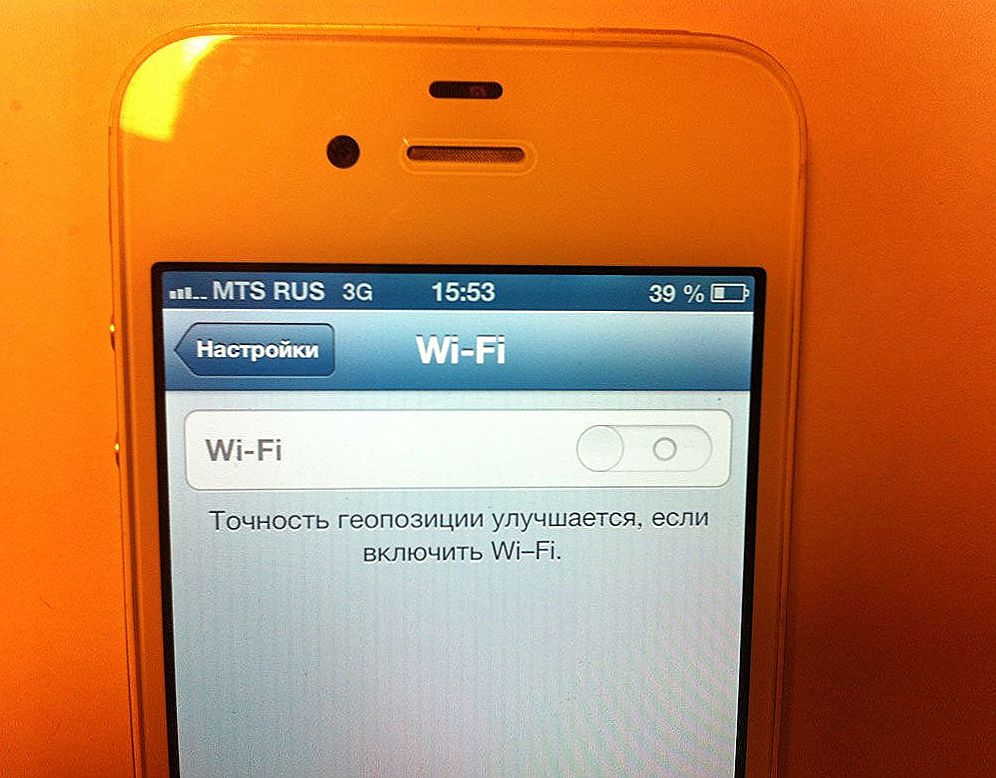Jeśli widzisz napis "Połączenie IPv4: bez dostępu do Internetu" lub "Połączenie IPv4: bez dostępu do sieci", a Internet na komputerze lub laptopie nie działa w oknie "Stan" połączenia sieciowego, postępuj zgodnie ze wskazówkami w tym artykule. , możesz rozwiązać ten problem. Lub przynajmniej spróbuj naprawić wszystko i dowiedzieć się, co jest nie tak.
W rzeczywistości problem jest bardzo popularny. A status "bez dostępu do Internetu lub sieci" w pobliżu protokołu TCP / IPv4 może pojawić się z wielu różnych powodów. Obejmuje to problemy z routerem Wi-Fi (jeśli masz połączenie za pośrednictwem routera), niektóre błędy w systemie Windows, a nawet problemy z dostawcą Internetu. Teraz spróbujemy znaleźć przyczynę i wyeliminujemy ją. Głównym problemem jest to, że Internet nie działa na komputerze. I musimy sprawić, żeby działało.
Możesz napotkać ten problem podczas łączenia się za pośrednictwem sieci Wi-Fi i kabla sieciowego za pośrednictwem routera lub bezpośrednio z dostawcą Internetu. Również brak Internetu dla IPv4 można zaobserwować zarówno w nowych systemach Windows 10, jak i Windows 8 i Windows 7. Rozwiązania będą uniwersalne dla wszystkich systemów operacyjnych, komputerów, laptopów. Otwierając "Stan" połączenia internetowego (połączenie bezprzewodowe lub Ethernet), najprawdopodobniej zobaczymy status bez dostępu do Internetu lub sieci.

Powinno to być: "Połączenie IPv4: Internet".
Nie zwracaj uwagi na to, że IPv6 również nie ma dostępu do sieci. Najprawdopodobniej tak powinno być. Nawet jeśli Internet działa, ten sam status dla IPv6.Cóż, problem jest oczywisty, możesz przejść do rozwiązań. Pokażę przykład systemu Windows 10.
Co zrobić, jeśli IPv4 nie ma dostępu do Internetu lub bez dostępu do sieci?
Na początek radzę przestrzegać kilku prostych zaleceń i spróbować ustalić przyczynę:
- Uruchom ponownie komputer lub laptop. Jest to ponowne uruchomienie, a nie wyłączenie.
- Jeśli masz połączenie przez router, zrestartuj router, całkowicie wyłączając zasilanie na minutę.
- Przypomnij sobie, co zrobiłeś, zanim Internet przestał działać, a status bez IPv4 pojawił się bez dostępu do Internetu. To bardzo ważne. Może zmieniłeś niektóre ustawienia lub zainstalowałeś coś.
- Jeśli twój internet jest podłączony bezpośrednio do komputera (bez routera i modemu), to jeśli to możliwe, podłącz go do innego komputera. Możliwe, że problem dotyczy dostawcy Internetu. Zadzwoń po wsparcie swojego dostawcy i zapytaj.
- Jeśli masz zainstalowany router, a Internet nie działa na żadnym urządzeniu, które jest przez niego połączone, przyczyną jest sam router lub dostawca.Zadzwoń do pomocy technicznej i sprawdź ustawienia routera (po ponownym uruchomieniu). Jeśli Internet nie działa tylko na jednym komputerze, wówczas szukamy przyczyny. Więcej na ten temat w artykule.
- Tymczasowo wyłącz antywirus.
Przyjrzyjmy się nieco poważniejszym decyzjom.
Uruchom rozwiązywanie problemów
W prawo w oknie "Status" kliknij przycisk "Diagnostyka".

Rozpocznie się "Rozwiązywanie problemów", a następnie pojawi się wynik. Najczęściej można znaleźć te błędy:

W zależności od znalezionego problemu możesz zastosować rozwiązania z następujących artykułów (jeśli system Windows nie naprawi go automatycznie):
- Serwer DNS nie odpowiada lub "Ustawienia komputera są poprawnie skonfigurowane, ale urządzenie lub zasób (serwer DNS) nie odpowiada."
- Brama domyślna jest niedostępna
- Karta sieciowa nie ma prawidłowych ustawień IP
- Na tym komputerze brakuje jednego lub więcej protokołów sieciowych.
Jeśli błąd nie został wykryty lub wskazówki z artykułów na powyższych linkach nie pomogły, możesz również sprawdzić ustawienia protokołu TCP / IPv4.
Zmiana ustawień TCP / IPv4
Przejdź do "Połączenia sieciowe". Możesz kliknąć prawym przyciskiem myszy ikonę połączenia (w panelu powiadomień) i wybrać "Centrum sieci i udostępniania". Następnie w nowym oknie po lewej wybierz "Zmień ustawienia adaptera".
Następnie kliknij prawym przyciskiem myszy adapter, przez który łączysz się z Internetem, i wybierz "Właściwości". Jeśli korzystasz z Wi-Fi, oznacza to "Sieć bezprzewodowa". Jeśli kabel, najprawdopodobniej jest to "Ethernet" (połączenie LAN).

W oknie "Właściwości" wybierz element Wersja IP 4 (TCP / IPv4)i kliknij przycisk "Właściwości". W większości przypadków komputer otrzymuje ustawienia automatycznie z routera lub dostawcy. Dlatego pozostaw automatycznie adres IP (jeśli dostawca lub administrator sieci nie wymaga ustawień statycznych), zarejestruj DNS ręcznie i kliknij OK. Podaj następujące adresy: 8.8.8.8 / 8.8.4.4. Jak na zrzucie ekranu poniżej.

Pożądane jest ponowne uruchomienie komputera.
Jeśli to nie pomoże, a masz połączenie za pośrednictwem routera, możesz spróbować ręcznie ustawić ustawienia IP.
Ustaw statyczne adresy IPv4
Musisz znać adres IP swojego routera. Najprawdopodobniej jest to 192.168.1.1 lub 192.168.0.1. Musi być wymieniony na samym routerze.
W polu adresu IP wpisz adres routera i zmień ostatnią cyfrę. Na przykład: 192.168.1.10. Maska podsieci - zostanie ustawiona automatycznie. Główną bramą jest adres IP routera. DNS może zostawić "otrzymywać automatycznie" lub zarejestrować własne. Oto ona:

Jak to zrobić w Windows 7, opisałem szczegółowo w tym artykule. Jeśli wszystko inne zawiedzie, zwróć wszystko, aby uzyskać parametry automatycznie.
Wniosek
Jeśli moje zalecenia nie pomogły i okazało się, że nie ma problemów po stronie dostawcy Internetu lub Internet działa na innych urządzeniach z tego samego routera, możesz spróbować zresetować ustawienia sieciowe.
W takim przypadku, jeśli wystąpi problem z routerem, możesz sprawdzić jego ustawienia lub przywrócić ustawienia fabryczne i wykonać ustawienie obrotowe. Instrukcje dla niektórych modeli można znaleźć tutaj.
Brak dostępu do Internetu lub sieci dla IPv4 to prawie ten sam problem, co brak dostępu do Internetu w Windows 7 i Limited w Windows 10.
Jeśli udało Ci się naprawić ten błąd, napisz w komentarzach, jakie rozwiązania Ci się przydadzą. Możesz opisać swoją sprawę w szczegółach, a ja na pewno odpowiem na ciebie!