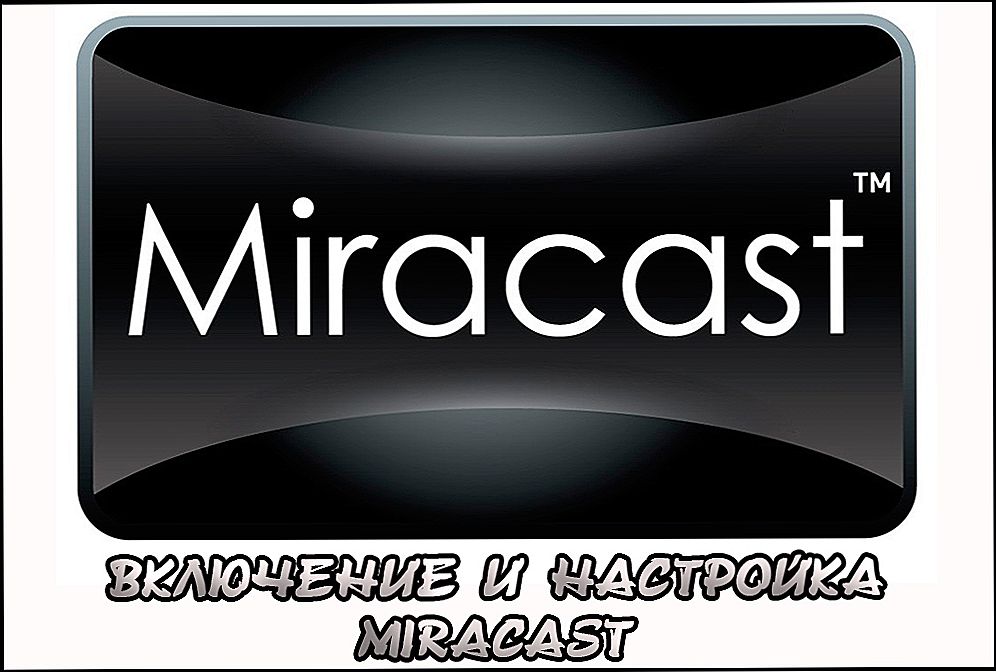Jeśli po raz pierwszy natrafisz na bezprzewodowe metody komunikacji, z pewnością masz pytanie, jak włączyć i skonfigurować Bluetooth na laptopie. Można to zrobić na różne sposoby. Ważne jest również, aby pamiętać, że będą się różnić w zależności od zainstalowanego systemu operacyjnego na laptopie. Oznacza to, że metody włączania tego typu połączenia bezprzewodowego w systemie Windows 8.1 będą się różnić, na przykład od systemu Windows 7. A więc, dowiedzmy się, jak połączyć Bluetooth na laptopie.

Chociaż Bluetooth należy już do przeszłości, wielu użytkowników nadal korzysta z tej funkcji.
Pierwszym krokiem jest upewnienie się, że adapter Bluetooth jest poprawnie zainstalowany. Może być wbudowany i zewnętrzny. Jeśli urządzenia są podłączone do komputera, możesz przystąpić do instalacji sterowników (oczywiście, jeśli nie są już stojące). Więcej na ten temat - poniżej. Ten etap jest ważny, ponieważ praca modułu bezprzewodowego Bluetooth całkowicie zależy od sterowników.
Treść
- 1 Instalacja sterownika
- 2 Windows 7
- 3 Windows 8 i 8.1
- 4 Windows 10
Instalacja sterownika
Jeśli stałeś się szczęśliwym posiadaczem zewnętrznego adaptera "Niebieskiego zęba" (jest to przetłumaczone z angielskiego jako Bluetooth), przyjrzyjmy się, jak go podłączyć i poprawnie skonfigurować. Przede wszystkim przeczytaj instrukcje, które pomogą ci poprawnie zainstalować adapter w odpowiednim złączu.W zestawie z takim sprzętem jest zwykle dysk instalujący odpowiednie sterowniki do prawidłowego działania urządzenia. Nie powinno być żadnych problemów, ponieważ na ekranie monitora wyświetlane są podpowiedzi, które ułatwiają prawidłowe wykonywanie czynności do momentu zakończenia instalacji.
Dzięki zintegrowanemu Bluetoothowi sytuacja wygląda trochę inaczej. Niezbędne narzędzia i sterowniki są wstępnie zainstalowane na laptopie w systemie Windows przez producenta. Dlatego komputer "po wyjęciu z pudełka" nie potrzebuje niczego więcej. Jeśli jednak poddałeś komputer testom, podczas których usunięto sterowniki, musisz je natychmiast zainstalować. Zdarza się, że dysk kierowcy jest dołączony do laptopa. Wystarczy włożyć go do napędu i postępować zgodnie z instrukcjami na wyświetlaczu. Jeśli go nie ma, zapoznaj się z oficjalną stroną producenta komputera. W sekcji "Sterowniki" wybierz swój model komputera i wersję systemu operacyjnego. Następnie znajdzie cały pakiet sterowników dla twojego urządzenia. Będziesz musiał znaleźć i pobrać go dla Bluetooth i zainstalować je.

Teraz możesz przejść do faktycznego włączenia modułu tego typu komunikacji bezprzewodowej.Dzielimy ten proces na różne wersje systemu operacyjnego Windows. Dzięki temu łatwiej będzie znaleźć właściwe instrukcje i kolejność czynności. Należy pamiętać, że włączenie zewnętrznego adaptera nie będzie brane pod uwagę, ponieważ nie różni się zasadniczo od wbudowanego adaptera. Dlatego będziemy rozmawiać o uniwersalnych sposobach włączania i konfigurowania tego.
Windows 7
Nie ma problemów z podłączeniem urządzenia i włączeniem modułu Blue Tooth w siódemce. Czynności, które musi wykonać użytkownik, są dość proste:
- Jeśli laptop ma fizyczny przełącznik, po prostu przenieś go na stronę WŁ. Lub użyj kombinacji klawiszy Fn i przycisku z ikoną Bluetooth.
- Jeśli w obszarze powiadomień znajduje się ikona Bluetooth (w prawym dolnym rogu, gdzie znajduje się zegar), kliknij ją prawym przyciskiem myszy, aby otworzyć menu ustawień. Tam możesz w pełni kontrolować jego funkcje, podłączać inne urządzenia i tak dalej.
Windows 8 i 8.1
- W Windows 8 uruchom prawym panelu i kliknij "Ustawienia". W zakładce ze zmianami ustawień komputera znajduje się pozycja menu "Sieć bezprzewodowa". Wystarczy przestawić suwak w położenie ON. Aby nawiązać połączenie z innymi urządzeniami na tej samej karcie, uruchom "Urządzenia".Tam możesz dodać dowolne urządzenie do dalszego połączenia z laptopem.

- W Windows 8.1 konfiguracja połączenia bezprzewodowego jest nieco inna. W tym samym prawym okienku uruchom kartę, jak w poprzednim akapicie. Ale teraz będziesz potrzebował elementu menu "Komputer i urządzenia", a dalej - Bluetooth. Nie będzie żadnych suwaków i przełączników, ponieważ wszystko dzieje się w trybie automatycznym.
Windows 10
Być może Windows 10 nie jest tak popularny jak inne wersje systemu operacyjnego od Microsoftu, ale także dla niego rozważenie włączenia modułu. Można powiedzieć, że działania tutaj będą nieco prostsze, chociaż zasada jest taka sama. Wykonujemy następujące czynności. W polu "Szukaj" w dolnym panelu wpisz "Ustawienia Bluetooth" i kliknij ikonę odpowiedniej aplikacji. Przesuń przełącznik w żądane położenie i zapisz ustawienia. To wszystko.
Szczególną uwagę należy zwrócić na ludzi, których system Windows 10 nie był systemem natywnym przy zakupie laptopa, ale jest to uaktualnienie poprzedniego systemu. W przypadku tego modelu producent nie mógłby po prostu zwolnić sterowników Bluetooth, a połączenie nie będzie możliwe. Pamiętaj o tym i, w razie potrzeby, skontaktuj się z pomocą techniczną na stronie producenta urządzenia. W przeciwnym razie możesz kupić zewnętrzną kartę Bluetooth.

Teraz wiesz, jak podłączyć Bluetooth do laptopa. Ponadto przeanalizowaliśmy instalację sterowników dla karty sieci bezprzewodowej i jej uruchomienie w różnych wersjach systemu Windows. Teraz nie będziesz już mieć problemów z podłączaniem innych urządzeń do laptopa lub przesyłaniem danych. Jak już zauważyłeś, nie ma w tym nic trudnego. Podziel się wrażeniami w komentarzach!