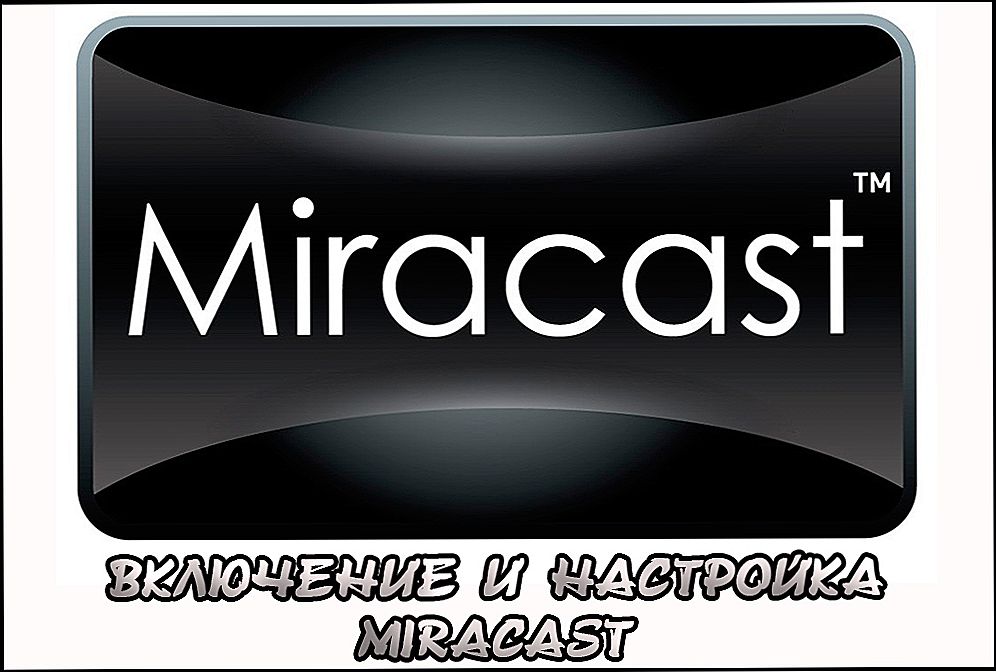Technologia ClearType nie jest obowiązkowa dla systemu operacyjnego. Jednak większość użytkowników aktywnie go przyjmuje. Wyjaśnienie jego szerokiej popularności jest całkowicie proste. Technologia ta sprzyja zmniejszeniu obciążenia wzrokowego podczas pracy z komputerem, a także przyczynia się do podniesienia poziomu komfortu podczas czytania tekstów z komputera.

ClearType zmniejsza obciążenie wizualne podczas pracy z komputerem.
Technologia ClearType to specyficzna metoda wygładzania czcionek wykonywana przez system operacyjny, z zastrzeżeniem pewnych zmian w ustawieniach. Z tego powodu wielu niedoświadczonych użytkowników chętnie nauczy się, jak włączyć ClearType na Windows 7, 10 lub XP.
W proponowanych działaniach nie ma nic trudnego, dlatego warto zapoznać się z zaleceniami dotyczącymi konfiguracji ClearType w systemie Windows XP lub innych systemach operacyjnych, a następnie przejść do praktycznych działań.
Algorytm włącza ClearType w Windows
Zanim zaczniesz się uczyć poprawiania ClearType w Windows 10, 7 lub XP, powinieneś dokładnie wiedzieć, jaki system operacyjny jest zainstalowany na twoim komputerze.Jest to bardzo ważne, ponieważ algorytm działań, kolejność wykonywania niektórych kroków może się różnić.
Ustawienia w Windows XP
Jeśli masz zainstalowany system Windows XP na swoim komputerze, będziemy postępować w ten sposób. Najpierw kliknij prawym przyciskiem myszy na wolnej przestrzeni pulpitu. Otworzy się menu kontekstowe, w którym parametr "Właściwości" będzie ostatnim na liście, kliknij go. Jeśli z jakiegoś niewytłumaczalnego powodu nie możesz tego zrobić, możesz użyć innej metody. Natychmiast nastroić, aby przejść w większej liczbie.
Początkowo przejdź do "Start", tam znajdziesz "Panel sterowania", kliknij i przejdź dalej, aby znaleźć następny bardzo ważny parametr "Projektowanie i motywy". Pozostaje dokonać następnego przejścia, klikając link "Ekran". Małe okno dialogowe składające się z kilku zakładek pojawi się na ekranie komputera, wybierz zakładkę "Efekty".

Pozostaje sporo, a Windows ClearType na XP zostanie pomyślnie skonfigurowany. Znajdź linię "Użyj poniższej metody wygładzania czcionek ekranowych", obok niej pojawi się puste pole wyboru, zaznacz w nim zaznaczenie.Teraz pojawi się dodatkowa rozwijana lista, którą bardzo uważnie przejrzysz, znajdziesz przedmiot ClearType, wybierz go.

To kończy zmiany ustawień, pozostaje "poprosić" komputer, aby uwzględnić wszystkie zmiany. Aby to zrobić, nie tyle i potrzebujesz wystarczająco dużo, aby zamknąć każde otwarte okno, naciśnij przycisk "Ok".
Ustawienia w Windows 7 i 10
Jeśli na twoim komputerze zainstalowany jest system Windows 7, kolejność czynności będzie nieco inna. Przede wszystkim należy zrozumieć, że programiści uwzględnili już życzenia użytkowników w zakresie korzystania z tej unikatowej technologii, domyślnie obejmowali wykorzystanie tej technologii. Jednak w niektórych przypadkach może wciąż istnieć taki fakt, że ta technologia jest wyłączona.
Oczywiście nie ma też powodów do frustracji. Przestudiujemy instrukcje, jak włączyć ClearType w systemie Windows 7, wtedy problem zostanie wyeliminowany. I to ty ją eliminujesz po przeczytaniu niezbędnych zaleceń. Kliknij przycisk "Start", teraz zauważ pustą linię na samym dole ekranu. W tym wierszu zostanie przechwycony szary tekst "Znajdź programy i pliki".W tym wierszu wpisz lub skopiuj, aw tym wierszu po prostu wklej "ClearType". Otworzy się kolejna dodatkowa lista, w której znajduje się wiersz "Setting Text ClearType", kliknij na niego.
Następnie musimy znaleźć opcję "Włącz ClearType", która również ma pole wyboru, w którym zaznaczasz pole, potwierdzając chęć wprowadzenia odpowiednich zmian. Następnie kliknij "Dalej", upewnij się, że system operacyjny automatycznie ustawia rozdzielczość podstawową.

I dopiero potem osiągnęliśmy pożądany cel. Zostaniesz poproszony o wybranie opcji, która będzie najlepsza dla ciebie. Spróbuj, eksperymentuj, wybierz, a następnie odważnie kliknij "Dalej", zamknij kreatora instalacji i oceń wynik swojej pracy. Spieszę spodobać się tym, którzy są przygotowani na zapoznanie się z kolejną instrukcją, która pozwoli ci dowiedzieć się, jak skonfigurować ClearType w Windows 10. Algorytm działania, jeśli masz zainstalowany system Windows 10 na komputerze, jest całkowicie identyczny z tym, który został właśnie rozpatrzony.

Ponieważ wiele osób pracuje na komputerach przez długi czas,lepiej jest zadbać o to, aby obciążenie wizualne było minimalne, a Ty osobiście czułeś się komfortowo podczas pracy z komputerem, po prostu zmień ustawienia, połącz ClearType.
Jak wynika z praktycznego doświadczenia, nie ma trudności w samodzielnym wprowadzaniu koniecznych zmian, więc odważ się, zapewnij sobie komfortowe warunki i zwiększ poziom swojego komputera.