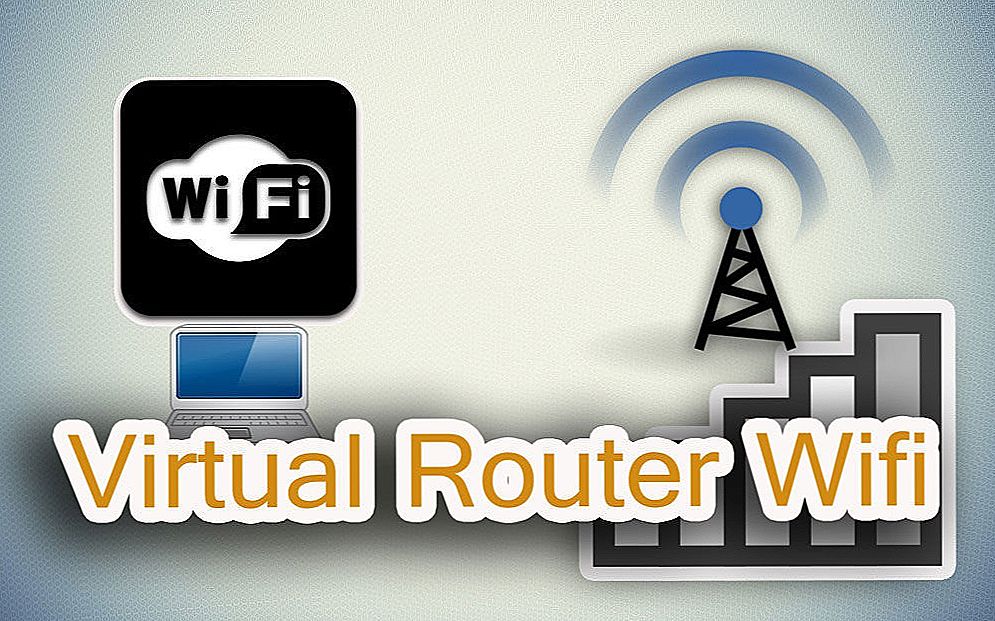W przypadku niektórych operacji, zarówno w środowisku systemu Windows 7, jak iw innych wersjach, użytkownik musi przejść do trybu programowania.

Jak aktywować tryb programisty.
Taka manipulacja może być konieczna nie tylko dla programisty, aby zainstalować i przetestować niektóre narzędzia, omijając sklep Windows, ale także dla użytkownika. Na przykład, aby zainstalować podsystemy Linux, dla różnych eksperymentów, czeków lub eksperymentów.
Treść
- 1 Windows 10
- 1.1 Parametry systemu
- 1.2 Edytor zasad grupy
- 1.3 Rejestr
- 2 Windows 7
Windows 10
Najpierw przyjrzyjmy się, jak włączyć tryb dewelopera systemu Windows 10. Można to osiągnąć na kilka różnych sposobów.
Parametry systemu
Pierwszy zaczyna się od przejścia do przycisku start. Po naciśnięciu go w otwartym menu aktywujemy bieg "Parametrów" (ten sam wynik zostanie osiągnięty przez naciśnięcie "Win" + "I"):

Na karcie "Parametry" wybierz sekcję "Aktualizacje i zabezpieczenia":

Będąc już w tej zakładce, po małym przewinięciu w dół, idź w lewo i aktywuj włączenie funkcji "Dla programistów":

Oto trzy opcje wyboru twoich dalszych działań:
- Wybierając blat otrzymasz możliwość zainstalowania aplikacji z oficjalnego sklepu;
- Aktywacja pola wyboru linii środkowej otworzy funkcję do instalacji aplikacji, które nie są certyfikowane przez sklep Microsoft Windows;
- Wymagany "Tryb dewelopera" znajduje się w dolnej linii.
Odnalezienie potencjalnie niebezpiecznego stanu systemu wymaga dodatkowego potwierdzenia:

Po ponownym określeniu systemu połączenie niektórych składników zajmie trochę czasu. Nawet jeśli nie ma oferty po swojej stronie, musisz zrestartować komputer.
Wracając po ponownym uruchomieniu na poprzedniej karcie, upewniamy się, że tryb został pomyślnie włączony:

Edytor zasad grupy
Zmiana zasad grupy lokalnej jest dostępna w wersjach systemu Windows 10 z wyjątkiem opcji Strona główna. Rozwój tej opcji rozpoczyna się od wprowadzenia polecenia "gpedit.msc" w polu poleceń nazwanym przez "Win" + "R". Uruchom to.
Konsekwentnie przechodzimy od "Konfiguracja komputera" poprzez "Szablony administracyjne", a następnie przez "Komponenty" w "Wdrażaniu ... aplikacji". Tutaj musisz aktywować dwie funkcje pokazane na obrazku:

Dwukrotne kliknięcie każdego z nich spowoduje pojawienie się dodatkowego okna dialogowego, w którym należy zaznaczyć pole "Włączone" i kliknąć polecenie "Zastosuj":

Restart jest również wymagany do ukończenia operacji.
Rejestr
W dowolnej wersji systemu Windows trzeci sposób włączania wymaganego trybu jest dostępny do użycia. Zaczyna się od wpisania polecenia "regedit" do wiersza poleceń, wywoływanego przez "Win" + "R", i jego wykonania.
Przechodzenie z "HKEY_LOCAL_MACHINE" przez foldery "SOFTWARE / Microsoft / Windows", a następnie "CurrentVersion" powinno doprowadzić nas do katalogu "AppModelUnlock". Tutaj konieczne jest wykrycie lub utworzenie dwóch parametrów wskazanych na rysunku i ustawienie dla nich wartości niezerowej:

Nie zapomnij o ponownym uruchomieniu komputera.
Windows 7
W Windows 7 ten tryb jest często nazywany "trybem Boga" (podobno od nazwy folderu "Tryb Boga"). Ale o wszystkim w porządku. Podstawową czynnością przejścia do tego trybu jest utworzenie nowego folderu na pulpicie. Jego nazwa brzmi: "GodMode. {ED7BA470-8E54-465E-825C-99712043E01C}"

Naciśnięcie "Enter" zrobi na tobie niezatarte wrażenie - twój nowy katalog stanie się taki:

Oto, jak wyglądają nowe funkcje, które otworzyły się w Windows 7:

Aby wyłączyć, po prostu usuń folder.
Pozostaje jeszcze dodać, że "Tryb Boga" z angielskiego tłumaczy się jako "Tryb Boga". Nie zaleca się przechodzenia w ten stan w systemie Windows 7 x 64. Zachowaj szczególną ostrożność podczas korzystania z trybu programisty. Nieostrożne działania mogą prowadzić do niemożności dalszego działania systemu.
Teraz wiesz, jak przejść do trybu programisty w systemie Windows 10 i Windows 7. Mamy nadzieję, że nasze instrukcje były dla Ciebie pomocne. Przeczytaj nasze nowe artykuły, podziel się swoimi doświadczeniami w komentarzach.