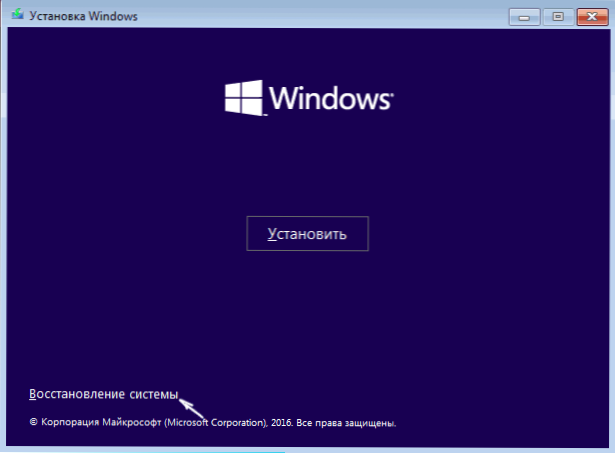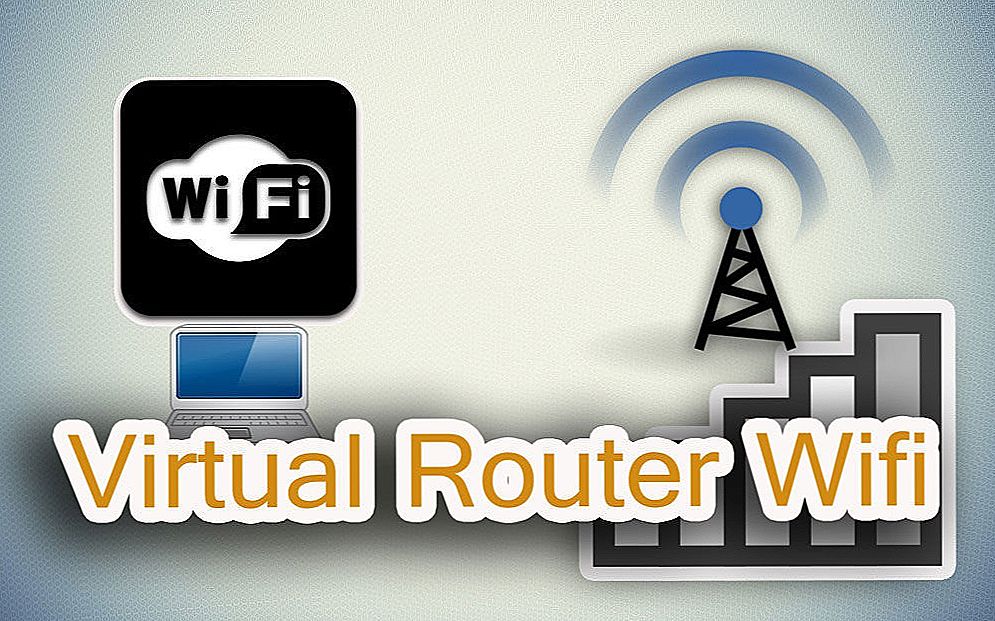Dwa błędy na czarnym ekranie, gdy system Windows 10 nie uruchamia się - "Błąd rozruchu Wybierz urządzenie rozruchowe" i "System operacyjny nie został znaleziony. Spróbuj odłączyć wszystkie napędy, które nie działają" Zawiera system operacyjny Naciśnij Ctrl + Alt + Del, aby ponownie uruchomić "Zazwyczaj mają te same przyczyny, a także środki zaradcze, które zostaną omówione w instrukcji.
Dwa błędy na czarnym ekranie, gdy system Windows 10 nie uruchamia się - "Błąd rozruchu Wybierz urządzenie rozruchowe" i "System operacyjny nie został znaleziony. Spróbuj odłączyć wszystkie napędy, które nie działają" Zawiera system operacyjny Naciśnij Ctrl + Alt + Del, aby ponownie uruchomić "Zazwyczaj mają te same przyczyny, a także środki zaradcze, które zostaną omówione w instrukcji.
W systemie Windows 10 może pojawić się jeden lub inny błąd (na przykład, jeśli usuniesz plik bootmgr na starszych systemach, system operacyjny nie zostanie znaleziony, a jeśli usuniesz całą partycję za pomocą programu ładującego, błąd to Błąd rozruchu, wybierz odpowiednie urządzenie rozruchowe ). Może się również przydać: Windows 10 nie uruchamia się - wszystkie możliwe przyczyny i rozwiązania.
Przed przystąpieniem do korekty błędów za pomocą metod opisanych poniżej, spróbuj zrobić to, co jest napisane w tekście komunikatu o błędzie, a następnie uruchom ponownie komputer (naciśnij Ctrl + Alt + Del), a mianowicie:
- Odłącz od komputera wszystkie dyski, które nie zawierają systemu operacyjnego. Dotyczy to wszystkich dysków flash, kart pamięci, dysków CD. Tutaj możesz dodać modemy 3G i telefony podłączone do USB, mogą one również wpływać na uruchomienie systemu.
- Upewnij się, że boot pochodzi z pierwszego dysku twardego lub z pliku Windows Boot Manager dla systemów UEFI. Aby to zrobić, przejdź do BIOS-u, aw parametrach rozruchowych (Boot) sprawdź kolejność urządzeń rozruchowych. Korzystanie z menu rozruchowego będzie jeszcze łatwiejsze, a jeśli podczas korzystania z niego uruchomiono system Windows 10, przejdź do systemu BIOS i odpowiednio zmień ustawienia.
Jeśli takie proste rozwiązania nie pomogły, to powody, które spowodowały wystąpienie błędów Usterka rozruchu i system operacyjny nie został znaleziony były poważniejsze niż tylko nieprawidłowe urządzenie rozruchowe, spróbujemy bardziej złożonych opcji korekcji błędów.
Poprawka do bootloadera systemu Windows 10
Jak już zostało napisane powyżej, łatwo jest sztucznie spowodować opisane błędy, jeśli ręcznie zepsuć zawartość ukrytej partycji "zarezerwowanej przez system" lub "EFI" w bootloaderze Windows 10. W warunkach naturalnych zdarza się to również najczęściej. Dlatego pierwszą rzeczą, którą powinieneś wypróbować, jest to, czy system Windows 10 pisze "Błąd rozruchu, wybierz prawidłowe urządzenie rozruchowe" lub "Spróbuj rozłączyć napędy systemowe." Naciśnij Ctrl + Alt + Del, aby ponownie uruchomić "- przywróć program ładujący systemu operacyjnego.

Ułóż to w prosty sposób, jedyną rzeczą, której potrzebujesz, jest dysk przywracania lub rozruchowy dysk flash (dysk) z systemem Windows 10 w tej samej głębi bitowej, która jest zainstalowana na twoim komputerze. W tym samym czasie można wykonać taki dysk lub pamięć flash USB na dowolnym innym komputerze, można użyć instrukcji: Dysk startowy systemu Windows 10, dysk odzyskiwania systemu Windows 10.
Co dalej robić:
- Uruchom komputer z dysku lub dysku flash.
- Jeśli jest to obraz instalacyjny systemu Windows 10, przejdź do środowiska przywracania - na ekranie po wybraniu języka w lewym dolnym rogu wybierz "Przywracanie systemu".Więcej: Dysk odzyskiwania systemu Windows 10.
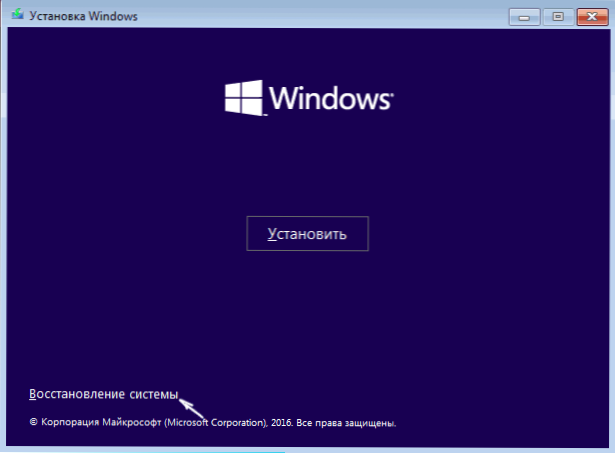
- Wybierz "Rozwiązywanie problemów" - "Ustawienia zaawansowane" - "Przywróć przy rozruchu". Wybierz także docelowy system operacyjny - Windows 10.

Narzędzia do odzyskiwania automatycznie spróbują znaleźć problem z bootloaderem i go naprawić. Podczas sprawdzania automatyczna poprawka dla systemu Windows 10 działa dobrze i dla wielu sytuacji (w tym formatowania partycji za pomocą bootloadera) nie będą wymagane żadne ręczne działania.
Jeśli to nie zadziała, a po ponownym uruchomieniu komputera, ponownie napotkasz ten sam tekst błędu na czarnym ekranie (gdy masz pewność, że pobieranie pochodzi z właściwego urządzenia), spróbuj odzyskać ręcznie bootloader: Napraw bootloader systemu Windows 10.
Możliwe jest również problem z bootloaderem po odłączeniu jednego z dysków twardych od komputera - w przypadkach, gdy bootloader był na tym dysku, a system operacyjny - z drugiej. W takim przypadku możliwe rozwiązanie:
- W "początku" dysku z systemem (tj. Przed partycją systemową) wybierz małą partycję: FAT32 dla rozruchu UEFI lub NTFS dla rozruchu Legacy. Możesz to zrobić, na przykład za pomocą bezpłatnego startowego obrazu MiniTool Bootable Partition Manager.
- Odzyskaj bootloader na tej partycji ręcznie za pomocą bcdboot.exe (instrukcje ręcznej naprawy bootloadera podano nieco wyżej).
Wystąpił błąd podczas ładowania systemu Windows 10 z powodu problemów z dyskiem twardym lub dyskiem SSD

Jeśli żadne akcje odzyskiwania programu ładującego rozruchowego nie pomagają naprawić niepowodzenia rozruchu, a system operacyjny nie został wykryty w systemie Windows 10, można założyć problemy z dyskiem twardym (w tym sprzętowym) lub zgubionymi partycjami.
Jeśli istnieje powód, aby sądzić, że coś z powyższego się wydarzyło (takie przyczyny mogą być: awarie zasilania, dziwne dźwięki dysku twardego, dysk twardy, który pojawia się i znika), możesz wypróbować następujące rzeczy:
- Ponownie podłącz dysk twardy lub dysk SSD: odłącz kable SATA i zasilania od płyty głównej, dysk, podłącz ponownie. Możesz także wypróbować inne złącza.
- Po uruchomieniu w środowisku odzyskiwania, używając wiersza poleceń, sprawdź dysk twardy pod kątem błędów.
- Spróbuj zresetować system Windows 10 z dysku zewnętrznego (czyli z dysku rozruchowego lub dysku flash w trybie odzyskiwania). Zobacz Jak zresetować system Windows 10.
- Wypróbuj czystą instalację systemu Windows 10 z formatowaniem dysku twardego.
Mam nadzieję, że pomogą ci już pierwsze akapity instrukcji - wyłączenie dodatkowych napędów lub przywrócenie bootloadera. Ale jeśli nie, najczęściej musisz uciekać się do ponownej instalacji systemu operacyjnego.