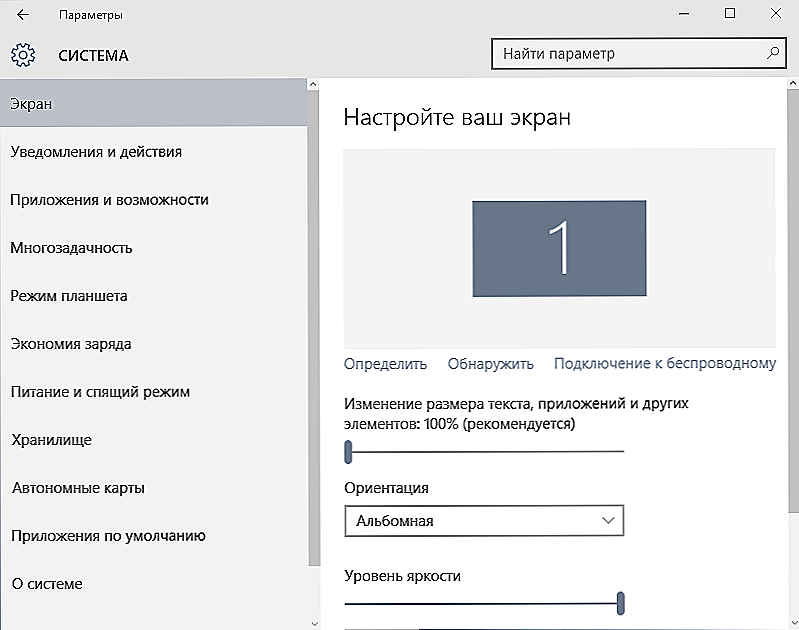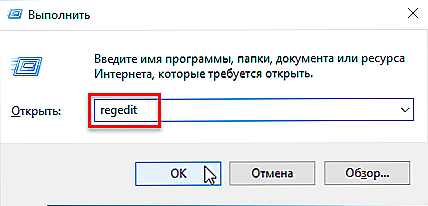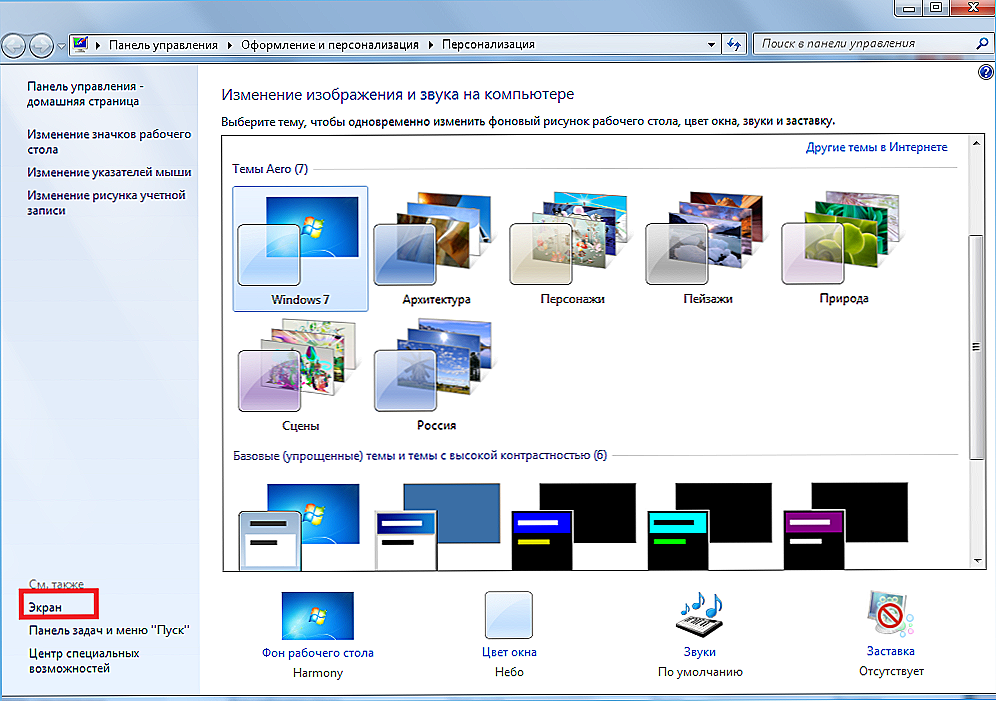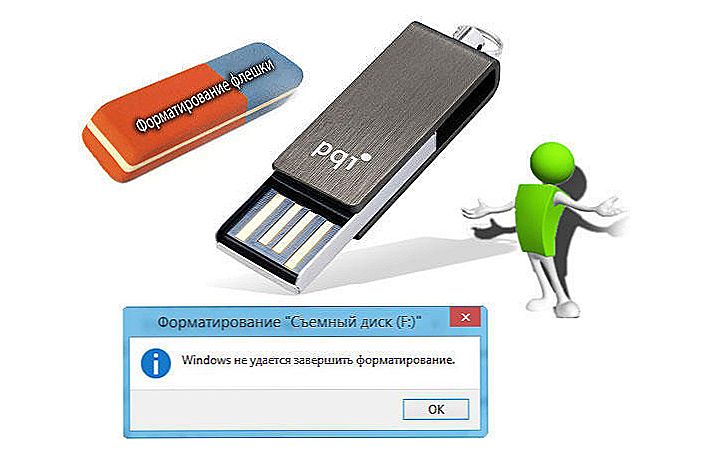Musisz przyznać, że praktycznie niemożliwe jest działanie, gdy wszystkie postacie na ekranie rozmazują się i marszczą. Znam ten problem i ból w moich oczach, kiedy pracuję na komputerze z takim tekstem przez długi czas. Niestety nikt nie jest na to odporny i mam nadzieję, że dzięki temu artykułowi "pokonamy" rozmytą czcionkę.

Treść
- 1 Jak naprawić rozmyte czcionki w systemie Windows 10
- 1.1 Wyeliminuj rozmyte czcionki w aplikacjach w systemie Windows 10
- 1.2 Usuwanie rozmytych czcionek w systemie Windows 10
- 2 Jak naprawić rozmyte czcionki w Windows 7
- 2.1 Wyłącz anty-aliasing ClearType
- 2.2 "Skale w stylu XP"
- 2.3 Stare czcionki
Jak naprawić rozmyte czcionki w systemie Windows 10
Problem rozmytej czcionki nie ominął użytkowników "dziesiątek". Zwykle spotykamy się z tym przy aktualizacji systemu operacyjnego.
Zanim zaczniemy rozumieć, jak naprawić niewyraźną czcionkę, chciałbym coś dodać. Być może nie jest to system operacyjny i wszystko jest o wiele prostsze. Przed rozpoczęciem wykonywania poniższych czynności zdecydowanie zalecamy sprawdzenie, czy rozdzielczość ekranu na komputerze jest prawidłowo ustawiona. Istnieje możliwość, że powodem rozmycia czcionki była rozbieżność w rozdzielczości monitora i systemu operacyjnego.Sprawdziłeś? Rozmyta czcionka nie jest stracona? Więc zaczynajmy.
Zwykle pojawia się rozmyta czcionka w wyniku zastosowania niewłaściwej skali. Ten problem można rozwiązać na dwa sposoby, zmieniając skalę dla pojedynczej aplikacji lub dla systemu jako całości.
Wyeliminuj rozmyte czcionki w aplikacjach w systemie Windows 10
Jeśli czcionka nie jest rozmyta w systemie, ale w jednym lub kilku programach, ta metoda jest dla Ciebie. Wykonując poniższe czynności, pozbędziesz się falujących liter, czy to Skype, czy Windows Media Player.
Kliknij prawym przyciskiem myszy skrót programu, który Cię interesuje, przejdź do "Właściwości", a następnie wybierz zakładkę "Zgodność".
Zaznacz to pole, aby wyłączyć skalowanie obrazu przy wysokiej rozdzielczości ekranu, kliknij OK.
Usuwanie rozmytych czcionek w systemie Windows 10
Jeśli nieostra czcionka w całym systemie, powyższa metoda nie będzie działać. Na szczęście istnieje kilka sposobów na wyeliminowanie rozmytej czcionki w systemie Windows 10.
W ten sposób zmniejszymy liczbę punktów na cal (dpi), nie jest to tak trudne, jak się wydaje.
- Pierwszą rzeczą do zrobienia jest przejście do menu "Ekran" (System-> Ekran).
- Ustaw suwak "Zmień rozmiar tekstu, aplikacji i innych elementów", aby wartość liczbowa wynosiła 100%
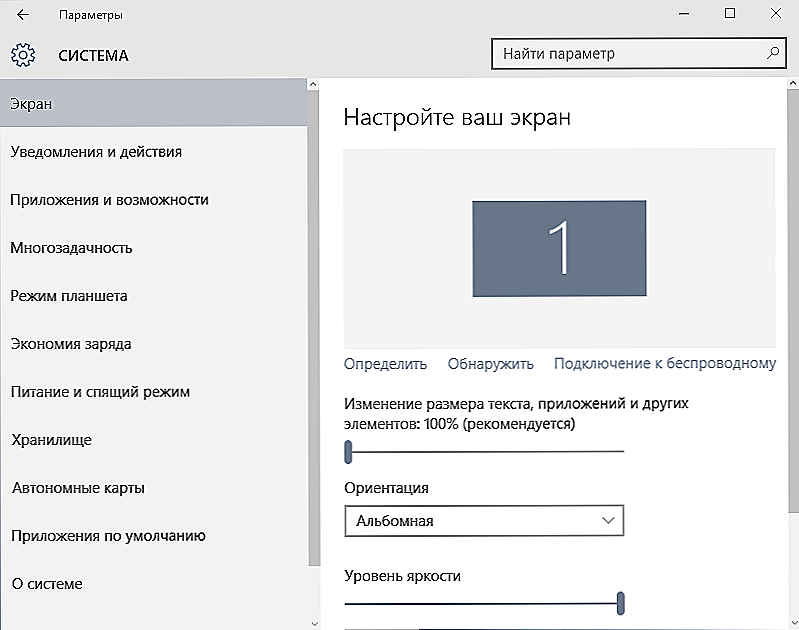
- Po zastosowaniu ustawień należy ponownie uruchomić komputer.
Jeśli nie podoba ci się wynik pracy wykonanej powyżej, istnieje inna opcja. Jego istotą jest to, że powracamy do systemu Windows 10 skalowania z Windows 7 i Windows 8. Czasami daje to o wiele lepszy wynik niż przy standardowych ustawieniach.
- Najpierw musimy przejść do rejestru. Aby to zrobić, w menu "Start", wpisz regedit w pasku wyszukiwania i naciśnij Enter.
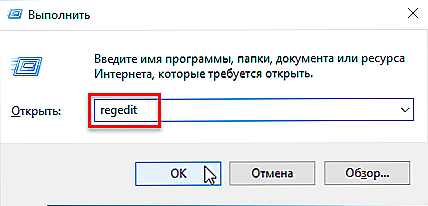
- Przejdź do następnego katalogu HKEY_CURRENT_USER \ Control \ Desktop.
- Znajdź plik DpiScalingVer i ustaw parametr 0x00001018 (wpisz 1018 w samym polu), jak pokazano na rysunku.
- Analogicznie ustaw parametr 1 dla pliku Win8DpiScaling
- Ostatnim krokiem jest utworzenie 32-bitowego klucza DWORD, do którego przypiszemy nazwę LogPixels. Ustaw parametr na 0x00000078.
Zrobione! Pozostaje tylko zrestartować system i cieszyć się brakiem bólu głowy po pracy przy komputerze z rozmytymi znakami.
Jak naprawić rozmyte czcionki w Windows 7
Cała ukochana "siódemka" może również stać się ofiarą niewyraźnej czcionki. Przyczyną problemu jest "wygięte" wygładzanie czcionek ClearType, które są używane wszędzie w systemie Windows 7, nawet tam, gdzie nie jest to naprawdę potrzebne. Byłoby możliwe wyłączenie ClearType, ale niestety to nie zawsze wystarcza.
Istnieje kilka sposobów rozwiązania problemu:
Wyłącz anty-aliasing ClearType
Pierwsze dwie metody są bardzo proste w użyciu. Aby wyłączyć wygładzanie, należy wykonać następujące czynności:
- Kliknij prawym przyciskiem myszy na pulpicie.
- Kliknij pozycję "Personalizacja".
- W lewym dolnym rogu ekranu kliknij lewy przycisk myszy na "ekranie".
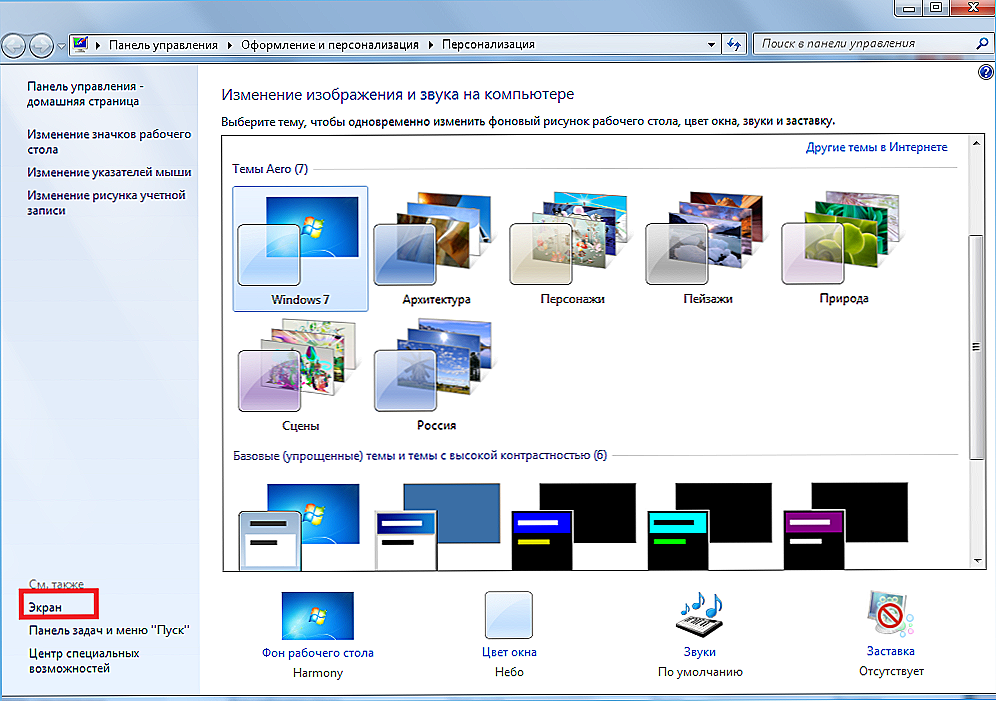
- Następnie wybierz "ClearType Text Customization".

To stanowi pierwszy sposób na wyeliminowanie rozmytej czcionki.
"Skale w stylu XP"
Druga metoda jest tak prosta, jak poprzednia.
Wykonujemy te same czynności, co powyżej, przed krokiem 1.4. i wejdź do menu "Ekran". Tam wybieramy element "Inny rozmiar czcionki (punkty na cal)".
Pojawi się osobliwa linijka, na której poprawiamy skalę o 100% i zaznaczamy pole "Użyj skali w stylu Windows XP".
Drugi sposób można uznać za kompletny.
Stare czcionki
Ta ostatnia metoda będzie trudniejsza dla niedoświadczonego użytkownika, ale możemy sobie z tym poradzić.
Istotą tej metody jest użycie starych czcionek, do tego musimy wprowadzić zmiany w rejestrze, ale przede wszystkim najpierw.
Pierwszą rzeczą, którą musisz zrobić, to utworzyć plik z rozszerzeniem .reg i skopiować do niego poniższy kod.
[HKEY_CURRENT_USER \ ControlPanel \ Desktop \ WindowMetrics] "CaptionFont" = hex: f5, ff, ff, ff, 00,00,00,00,00,00,00,00,00,00,00, bc, 02 , 00,00, \
00,00,00,01,00,00,00,00,54,00,61,00,68,00,6 f, 00,6 d, 00,61,00,00,00,00,00,00,00, \
00,00,00,00,00,00,00,00,00,00,00,00,00,00,00,00,00,00,00,00,00,00,00,00,00,\
00,00,00,00,00,00,00,00,00,00,00,00,00,00,00,00,00,00,00,00,00,00
"IconFont" = hex: f5, ff, ff, ff, 00,00,00,00,00,00,00,00,00,00,00,00,00,9,00,01,00,00,00, \
00,00,01,00,00,00,00,54,00,61,00,68,00,6 f, 00,6 d, 00,61,00,00,00,00,00,00,00,00, \
00,00,00,00,00,00,00,00,00,00,00,00,00,00,00,00,00,00,00,00,00,00,00,00,00,\
00,00,00,00,00,00,00,00,00,00,00,00,00,00,00,00,00,00,00,00,00
"MenuFont" = hex: f5, ff, ff, ff, 00,00,00,00,00,00,00,00,00,00,00,00,00,00,00,00,00,00,00, \
00,00,01,00,00,00,00,54,00,61,00,68,00,6 f, 00,6 d, 00,61,00,00,00,00,00,00,00,00, \
00,00,00,00,00,00,00,00,00,00,00,00,00,00,00,00,00,00,00,00,00,00,00,00,00,\
00,00,00,00,00,00,00,00,00,00,00,00,00,00,00,00,00,00,00,00,00
"MessageFont" = hex: f5, ff, ff, ff, 00,00,00,00,00,00,00,00,00,00,00,00,00,00,00,00,00,00, \
00,00,00,01,00,00,00,00,54,00,61,00,68,00,6 f, 00,6 d, 00,61,00,00,00,00,00,00,00, \
00,00,00,00,00,00,00,00,00,00,00,00,00,00,00,00,00,00,00,00,00,00,00,00,00,\
00,00,00,00,00,00,00,00,00,00,00,00,00,00,00,00,00,00,00,00,00,00
"SmCaptionFont" = hex: f5, ff, ff, ff, 00.00.00.00.00.00.00.00.00.00.00.00.00, bc, 02.00, \
00,00,00,00,01,00,00,00,00,54,00,61,00,68,00,6 f, 00,6 d, 00,61,00,00,00,00,00,00, \
00,00,00,00,00,00,00,00,00,00,00,00,00,00,00,00,00,00,00,00,00,00,00,00,00,\
00,00,00,00,00,00,00,00,00,00,00,00,00,00,00,00,00,00,00,00,00,00,00
"StatusFont" = hex: f5, ff, ff, ff, 00,00,00,00,00,00,00,00,00,00,00,00,00,9,00,00,00,00, \
00,00,00,01,00,00,00,00,54,00,61,00,68,00,6 f, 00,6 d, 00,61,00,00,00,00,00,00,00, \
00,00,00,00,00,00,00,00,00,00,00,00,00,00,00,00,00,00,00,00,00,00,00,00,00,\
00,00,00,00,00,00,00,00,00,00,00,00,00,00,00,00,00,00,00,00,00,00
Po utworzeniu pliku należy uruchomić, a następnie ponownie uruchomić komputer. Istnieje mała rekomendacja: przed uruchomieniem tego pliku należy utworzyć kopię zapasową katalogu HKEY_CURRENT_USER \ ControlPanel \ Desktop \ WindowMetrics z rejestru.
Tutaj, być może, to wszystko. Wszystkie te metody mogą być stosowane w kompleksie lub oddzielnie.