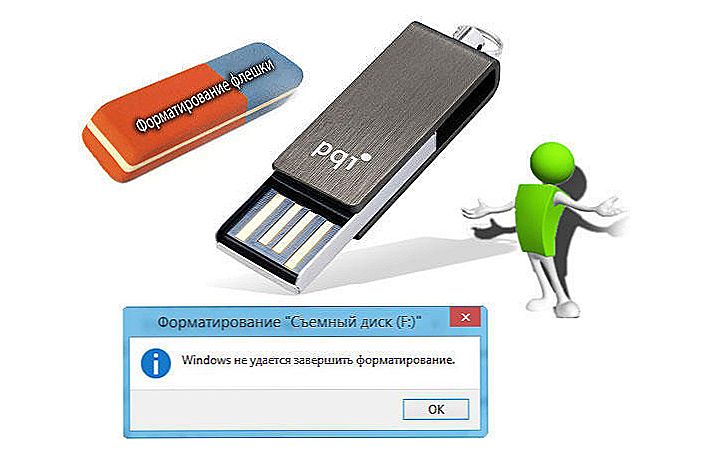Niektórzy użytkownicy urządzeń z systemami operacyjnymi Windows 8 i 8.1 po zainstalowaniu aktualizacji napotkali błędy systemowe związane z tzw. "Bezpiecznym uruchomieniem". Co to jest? Jest to funkcja, która zapobiega uruchamianiu nieautoryzowanych systemów operacyjnych i oprogramowania po włączeniu komputera. Jest potrzebny do dodatkowej ochrony komputera przed wirusami i rootkitami, które mogą uszkodzić system w momencie jego załadowania. Ale co zrobić, jeśli określona funkcja powoduje trwałe błędy? Chodzi o dane parametry. W tym artykule przyjrzymy się, jak prawidłowo skonfigurować Bezpieczne uruchamianie. Zrozummy to. Chodźmy!

Jeśli istnieje taki problem, ten artykuł jest dla Ciebie.
Istnieje wiele problemów związanych z bezpiecznym trybem uruchamiania. Najczęściej jest to komunikat o błędzie "Bezpieczne uruchamianie Bezpieczne uruchamianie nie jest poprawnie skonfigurowane" lub "Bezpieczne złamanie zabezpieczeń Znaleziono nieprawidłowy podpis". Co robić w tym przypadku? Często wystarczy włączyć określoną funkcję za pośrednictwem systemu BIOS. Ale niektórzy użytkownicy nie mają w ogóle takiego elementu w BIOS-ie. Następnie należy spróbować go wyłączyć. Jak to zrobić, w dalszej części artykułu.
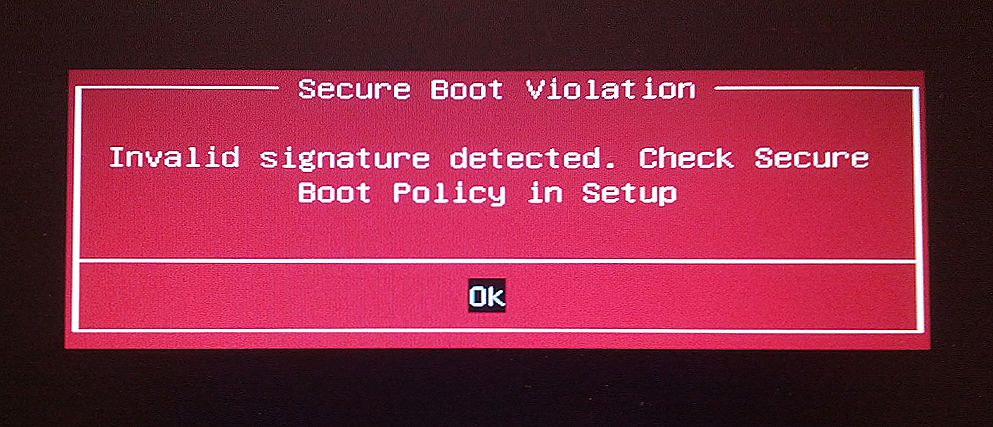
Bezpieczne naruszenie systemu Boot
Najpierw przejdź do BIOS-u.Aby to zrobić, musisz nacisnąć określony klawisz (w zależności od programisty komputera) podczas włączania komputera.
Pamiętaj, że jeśli korzystasz z systemu Windows 8.1 lub 8, możesz po prostu przejść do menu opcji, otworzyć sekcję "Zmień ustawienia komputera", a następnie opcję "Aktualizuj i odzyskaj". Następnie musisz przejść do "odzyskiwania" i kliknąć przycisk "Załaduj ponownie". Następnie wybierz zaawansowane opcje "Ustawienia oprogramowania UEFI". Po ponownym uruchomieniu komputer otrzyma niezbędne parametry.
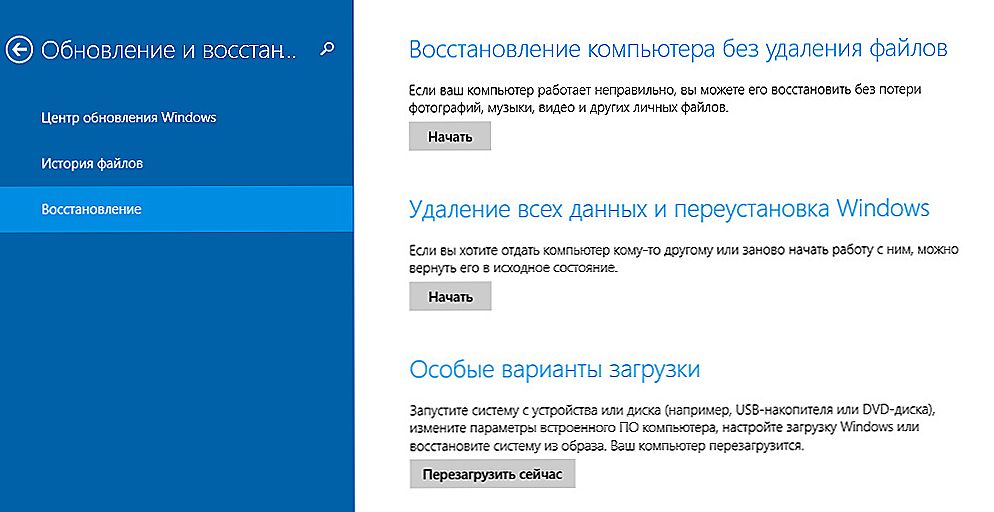
Okno dialogowe Windows 8 (8.1)
Inny sposób dotyczy użytkowników wszystkich innych wersji systemu Windows. Otwórz BIOS lub UEFI (bardziej nowoczesny odpowiednik). Co więcej, dla każdej marki procesu konfiguracji laptopa może się nieznacznie różnić, dlatego każdy przypadek rozpatrujemy osobno.
ASUS
Przejdź do zakładki "Boot". Następnie otwórz sekcję "Bezpieczne uruchamianie". Wybierz "Inny system operacyjny" w "Typie systemu operacyjnego". W starszych wersjach po prostu umieść "Wyłączony" w pożądanym elemencie. Zapisz ustawienia, naciskając klawisz F10 na klawiaturze.
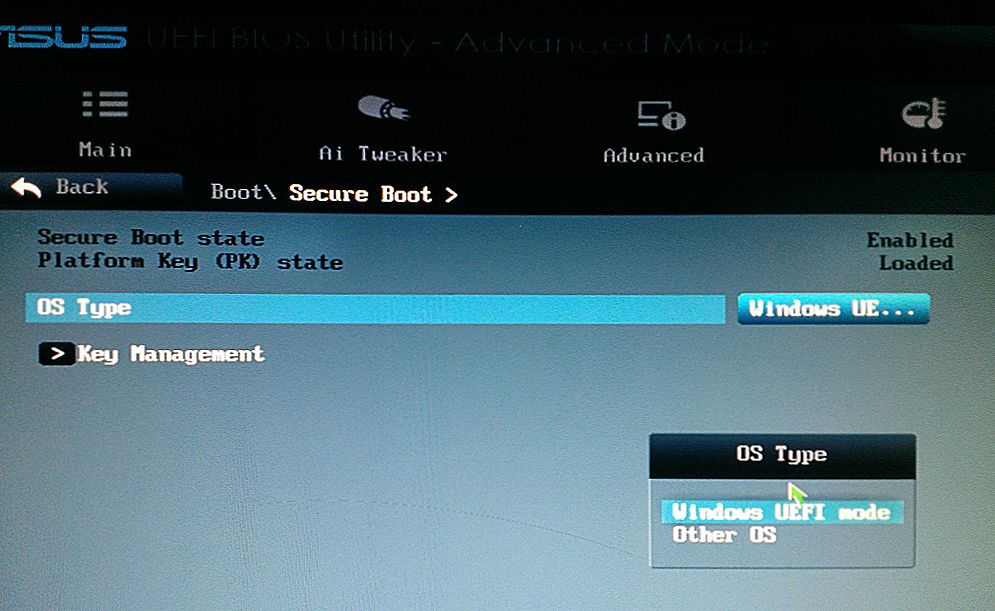
Sprawdź status i ustaw parametry
HP
Otwórz sekcję "Konfiguracja systemu", a następnie kliknij "Opcje uruchamiania". Znajdź odpowiednią linię i wybierz tryb "Wyłączony". Zapisz ustawienia przed wyjściem.
Lenovo, Toshiba
Uruchamiając BIOS, otwórz sekcję "Bezpieczeństwo". Znajdź odpowiednią pozycję i wybierz dla niej status "Wyłączony".
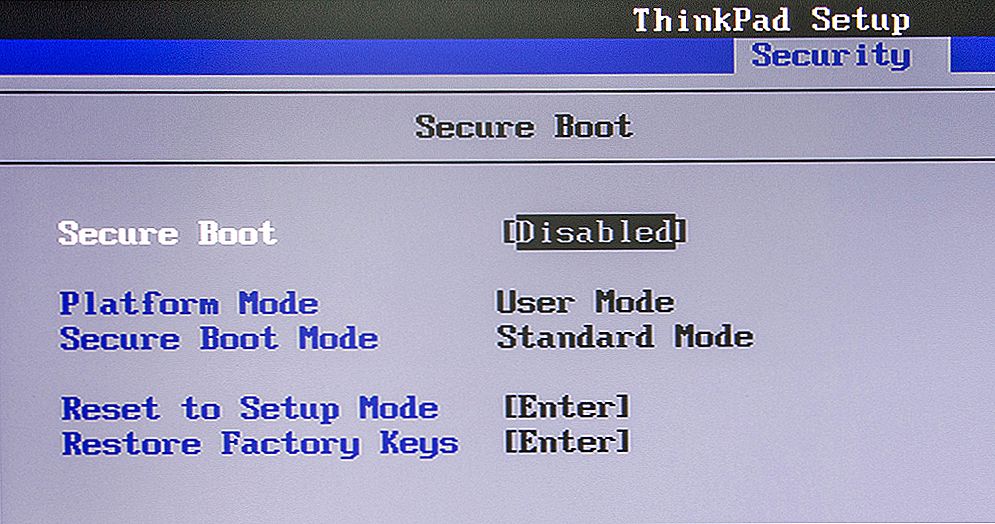
W zależności od wersji systemu BIOS parametry mogą się nieznacznie różnić
W przypadku laptopów Dell i Acer wszystko odbywa się w ten sam sposób, z tą różnicą, że wymagany element znajduje się w zakładce "Boot" (dla Dell) i "Authentication" lub "System Configuration" (dla Acer).
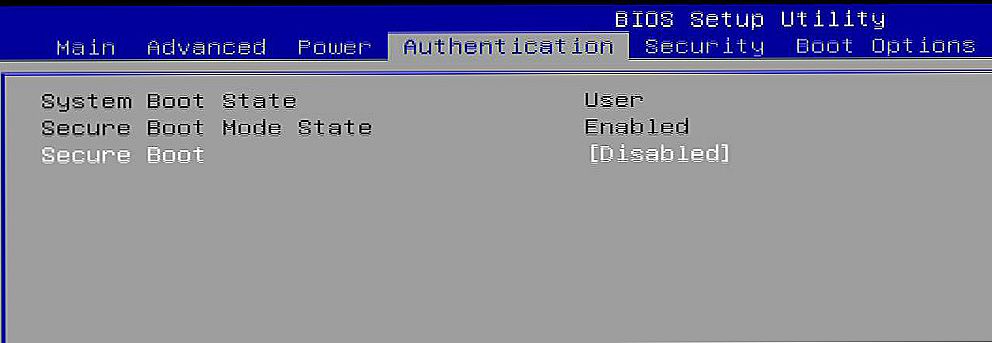
Algorytm działania jest podobny
Jeśli twój komputer jest wyposażony w płytę główną z łącznika Gigabyte, musisz przeszukać potrzebną sekcję w zakładce "Funkcje BIOS". Dalsze działania są takie same jak w powyższych przypadkach.
W systemie Windows 8 i nowszych wersjach można sprawdzić, czy bezpieczny rozruch jest włączony lub wyłączony na komputerze. Aby to zrobić, użyj kombinacji klawiszy Win + R, aby otworzyć okno "Uruchom", a następnie wpisz "msinfo32" w polu wejściowym (bez cudzysłowów). W sekcji "Informacje o systemie" znajdziesz niezbędne informacje. Aby dowiedzieć się o stanie funkcji bezpiecznego rozruchu na swoim komputerze.
Ogólnie rzecz biorąc, w przypadku jakichkolwiek problemów z trybem bezpiecznego rozruchu, spróbuj włączyć lub wyłączyć go, przechodząc do systemu BIOS lub UEFI. Pomoże to rozwiązać problemy z systemem i wygodnie korzystać z komputera.
Teraz będziesz dokładnie wiedzieć, co zrobić, jeśli ustawienia bezpiecznego uruchamiania są ustawione niepoprawnie na twoim komputerze. Jak widać, ta sytuacja jest łatwa do naprawienia.Kilka minut, a twój system działa tak, jak powinien. Napisz w komentarzach, czy artykuł pomógł Ci zrozumieć błąd i podzielić się z innymi użytkownikami swoimi doświadczeniami w rozwiązywaniu tego problemu.