W systemach operacyjnych Windows 8 i 10 jest funkcja, która zapisuje dane użytkownika. To się nazywa Historia plików. Dzięki niemu możesz w dowolnym momencie przywrócić skasowane zdjęcie, zdjęcie, kontakt, zakładkę. Tak, cokolwiek. Wszystkie wcześniej utworzone wersje dokumentów zostaną skopiowane na dysk zewnętrzny. Możesz więc przywrócić je do pierwotnego stanu, jeśli przypadkowo wprowadziłeś niewłaściwe zmiany. W systemie Windows 10 historia plików stała się wygodnym i dostępnym narzędziem do tworzenia kopii zapasowych i buforowania.

Treść
- 1 Informacje o historii plików
- 2 Jak włączyć?
- 2.1 Windows 10
- 2.2 Windows 8
- 3 Możliwe problemy
- 4 Jak odzyskać pliki z historii?
Informacje o historii plików
Ta opcja w różnych formach jest obecna w wielu systemach operacyjnych. W systemie MacOS nosi nazwę "Time Machine". W Win 7 istnieje pewien analog z tej funkcji - shadow copying. Dzięki niemu możesz zwrócić poprzednią wersję dokumentu, jeśli nie zostanie zmieniona w razie potrzeby.
Pierwszym systemem Microsoftu, do którego dodano historię plików, jest Windows 8. W tym systemie operacyjnym stało się możliwe instalowanie kopii zapasowych na dysku zewnętrznym. Wcześniej kopie zapasowe były przechowywane w tym samym miejscu co oryginały. A jeśli dysk twardy się nie powiedzie, odzyskiwanie dokumentów będzie trudne.
Jednak opcja była używana głównie przez konfiguratorów i administratorów systemu. W systemie Windows 10 została sfinalizowana. Potem zainteresowała się zwykłymi użytkownikami.
Jak włączyć?
Domyślnie historia plików nie jest aktywna. Aby to działało, potrzebujesz zewnętrznego dysku twardego, napędu, pamięci flash USB, sieciowej pamięci masowej lub dowolnego innego nośnika. Ważne jest, aby miał wystarczającą ilość pamięci do skopiowania danych.
Tylko katalogi "Pulpit", "Ulubione", "Biblioteki", "Kontakty", "SkyDrive" będą zarezerwowane. Aby zapisać dokument, musisz pracować z nim w jednym z tych folderów.
Jeśli podłączysz dysk zewnętrzny, system zaoferuje go do przechowywania kopii zapasowych. Wtedy nie musisz niczego ustawiać.
Windows 10
Oto jak włączyć historię plików w systemie Windows 10:
- Kliknij Start - Uruchom (menu Start - Uruchom). Lub użyj klawiszy Win + R.
- Otworzy się małe okno z polem wprowadzania. Napisz w niej "filehistory" bez cytatów i potwierdź akcję.
- To okno może być również wywołane, jeśli przejdziesz do "Start - Panel sterowania" ("Panel sterowania"), wybierz kategorię "Aktualizacja i bezpieczeństwo" i otwórz menu "Historia pliku".
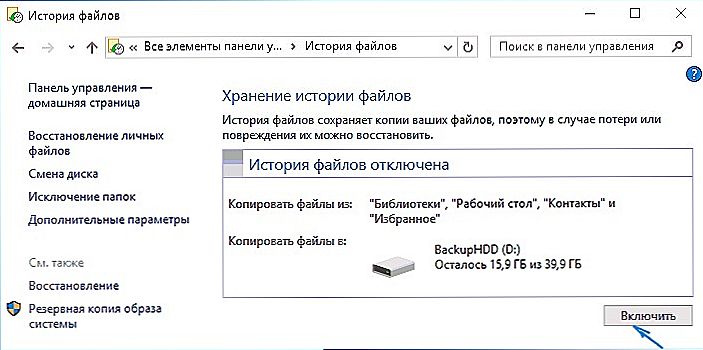
Historia pliku
- Kliknij "Włącz".
Pozostaje skonfigurować tę opcję.
- Kliknij "Zmień dysk" ("Wybierz dysk"), aby określić nośnik, na którym będą znajdować się kopie. Istnieje przycisk "Lokalizacja sieci" do dodawania katalogów sieciowych.
- Opcja "Wyklucz foldery" służy do wybierania określonych katalogów systemu Windows 10, które nie będą uczestniczyć w rezerwacji.
- Kliknij "Ustawienia zaawansowane". Tam możesz określić częstotliwość tworzenia kopii i czas ich przechowywania.
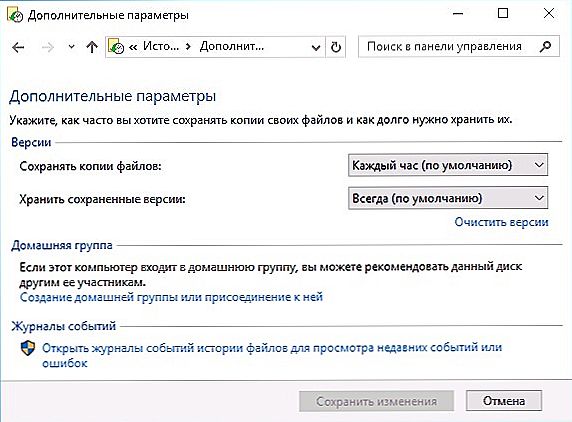
Ustawianie zaawansowanych opcji
- Przycisk "Wyczyść wersje" usuwa wszystkie poprzednie wersje dokumentów.
Dane zostaną automatycznie zapisane na dysku.
Windows 8
W Windows 8 ta funkcja działa w przybliżeniu tak samo jak w 10-ke. Ale możesz aktywować go na różne sposoby. Na przykład przez początkowy ekran.
- Idź do tego.
- W wyszukiwaniu wpisz "Parametry" (lub "Ustawienie").
- Otwórz "Historia pliku".
- Następnie możesz skonfigurować funkcję, tak jak w Win
Możliwe problemy
Po aktualizacji z Windows 7 na 8 usługa może nie działać. Nie można zapisać kopii na dysku. Oto jak to naprawić.
- Start - Panel sterowania.
- Menu Historia pliku w kategorii Aktualizacja i zabezpieczenia.
- Pojawi się ostrzeżenie, że opcja jest wyłączona i propozycja ustawienia systemu archiwizacji. Aktywuj, zmieniaj lub w jakiś sposób wchodź z nim w interakcję, nie możesz.Jest "utrudniony" przez parametry poprzedniej wersji systemu operacyjnego.
- Kliknij link "Odzyskaj pliki Windows 7". Znajduje się w lewym dolnym rogu.
- Przycisk "Wyłącz harmonogram". Ona jest po lewej stronie. Ta metoda jest odpowiednia dla Win
Następnie możesz włączyć rezerwacje. Kopie zostaną zapisane na dysku.
Jak odzyskać pliki z historii?
Dzięki tej funkcji można odzyskać utracone, uszkodzone, usunięte, zmienione lub zapomniane informacje.
- W oknie folderu, w którym wcześniej znajdował się skasowany dokument, kliknij przycisk "Strona główna" na pasku menu.
- Kliknij ikonę "Dziennik". Wygląda jak folder z zegarem. Można go również znaleźć w Eksploratorze Windows.
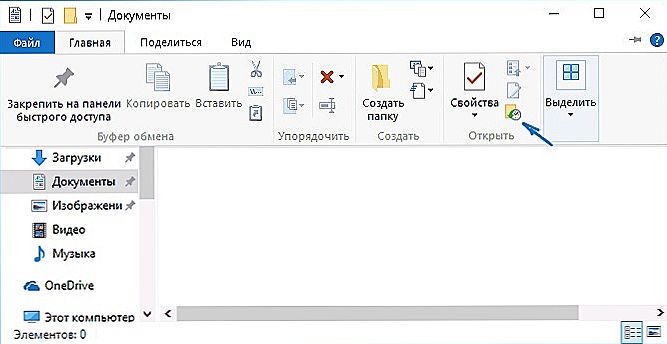
Kliknij ikonę "Dziennik".
- Otworzy się okno z danymi. W tym celu należy podłączyć dysk historii plików Windows 10.
- Aby wybrać kopie, przewiń obszar roboczy w prawo lub w lewo. Po kliknięciu jednego z nich data jego dodania do archiwum zostanie wyświetlona u góry.
- Zaznacz dokumenty, które chcesz zwrócić. Aby zakryć kilka naraz, kliknij je myszką przytrzymując klawisz Ctrl.
- Kliknij przycisk "Przywróć". Wygląda jak okrągła strzała.
Metoda jest odpowiednia dla Win 8 i 10.
To samo można zrobić w menu historii (które znajduje się w Panelu sterowania).Kliknij wiersz "Przywróć pliki osobiste". Jest po lewej.
W wielu systemach operacyjnych można tworzyć kopie zapasowe danych. W Windows 8 i 10 proces ten jest zautomatyzowany. Dokumenty są zapisywane na dysku w regularnych odstępach czasu. Na przykład możesz spojrzeć na poprzednią wersję raportu, jeśli została przepisana. Lub przywrócić uszkodzony film, zdjęcie, prezentację. Tak, i po prostu wróć do miejsca kilka losowo usuniętych plików.












