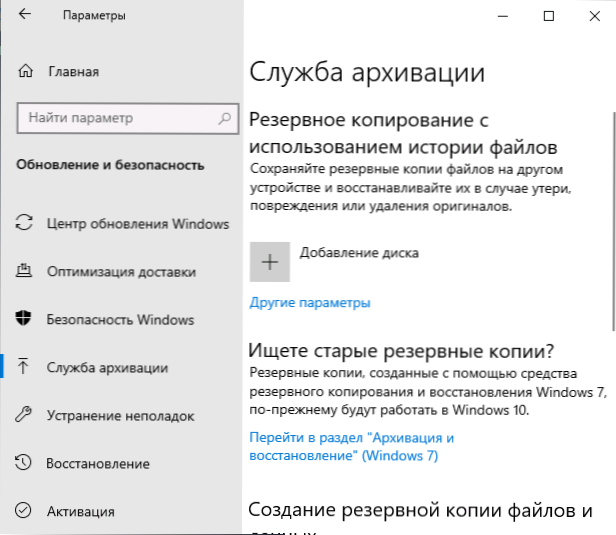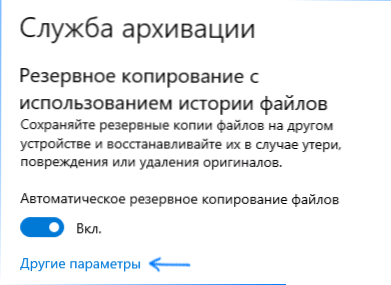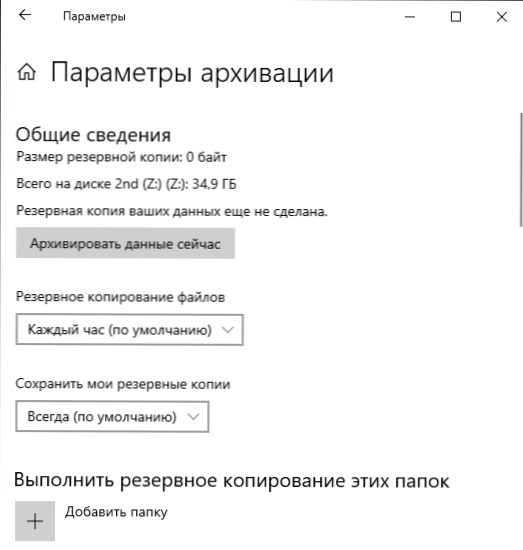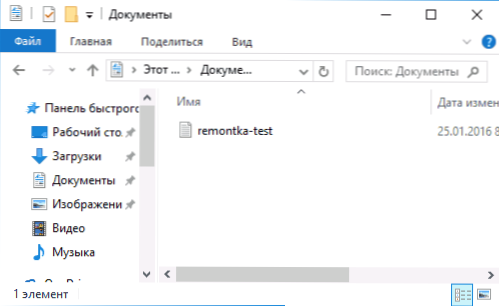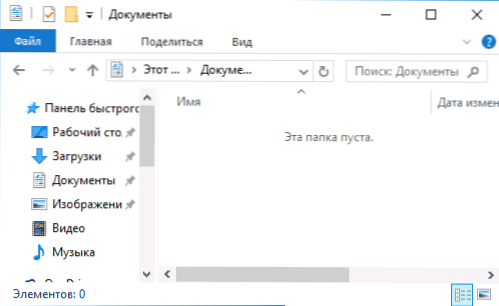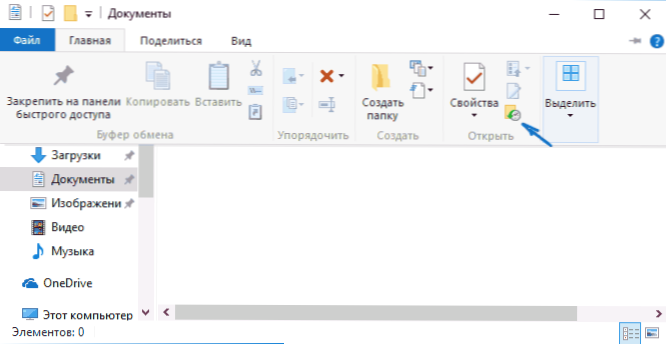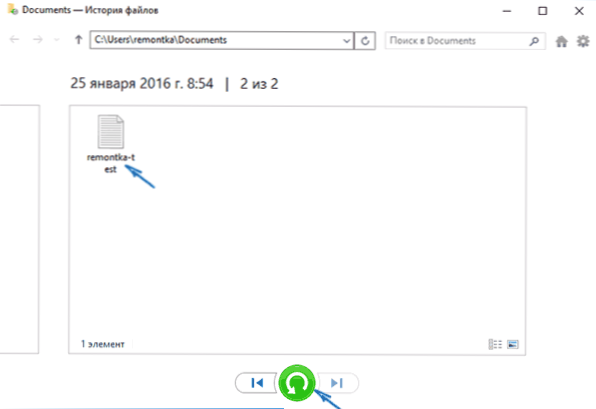Historia plików jest funkcją zapisywania poprzednich wersji dokumentów i innych plików w systemie Windows 10 (pierwszy raz pojawił się w 8-ke), co pozwala szybko przywrócić dane do poprzedniego stanu w przypadku niezamierzonej zmiany, przypadkowego usunięcia lub nawet z użyciem wirusa kryptograficznego.
Historia plików jest funkcją zapisywania poprzednich wersji dokumentów i innych plików w systemie Windows 10 (pierwszy raz pojawił się w 8-ke), co pozwala szybko przywrócić dane do poprzedniego stanu w przypadku niezamierzonej zmiany, przypadkowego usunięcia lub nawet z użyciem wirusa kryptograficznego.
Domyślnie historia plików w systemie Windows 10 tworzy kopie zapasowe wszystkich plików w folderach użytkownika (na pulpicie, dokumentach, obrazach, muzyce i wideo) i zapisuje ich wcześniejsze stany na czas nieograniczony. Jak skonfigurować i korzystać z historii plików systemu Windows 10 w celu przywrócenia ich danych i zostaną omówione w aktualnych instrukcjach. Na końcu artykułu znajdziesz film pokazujący, jak dołączyć historię plików i z niego korzystać.
Uwaga: w celu obsługi funkcji File History na komputerze wymagany jest osobny dysk fizyczny: może to być osobny dysk twardy, dysk flash USB lub dysk sieciowy. Przy okazji: jeśli nie masz żadnego z powyższych, możesz utworzyć wirtualny dysk twardy, zamontować go w systemie i użyć go do przechowywania historii plików.
Ustawianie historii plików systemu Windows 10
Historię plików w najnowszych wersjach systemu Windows 10 można skonfigurować w dwóch lokalizacjach - w panelu sterowania iw nowym interfejsie "Ustawienia". Najpierw opiszę drugą opcję.
Aby włączyć i skonfigurować historię plików w parametrach, wykonaj następujące kroki:
- Przejdź do Ustawienia - Aktualizacje i zabezpieczenia - Usługi kopii zapasowej, a następnie kliknij przycisk "Dodaj dysk". Musisz określić osobny dysk, na którym będzie przechowywana historia plików.
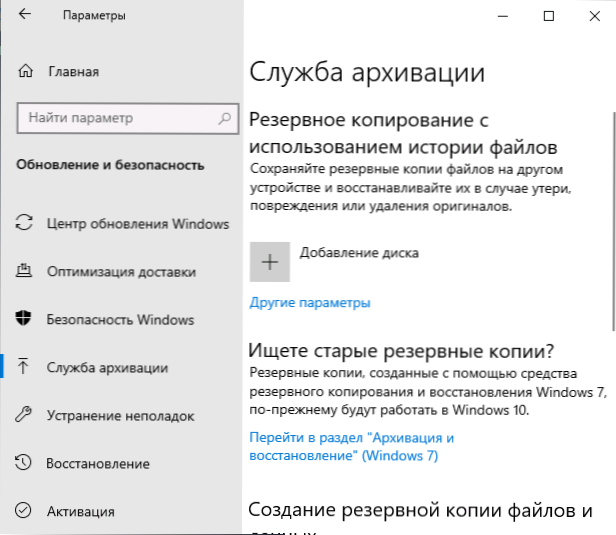
- Po określeniu dysku, polecam przejść do ustawień zaawansowanych, klikając odpowiednie łącze.
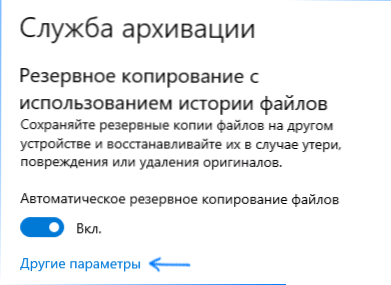
- W następnym oknie możesz skonfigurować, jak często historia plików jest zapisywana (lub ręcznie archiwizować dane), dodawać lub wykluczać foldery z historii.
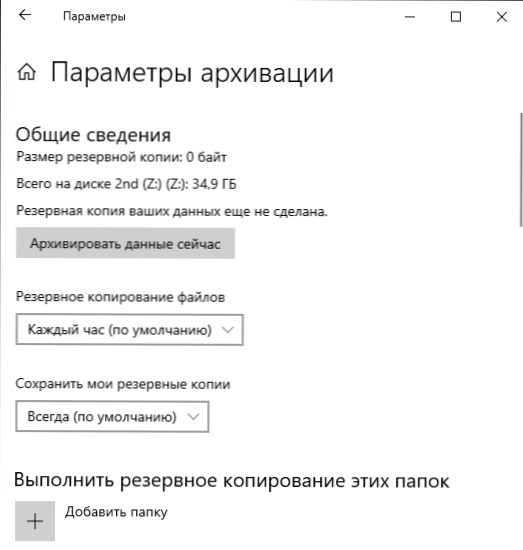
Po wykonaniu akcji historia wybranych plików zostanie zapisana automatycznie zgodnie z określonymi ustawieniami.
Aby włączyć historię plików przy użyciu panelu sterowania, otwórz je (na przykład poprzez wyszukiwanie na pasku zadań), upewnij się, że w panelu sterowania w polu "Widok" ustawiono "Ikony", a nie "Kategorie", wybierz "Historia pliki ". Chociaż może być łatwiej - wpisz wyszukiwanie na pasku zadań "Historia pliku" i uruchom stamtąd.

W oknie "Historia przechowywania plików" zobaczysz aktualny stan funkcji, obecność napędów odpowiednich do przechowywania historii plików oraz, jeśli funkcja jest obecnie wyłączona, przycisk "Włącz", aby ją włączyć.
Natychmiast po kliknięciu przycisku "Włącz", historia plików zostanie aktywowana i rozpocznie się początkowa kopia zapasowa twoich plików i dokumentów z folderów użytkowników.

W przyszłości kopie zmienionych plików będą zapisywane raz na godzinę (domyślnie). Jednakże, jeśli chcesz, możesz zmienić ten przedział czasu: przejdź do "Dodatkowe parametry" (po lewej) i ustaw żądany przedział czasu dla zapisywania kopii plików i czasu ich przechowywania.

Ponadto, używając opcji "Wyklucz foldery" w Historii plików, możesz usunąć pojedyncze foldery z kopii zapasowej: może to być przydatne, jeśli chcesz zaoszczędzić miejsce na dysku używane do historii plików, nie licząc nieistotnych, ale zajmujących dużo miejsca danych, na przykład zawartość folderów "Muzyka" lub "Wideo".
Odzyskiwanie pliku lub folderu przy użyciu historii plików
A teraz o użyciu historii plików do odzyskania usuniętego pliku lub folderu, a także do powrotu do poprzedniej wersji. Rozważ pierwszą opcję.
- Dokument tekstowy został utworzony w folderze "Dokumenty", po czym odczekałem chwilę, aż w historii plików ponownie zapisano kopie zapasowe (ustaw czas 10 minut wcześniej).
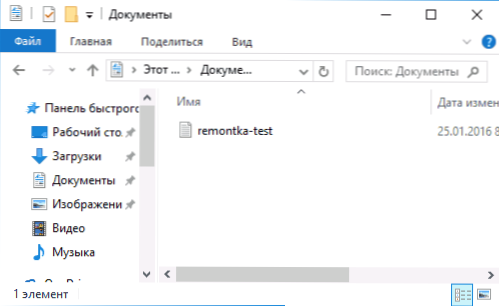
- Ten dokument został usunięty poza kosza.
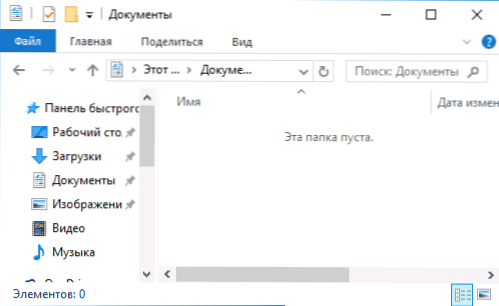
- W oknie Eksploratora kliknij "Strona główna" i kliknij ikonę historii plików (z logiem podpisu, który może nie być wyświetlany).
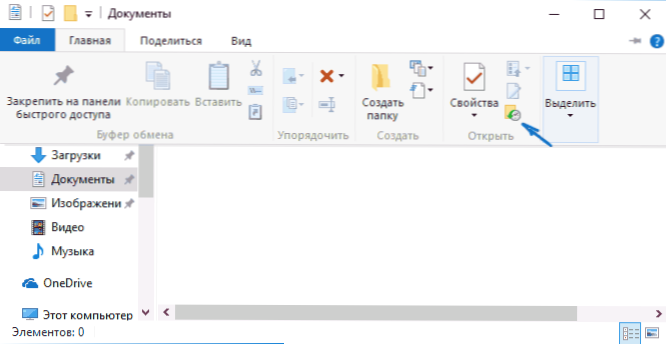
- Otworzy się okno z zapisanymi kopiami. Usunięty plik jest również widoczny w nim (jeśli przewijasz w lewo i w prawo, możesz zobaczyć kilka wersji plików) - wybierz go i kliknij przycisk przywracania (jeśli istnieje kilka plików, możesz wybrać je wszystkie lub te, które wymagają przywrócenia).
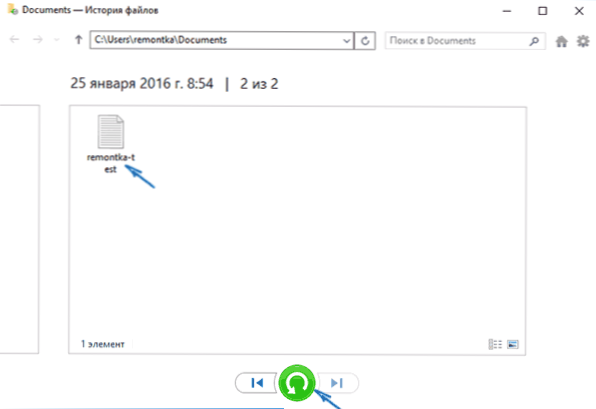
- Natychmiast po tym otworzy się okno z już przywróconymi plikami i folderami w tej samej lokalizacji.
Jak widać, bardzo proste. Podobnie historia plików systemu Windows 10 pozwala przywrócić poprzednie wersje dokumentów, jeśli zostały zmienione, ale zmiany te należy wycofać. Spróbujmy.
- Ważne dane zostały wprowadzone do dokumentu, w niedalekiej przyszłości ta wersja dokumentu zostanie zachowana według historii plików.
- Ważne dane z dokumentu zostały przypadkowo usunięte lub zmienione.
- Podobnie, za pomocą przycisku Historia pliku na „Home” dyrygenta (otwarty w folderze skorygowania USA), spojrzeć na historię: z „lewo” - „prawo” można zobaczyć różne wersje plików, a dwukrotne kliknięcie na nim - zawartość w każdym wersja.

- Za pomocą przycisku "Przywróć" przywracamy wybraną wersję ważnego pliku (jeśli ten plik już istnieje w folderze, zostaniesz poproszony o zastąpienie pliku w folderze docelowym).
Jak włączyć i korzystać z historii plików systemu Windows 10 - wideo
Podsumowując, mały przewodnik wideo pokazuje, co zostało opisane powyżej.
Jak widać, historia plików systemu Windows 10 jest dość łatwym w użyciu narzędziem, z którego mogą skorzystać nawet początkujący użytkownicy. Niestety ta funkcja nie zawsze jest włączona i nie zapisuje danych dla wszystkich folderów. Jeśli tak się stanie, musisz odzyskać dane, których nie dotyczy historia plików, wypróbuj Best Data Recovery Software.