Systemy operacyjne Windows XP i 7, pomimo rezygnacji z oficjalnej pomocy Microsoftu i stosunkowo potężnych dziesiątek kampanii reklamowych, nadal zajmują czołowe pozycje na rynku systemów operacyjnych. Ich niezawodność została udowodniona przez lata i udowodniona przez miliony zadowolonych użytkowników. Jednak nawet przy ich użyciu mogą wystąpić błędy, które przeszkadzają w pracy.

Jednym z nich jest błąd 0x0000007b, w wyniku którego pojawia się tzw. Niebieski ekran śmierci, komputer nie reaguje na twoje działania słowem "absolutnie". Jedynym wyjściem jest zrestartowanie, ale w takich przypadkach też nie pomaga. Najczęstszy problem występuje podczas ponownej instalacji systemu Windows XP lub 7 i manifestuje się podczas uruchamiania systemu, choć może się zdarzyć w innych sytuacjach. Warto zauważyć, że sytuacja może się powtórzyć nawet na nowym komputerze lub laptopie.
W tym artykule rozważamy przyczyny błędu 0x0000007b podczas instalacji systemu Windows XP lub Windows 7, a także wszystkie rozwiązania. Jeśli przeczytasz wszystko i będziesz postępować zgodnie z instrukcjami uważnie, będziesz w stanie naprawić wszystko bez żadnych problemów.
Treść
- 1 Przyczyny błędu
- 2 Rozwiązania
- 2.1 Podczas uruchamiania systemu
- 2.1.1 Uruchom najnowszą działającą konfigurację
- 2.1.2 Sprawdź dysk pod kątem błędów
- 2.1.3 Sprawdzanie wirusów
- 2.2 Podczas instalowania systemu Windows XP
- 2.2.1 Nieprawidłowe ustawienia BIOS
- 2.2.2 Brak sterownika kontrolera
- 2.1 Podczas uruchamiania systemu
- 3 Wniosek
Przyczyny błędu
W rzeczywistości istnieje kilka powodów, dla których pojawia się niebieski ekran z błędem zatrzymania 0x0000007b. I wszystkie z nich zależą bezpośrednio od tego, jaką operację wykonujesz w tym momencie. Jedyne co łączy je między sobą to instalacja systemu Windows XP, a także uruchomienie tej wersji lub nowszego systemu Windows 7. Co może być przyczyną problemu?
Podczas uruchamiania systemu:
- Uszkodzenie ważnych plików systemowych odpowiedzialnych za uruchomienie systemu.
- Wirusy, które mogą bardzo głęboko przenikać do systemu i wpływać na działanie systemu.
- Wada fizyczna dysku twardego komputera lub błąd w jego pracy.
- Pamięć USB włożona do złącza USB.
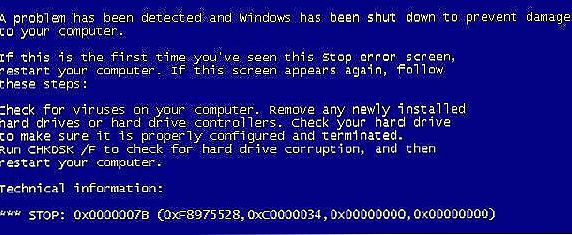
To jest błąd 0x0000007B
Podczas instalowania systemu:
- Nieprawidłowe ustawienia BIOS-u, które powodują awarię.
- Niepoprawna obsługa sterowników używanych w kontrolerze rozruchowym. Jeśli są uszkodzone, kontroler po prostu nie może ukończyć procedury instalacji systemu Windows.
- Nie ma wsparcia dla dysku twardego lub kontrolera SCSI instalowanego systemu operacyjnego.Może na nowoczesnych modelach komputerów lub laptopów, ponieważ XP jest już uważany za przestarzały.
Rozwiązania
Podczas uruchamiania systemu
Uruchom najnowszą działającą konfigurację
Ponieważ awaria może być tymczasowa i losowa, w Windows 7 i XP możesz bardzo łatwo powrócić do ostatniej działającej konfiguracji. Co to znaczy? Podczas działania system w specjalnej sekcji na dysku twardym kopiuje pliki robocze odpowiedzialne za uruchomienie systemu i jego pełną pracę. Ponadto, od czasu do czasu tworzony jest obraz stanu operacyjnego systemu, w którym wszystko działa poprawnie. Kilka takich obrazów jest przechowywanych na dysku twardym. Za każdym razem, gdy uruchamiasz komputer, system automatycznie wybiera ostatni i po pewnym czasie poprzednie ustawienia są usuwane. Dlatego jeśli wystąpi błąd 0x0000007b podczas uruchamiania, spróbuj otworzyć ostatnie ustawienie robocze.
Aby to zrobić podczas uruchamiania systemu operacyjnego, naciśnij przycisk F8, aby wyjść do menu uruchamiania. Aby uruchomić ten tryb na pewno i nie przegapić chwili, naciśnij przycisk kilka razy. Zobaczysz listę opcji rozruchu: tryb awaryjny, rejestrowanie rozruchu, tryb debugowania i inne.Musisz wybrać "Ostatnia pomyślna konfiguracja (opcjonalnie)". Jeśli wszystko pójdzie dobrze, system Windows rozpocznie ładowanie normalnie. Jeśli tak się nie stanie, ta metoda nie pomoże, więc spróbuj jednego z poniższych.

Wybierz "Ostatnia pomyślna konfiguracja (opcjonalnie)"
Sprawdź dysk pod kątem błędów
Dysk twardy nie jest najbardziej niezawodnym elementem komputera, zwłaszcza jeśli nie jest solidny. Ma ruchome mechanizmy, składa się z powierzchni magnetycznej i głowicy odczytującej. Jeśli używasz laptopa i często pracujesz nad nim w podróży, być może nawet w transporcie, możliwe jest uszkodzenie niektórych sektorów dysku twardego. Jeśli sektor, w którym zapisane są pliki systemowe niezbędne do działania systemu Windows 7 lub XP, jest uszkodzony, uruchomienie nie będzie możliwe. Aby upewnić się, że dysk twardy działa z błędami lub istnieje inny możliwy powód, konieczne będzie skorzystanie z narzędzia do sprawdzania dysku twardego. Ale jak go otworzyć, jeśli system Windows się nie uruchamia?
- Na innym komputerze pobierz plik instalacyjny systemu Windows 7 lub XP i zapisz go na dysku lub dysku flash USB. Zwracamy uwagę na to, że system Windows XP będzie działał najlepiej z dysku,natomiast w przypadku siódemki można użyć napędu flash.
- Przejdź do ustawień systemu BIOS i ustaw pobieranie z mediów jako priorytet. Aby to zrobić, musisz znaleźć pozycję Priorytet urządzenia rozruchowego lub Pierwsze ustawienia urządzenia rozruchowego. Możesz także nacisnąć klawisz F11 lub F12 na klawiaturze podczas pobierania i wybrać z listy dysk lub napęd flash USB. W takim przypadku ustawienia BIOS-u nie muszą się zmieniać.
- Po uruchomieniu rozruchu przejdź do opcji Diagnostyka - Opcje zaawansowane - Wiersz polecenia, a następnie w wyświetlonym oknie wpisz polecenie chkdsk / f / r. Przeprowadzi pełną kontrolę dysku twardego komputera lub laptopa pod kątem błędów, a także, jeśli to możliwe, poprawi błędy i odzyska dane.

Polecenie Chkdsk / f / r
- Po zakończeniu procedury pojawi się monit o ponowne uruchomienie w trybie normalnym. Nie zapomnij o rozruchowym napędzie flash USB lub dysku, a także, jeśli zmieniłeś ustawienia BIOS, zwróć je do oryginalnych.
Zazwyczaj taki test wystarczy, aby przywrócić wydajność. Jeśli dysk jest uszkodzony tak bardzo, że standardowe narzędzie systemu Windows nie poradzi sobie z problemem, spróbuj użyć specjalistycznego oprogramowania do resuscytacji.dyski twarde. Jeśli problemy nie zostały wykryte, ale błąd 0x0000007b jest powtarzany, spróbuj zastosować następującą metodę.
Sprawdzanie wirusów
Niektóre złośliwe pliki są tak podstępne i niebezpieczne, że wnikają głęboko w partycję systemową Windows i uszkadzają istotne dla systemu składniki, powodując błąd 0x0000007b. Jeśli poprzednie dwie metody nie pomogły, spróbuj skanować w poszukiwaniu wirusów, uruchamiając komputer w trybie awaryjnym. Oto kroki, które musisz wykonać krok po kroku:
- Na innym komputerze pracującym normalnie pobierz bezpłatny skaner antywirusowy i zapisz go na dysku flash USB. Jedną z najlepszych opcji dla tego antywirusa jest Dr. WebCureIt. Przeczytaj więcej na temat tworzenia dysku flash za pomocą przenośnego antywirusa, przeczytaj na naszej stronie w tym artykule.
- Podczas uruchamiania komputera naciśnij kilka razy przycisk F8, aby uruchomić tryb rozruchu systemu.
- Wybierz "Tryb awaryjny".

Wybierz pozycję "Tryb awaryjny"
- Włóż dysk flash z programem antywirusowym, uruchom go i przeprowadź dokładne sprawdzenie całego systemu.
- Uruchom system Windows w zwykły sposób.
Podczas instalowania systemu Windows XP
Nieprawidłowe ustawienia BIOS
Najczęstszym powodem, dla którego możesz martwić się błędem 0x0000007b podczas instalacji systemu Windows XP, jest niewłaściwie skonfigurowany tryb dysku twardego. Faktem jest, że wszystko, co nowoczesne, jest połączone za pośrednictwem interfejsu SATA, co zapewnia niezawodność i szybki transfer danych oraz wykorzystuje nowoczesny standard ACHI, który pozwala na korzystanie z wszystkich możliwości SATA. Sam system Windows XP nie obsługuje tego standardu, ponieważ nie istniał w tym czasie. W związku z tym, z powodu tej niezgodności, podczas instalowania systemu Windows XP pojawia się błąd 0x0000007b i pojawia się niebieski ekran.
Aby powrócić do pracy w ustawieniach systemu BIOS, ustaw domyślny tryb IDE, który będzie działał w trybie zgodności SATA. Gdzie są te ustawienia przedmiotu? Jak ustawić żądany parametr?
- Włącz komputer i przejdź do BIOS. W zależności od producenta laptopa lub płyty głównej jednostki systemowej klucze lub ich kombinacje, które należy nacisnąć, aby przejść do systemu BIOS, mogą się różnić. Najczęściej jest to F2, Del, Esc.
- W zależności od typu używanego systemu BIOS układ menu może się nieznacznie różnić. Oto, co możesz kliknąć:
- Menu główne - Zaawansowane - Typ SATA OnChip - Natywne IDE - F10 do zapisywania ustawień.
- Menu główne - Zaawansowane - Konfiguracja IDE - Zgodna - F10 do zapisywania ustawień.
- Menu główne - Główne - Tryb SATA - Tryb IDE - F10 do zapisywania ustawień.
- Po włączeniu trybu powtórz instalację systemu Windows XP.
Brak sterownika kontrolera
System Windows XP znany jest ze swoich kompilacji od różnych programistów, którzy albo wycinają niektóre komponenty, aby ułatwić obraz i zdolność do pracy, nawet na starych i bardzo słabych systemach, albo tworzyć dodatkowe oprogramowanie. Podczas używania skróconych złożeń często można spotkać fakt, że brakuje im niezbędnego sterownika kontrolera, dzięki czemu instalacja XP zostaje zakończona, a niebieski ekran zostaje znokautowany z błędem.
Jedynym właściwym rozwiązaniem byłoby pobranie innego obrazu systemu operacyjnego z wbudowanym już sterownikiem. Aby to zrobić, możesz wyszukać inny zestaw na trackerach torrentów i uważnie przeczytać opis.
Wniosek
Teraz już wiesz, jak radzić sobie z błędem 0x0000007b podczas instalacji lub uruchamiania systemu Windows 7 lub Windows XP. Opisaliśmy najczęstsze przyczyny ich występowania, a także najskuteczniejsze metody rozwiązywania. Jeśli to wszystko nie pomogło, niebieski ekran nadal się pojawia, to powinieneś pomyśleć o zakupie nowego komputera lub laptopa, lub po prostu całkowicie przeinstalować system, pobrać czysty i oryginalny obraz.W komentarzach proszę wskazać, czy udało się usunąć problem zgodnie z naszymi zaleceniami.














