Touchpad to nowoczesny, prostokątny panel dotykowy przeznaczony do laptopów, który pozwala użytkownikowi kontrolować laptopa za pomocą elementarnego dotknięcia palcami na panelu bez dodatkowych zewnętrznych manipulatorów, takich jak mysz i klawiatura. W przypadku MacBooków firmy Apple touchpad nazywa się gładzik, ma szerszą funkcjonalność w porównaniu z touchpadem innych producentów.
Pomimo tego, że gładzik spełnia standardy high-tech, nie wszyscy użytkownicy i właściciele MacBooków są sterowani dotykiem laptopa, wolą używać standardowej myszy do pracy.

Jeśli gładzik przeszkadza w pracy - możesz ją wyłączyć
Konieczność wyłączenia touchpada
W rzeczywistości trackpad jest integralną częścią laptopów, bardzo wygodny, gdy trzeba przeglądać artykuły społecznościowe, zdjęcia, otwierać pliki lub wykonywać inne niewielkie funkcje na urządzeniu przenośnym, kiedy trzeba szybko wykonać zadanie, nie ma czasu na podłączenie urządzeń zewnętrznych.
Jednak dla przeciętnego właściciela komputera bardzo często trackpad stwarza wiele niedogodności.Tutaj nie ma nawet funkcjonalności panelu, ale więcej wyjaśnia zwyczaj nawyku pracy ze standardową myszą i klawiaturą. A jeśli chcesz grać na urządzeniu, gdy panel dotykowy jest podłączony, jest prawie niemożliwe. Podczas pisania dużych ilości tekstu występują również częste problemy, ponieważ nadwrażliwy panel dotykowy reaguje nawet na nieznaczne dotknięcia i może przesunąć kursor do niepotrzebnej pozycji, co wymaga od wykonawcy ponownego sprawdzenia lub skorygowania wykonanej pracy.
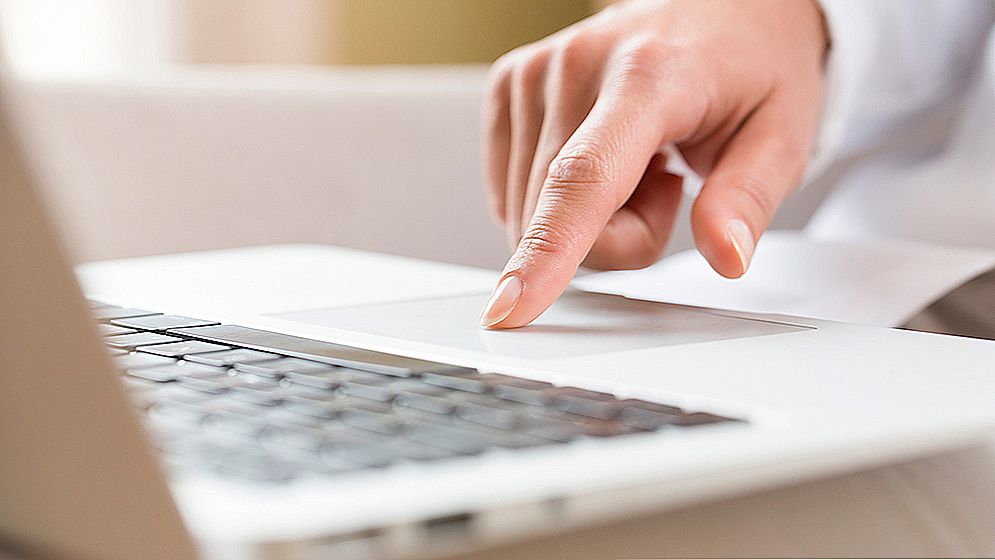
Gładzik - urządzenie o zwiększonej czułości. Czasami staje się to wadą.
Jak widać, potrzeba wyłączenia gładzika na laptopie nie zależy już od umiejętności i preferencji użytkownika, ale od kierunku działania właściciela urządzenia przenośnego.
W zależności od rodzaju aktywności właściciela urządzenia, należy wyregulować działanie panelu dotykowego. Rozważmy bardziej szczegółowo, jak wyłączyć właściciela MacBooka lub w razie potrzeby włączyć touchpad.
Jak wyłączyć i włączyć Gładzik na MacBooku
W rzeczywistości włączanie i wyłączanie panelu dotykowego na komputerze MacBook jest bardzo proste i łatwe - wykonanie zadania może potrwać kilka sekund, jeśli użytkownik wie, jak to zrobić.Twórcy laptopów firmy Apple zapewnili możliwość wyłączenia gładzika, gdy użytkownik musi podłączyć mysz i pracować na urządzeniu z ważnymi dokumentami lub jeśli chce grać w gry komputerowe, a także w razie potrzeby ponownie włączyć touchpad.
Aby wyłączyć trackpad i włączyć go automatycznie, gdy użytkownik odłączy mysz, musisz przejść do ustawień systemu MacBook. Następnie musisz wybrać opcję Dostępność, która po rosyjsku oznacza "dostępność". Następnym krokiem jest wybranie "Myszy i gładzika" w oknie, które otworzy się po lewej stronie ekranu. Następnie na ekranie powinno pojawić się okno, w którym można wyłączyć gładzik. Aby to zrobić, zaznacz pole obok napisu "Ignoruj wbudowany gładzik, gdy znajduje się mysz lub bezprzewodowy gładzik". To kończy ustawienia włączania i wyłączania dla sterowania dotykowego. Następnie w trybie automatycznym touchpad wyłączy się, gdy tylko użytkownik połączy mysz z komputerem MacBook i włączy się po odłączeniu urządzenia zewnętrznego.
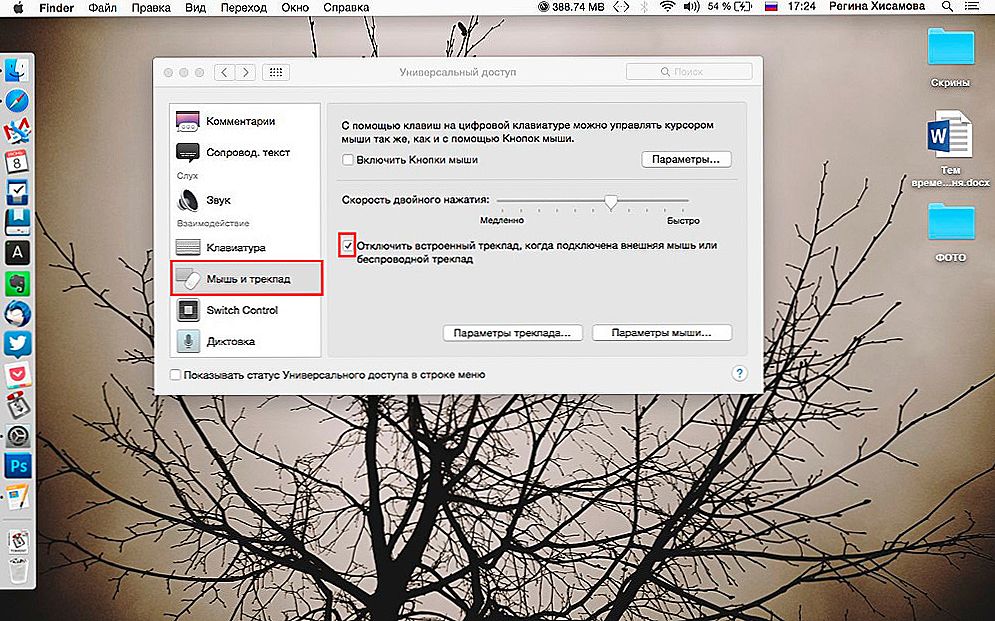
Zaznacz i panel dotykowy jest wyłączony
Podsumujmy
Touchpad to niezbędna i użyteczna opcja podczas korzystania z komputera osobistego.Znacznie ułatwia to działanie, zapewnia użytkownikowi możliwość sterowania laptopem bez dodatkowych zewnętrznych manipulatorów. Istnieją jednak sytuacje, w których praca na laptopie wymaga połączenia z myszą, a następnie sterowanie dotykowe tylko uniemożliwia właścicielowi pracę z wysoką wydajnością. W takich przypadkach możliwe jest włączenie opcji na MacBooku raz na zawsze, co spowoduje automatyczne wyłączenie sterowania dotykowego po podłączeniu urządzenia zewnętrznego. Może to zrobić każdy użytkownik, zgodnie z powyższym zaleceniem.
Poznaj możliwości swojego urządzenia przenośnego, połącz się i aktywnie wykorzystuj funkcje oferowane przez producenta, aby poprawić wydajność laptopów, a następnie MacBook będzie doskonałym i niezawodnym asystentem w każdych warunkach.












