 W tym artykule omówimy szczegółowo kilka sposobów podłączenia laptopa do telewizora - zarówno za pomocą przewodów, jak i połączeń bezprzewodowych. Również w podręczniku będzie mowa o tym, jak ustawić poprawny ekran na podłączonym telewizorze, z którego opcji połączenia lepiej korzystać i innych niuansów. Sposoby połączenia przewodowego są rozważane poniżej. Jeśli interesuje Cię sieć bezprzewodowa, przeczytaj tutaj: Jak podłączyć laptopa do telewizora przez Wi-Fi.
W tym artykule omówimy szczegółowo kilka sposobów podłączenia laptopa do telewizora - zarówno za pomocą przewodów, jak i połączeń bezprzewodowych. Również w podręczniku będzie mowa o tym, jak ustawić poprawny ekran na podłączonym telewizorze, z którego opcji połączenia lepiej korzystać i innych niuansów. Sposoby połączenia przewodowego są rozważane poniżej. Jeśli interesuje Cię sieć bezprzewodowa, przeczytaj tutaj: Jak podłączyć laptopa do telewizora przez Wi-Fi.
Dlaczego może to być wymagane? - Myślę, że wszystko jest jasne: grać w telewizorze z dużą przekątną lub oglądać film jest nieporównywalnie lepszy niż na małym ekranie laptopa. Podręcznik obejmuje zarówno laptopy z systemem Windows, jak i komputery Apple Macbook Pro i Air. Metody połączenia obejmują HDMI i VGA, przy użyciu specjalnych adapterów, a także informacje o połączeniu bezprzewodowym.
Uwaga: lepiej jest podłączać kable na urządzeniach wyłączonych i odłączonych od zasilania, aby uniknąć rozładowań i zmniejszyć prawdopodobieństwo uszkodzenia elementów elektronicznych.
Podłączanie laptopa do telewizora przez HDMI - najlepszy sposób

Wejścia TV
Prawie wszystkie współczesne laptopy mają wyjście HDMI lub miniHDMI (w tym przypadku potrzebny jest odpowiedni kabel), a wszystkie nowe (a nie takie) telewizory mają wejście HDMI.W niektórych przypadkach możesz potrzebować przejściówek od HDMI do VGA lub innego, pod nieobecność jednego z typów portów na laptopie lub telewizorze. Co więcej, zwykłe przewody z dwoma różnymi złączami na końcach zwykle nie działają (patrz niżej w opisie problemów z podłączeniem laptopa do telewizora).
Dlaczego korzystanie z HDMI - najlepsze rozwiązanie do podłączenia laptopa do telewizora. Tutaj wszystko jest proste:
- HDMI to cyfrowy interfejs wysokiej rozdzielczości, w tym FullHD 1080p
- Po podłączeniu przez HDMI przesyłane są nie tylko zdjęcia, ale także dźwięk, tzn. Słychać dźwięk przez głośniki telewizora (oczywiście, jeśli nie jest to potrzebne, można je wyłączyć). Może to być przydatne: Co zrobić, jeśli nie ma dźwięku HDMI z laptopa na telewizor.

Port HDMI na laptopie
Samo połączenie nie jest szczególnie trudne: podłącz port HDMI laptopa do wejścia HDMI telewizora. W ustawieniach telewizora wybierz odpowiednie źródło sygnału (jak to zrobić, zależy od konkretnego modelu).

Na samym laptopie (Windows 7 i 8. W systemie Windows 10, nieco innym - Jak zmienić rozdzielczość ekranu w systemie Windows 10), kliknij prawym przyciskiem myszy puste miejsce na pulpicie i wybierz "Rozdzielczość ekranu".Na liście wyświetlaczy pojawi się nowo podłączony monitor, ale tutaj możesz skonfigurować następujące parametry:
- Rozdzielczość TV (zwykle optymalne jest określane automatycznie)
- Opcje wyświetlania obrazu na telewizorze to "Expand Screens" (inny obraz na dwóch ekranach, jeden jest kontynuacją drugiego), "Duplicate Screens" lub wyświetlanie obrazu tylko na jednym z nich (drugi jest wyłączony).
Ponadto po podłączeniu laptopa do telewizora za pośrednictwem złącza HDMI może być konieczne dostosowanie dźwięku. Aby to zrobić, kliknij prawym przyciskiem myszy ikonę głośnika w obszarze powiadomień systemu Windows i wybierz "Urządzenia odtwarzania".

Na liście pojawi się Intel Audio dla wyświetlaczy, wyjście HDMI NVIDIA lub inna opcja, odpowiadająca wyjściu audio przez HDMI. Ustaw domyślnie to urządzenie, klikając je prawym przyciskiem myszy i wybierając odpowiedni element.
Na wielu laptopach są również specjalne klawisze funkcyjne w górnym rzędzie, aby umożliwić wyjście na zewnętrzny ekran, w naszym przypadku telewizor (jeśli takie klucze nie działają dla ciebie, wtedy nie wszystkie oficjalne sterowniki i narzędzia producenta są zainstalowane).

Mogą to być klawisze Fn + F8 na laptopach Asus, Fn + F4 na HP, Fn + F4 lub F6 na Acer, a także Fn + F7. Klucze są łatwe do zidentyfikowania, mają odpowiednie oznaczenie, jak na powyższym obrazku. W Windows 8 i Windows 10 można również włączyć wyjście na zewnętrzny ekran telewizora za pomocą klawiszy Win + P (działa on w Windows 10 i 8).
Typowe problemy podczas podłączania laptopa do telewizora przez HDMI i VGA
Po podłączeniu laptopa do telewizora za pomocą przewodów, przy użyciu portów HDMI lub VGA (lub ich kombinacji, podczas korzystania z adapterów / konwerterów) może się okazać, że wszystko to nie działa zgodnie z oczekiwaniami. Poniżej znajdują się typowe problemy, które mogą się pojawić i jak je rozwiązać.
Brak sygnału lub tylko obrazy z laptopa na telewizorze
Gdy pojawi się ten problem, jeśli masz zainstalowany system Windows 10 lub 8 (8.1), spróbuj nacisnąć klawisze Windows (z godłem) + P (łac.) I wybrać opcję "Rozwiń". Obraz może się pojawić.
Jeśli masz Windows 7, kliknij prawym klawiszem myszy na pulpicie, przejdź do ustawień ekranu i spróbuj określić drugi monitor, a także ustaw "Rozwiń" i zastosuj ustawienia. W przypadku wszystkich wersji systemu operacyjnego spróbuj ustawić dla drugiego monitora (zakładając, że jest on widoczny) taką rozdzielczość, która jest dokładnie obsługiwana przez ten system.
Podczas podłączania laptopa do telewizora za pośrednictwem złącza HDMI nie słychać dźwięku, ale pojawia się obraz
Jeśli wszystko wydaje się działać, ale nie ma dźwięku, nie są używane żadne przejściówki, a to tylko kabel HDMI, a następnie spróbuj sprawdzić, które domyślne urządzenie odtwarzające jest zainstalowane.
Uwaga: jeśli używasz dowolnej wersji adaptera, rozważ, że dźwięku nie można przesłać przez VGA, niezależnie od tego, czy ten port jest po stronie telewizora czy laptopa. Sygnał wyjściowy dźwięku należy ustawić w inny sposób, na przykład w systemie głośnikowym za pośrednictwem wyjścia słuchawkowego (nie zapomnij ustawić odpowiedniego urządzenia odtwarzającego w systemie Windows, opisanym w następnym akapicie).
Kliknij prawym przyciskiem myszy ikonę głośnika w obszarze powiadomień systemu Windows, wybierz "Urządzenia odtwarzania". Kliknij prawym przyciskiem myszy puste miejsce na liście urządzeń i włącz wyświetlanie odłączonych i odłączonych urządzeń. Zauważ, że na liście znajduje się urządzenie HDMI (może być więcej niż jedno). Kliknij prawy przycisk (jeśli znasz który) prawym przyciskiem myszy i ustaw "Używaj domyślnie".

Jeśli wszystkie urządzenia są wyłączone lub na liście nie ma żadnych urządzeń HDMI (a także brakuje ich w sekcji adapterów audio menedżera urządzeń), jest to całkiem możliweże nie masz wszystkich niezbędnych sterowników do płyty głównej laptopa lub karty graficznej, powinny one zostać pobrane z oficjalnej strony producenta laptopa (dla dyskretnej karty wideo - ze strony internetowej producenta).

Problemy z kablami i przejściami po podłączeniu
Warto również wziąć pod uwagę, że bardzo często problemy z podłączeniem do telewizora (zwłaszcza jeśli wyjściowe i wejściowe są różne) są spowodowane słabej jakości kablami lub przejściówkami. I nie chodzi tylko o jakość, ale o niezrozumienie faktu, że chiński kabel z różnymi "końcówkami" zwykle nie działa. Tj Potrzebujesz adaptera, na przykład: adaptera HDMI-VGA.
Na przykład częsta opcja - osoba kupuje kabel VGA-HDMI, ale nie działa. W większości przypadków i dla większości laptopów ten kabel nigdy nie będzie działał, potrzebujesz konwertera z sygnału analogowego na cyfrowy (lub odwrotnie, w zależności od tego, z czym łączysz się). Jest on odpowiedni tylko w przypadkach, gdy laptop jest specjalnie obsługiwany przez cyfrowe wyjście VGA, i prawie nie ma takich.
Podłączanie laptopów Apple Macbook Pro i Air do telewizora
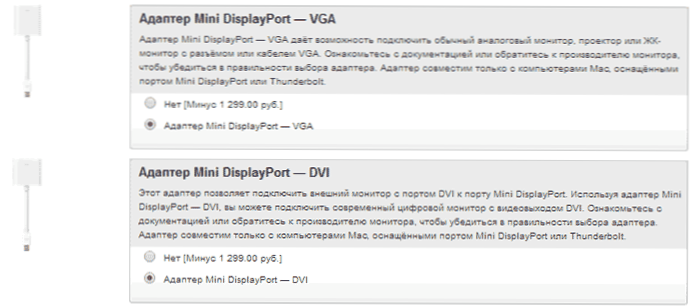
Adaptery Mini DisplayPort w Apple Store
Laptopy Apple są wyposażone w wyjście typu Mini DisplayPort.Aby połączyć się z telewizorem, musisz kupić odpowiedni adapter, w zależności od tego, jakie wejścia są dostępne w telewizorze. Dostępne w sklepie Apple Store (można znaleźć w innych miejscach) mają następujące opcje:
- Mini DisplayPort - VGA
- Mini DisplayPort - HDMI
- Mini DisplayPort - DVI
Samo połączenie jest intuicyjne. Wystarczy podłączyć przewody i wybrać żądane źródło obrazu na telewizorze.
Więcej opcji łączności przewodowej
Oprócz interfejsu HDMI-HDMI można użyć innych opcji połączenia przewodowego do wyświetlania obrazów z laptopa na telewizorze. W zależności od konfiguracji mogą to być następujące opcje:
- VGA - VGA. W przypadku tego typu połączenia trzeba osobno zwrócić uwagę na wyjście dźwięku w telewizorze.
- HDMI - VGA - jeśli telewizor ma tylko wejście VGA, musisz kupić odpowiedni adapter do takiego połączenia.
Możesz założyć inne opcje połączenia przewodowego, ale wszystkie najpopularniejsze, z którymi możesz się spotkać, mam na liście.
Bezprzewodowe połączenie laptopa z telewizorem
Aktualizacja 2016: napisano bardziej szczegółowe i aktualne instrukcje (niż to opisano poniżej) dotyczące podłączania laptopa do telewizora za pośrednictwem Wi-Fi, tj. bez przewodów: Jak podłączyć notbuk do telewizora przez Wi-Fi.
Nowoczesne laptopy z procesorami Intel Core i3, i5 i i7 mogą bezprzewodowo łączyć się z telewizorami i innymi ekranami za pomocą technologii Intel Wireless Display. Z reguły, jeśli nie zainstalowano ponownie systemu Windows na laptopie, wszystkie niezbędne sterowniki są już dostępne. Bez przewodów transmitowane są nie tylko obrazy o wysokiej rozdzielczości, ale także dźwięki.

Do podłączenia potrzebny jest specjalny dekoder telewizyjny lub obsługa tej technologii przez sam odbiornik TV. Te ostatnie obejmują:
- LG Smart TV (nie wszystkie modele)
- Samsung Smart TV z serii F
- Toshiba Smart TV
- Wiele telewizorów Sony Bravia
Niestety, nie mam możliwości przetestowania i zademonstrowania, jak to wszystko działa, ale istnieją szczegółowe instrukcje użycia Intel WiDi do bezprzewodowego podłączenia laptopa i ultrabooka do telewizora na oficjalnej stronie Intela:
Mamy nadzieję, że metody opisane powyżej wystarczą, aby móc podłączyć urządzenia w razie potrzeby.












