Obecność dowolnej aplikacji przy uruchomieniu (autorun, angielski) zwiększa oczekiwanie, kiedy można w końcu dostać się do pracy. Podczas pracy na komputerze nieużywany program zabiera cenną pamięć RAM i zajmuje sporo czasu, aby naprawdę wykonać zadanie. Jak mogę wyłączyć autorun w Windows, a tym samym zwiększyć mój czas przydatności?
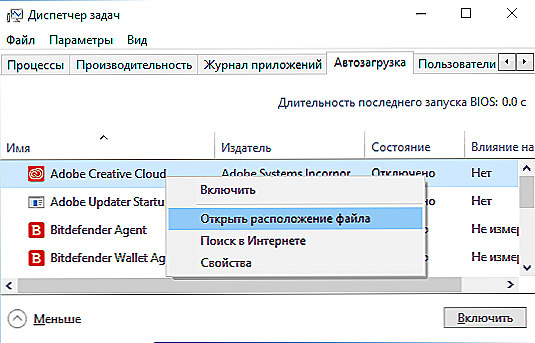
Po włączeniu komputer automatycznie uruchamia wiele aplikacji
Treść
- 1 Teoria pytania i co można usunąć ze startu
- 1.1 Magic Start Button w XP
- 1.2 Multivariance off w siedmiu
- 1.3 Menedżer zadań i trzy klucze w ośmiu
- 1.4 Typy uruchamiania, rejestru i menedżera zadań w systemie Windows 10
Teoria pytania i co można usunąć ze startu
Po włączeniu nowoczesnego komputera ładowany jest system operacyjny, pulpit i programy niezbędne do działania systemu operacyjnego. Ponadto aplikacje, dla których skonfigurowano automatyczne ładowanie, są automatycznie pobierane. Na różnych komputerach mogą być zupełnie inne. W końcu każdy użytkownik ma swój zawód, swoje preferencje, swoje hobby itp.
Musisz wiedzieć, że niektóre aplikacje instalują się automatycznie.Są to takie jak: Skype (Skype), DropBox (DropBox), SkyDrive (SkyDrive) lub Google Drive (GoogleDrive), klienci torrent itd.
Wszystkie z nich można bezpiecznie usunąć z początkowego obciążenia. W końcu nie są używane stale. Klient torrenta sam się rozpocznie, gdy spróbujesz coś pobrać, Skype może zostać uruchomiony w razie potrzeby, program drukarek, skanerów, kamer w stanie włączonym zajmuje znaczące miejsce.
Jednocześnie należy pamiętać, że autorun niektórych z nich można wyłączyć w ustawieniach samej aplikacji. Jednak w przeważającej większości z nich nie ma takiej opcji.
Jak usunąć aplikacje z autorun?
Zastanów się, jak wyłączyć aplikacje z początkowego obciążenia w różnych systemach operacyjnych Windows.
Magic Start Button w XP
Aby wyłączyć automatyczne pobieranie aplikacji w systemie Windows XP, należy znaleźć przycisk Start w lewej dolnej części ekranu, kliknąć go, znaleźć polecenie Uruchom w menu podręcznym, a także kliknąć je. Następnie w polu informacji wejściowych wpisz msconfig i naciśnij "Enter" (Enter).
W wyświetlonym oknie przejdź do zakładki "Uruchomienie" i odznacz pole wyboru obok zadania, które ma zostać wyłączone. Następnie kliknij "Zastosuj" i "OK".
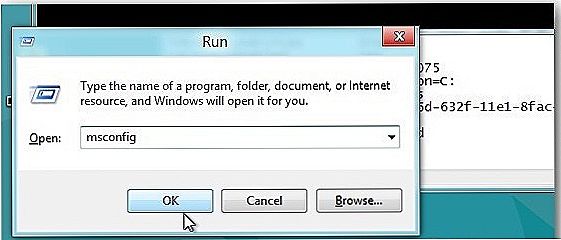
Użyj przycisku "Start", aby usunąć automatyczne ładowanie
Multivariance off w siedmiu
W siódemce jest kilka możliwości usunięcia aplikacji automatycznego uruchamiania:
- Usuń z folderu automatycznego uruchamiania. Aby to zrobić, postępuj zgodnie ze ścieżką: Start / Wszystkie programy / Uruchomienie. Z folderu docelowego usuń skrót aplikacji, której nie chcesz widzieć podczas automatycznego uruchamiania.
- Polecenie msconfig. Po naciśnięciu kombinacji "W + R" w polu polecenia okna, które się pojawi, wprowadź polecenie msconfig. W następnym oknie, które się pojawi, przejdź do zakładki "Uruchomienie". Widzimy na nim reprezentację wszystkich zadań startowych. Znajdź interesujący nas temat, usuń zaznaczenie obok niego (możesz jednocześnie z kilkoma), kliknij "OK". Otrzymamy ofertę ponownego uruchomienia, ale nie jest to konieczne.
- Skonfiguruj autorun za pomocą pomocy zewnętrznej. Możesz wyłączyć zadanie od pierwszego uruchomienia za pomocą programu autouruchamiania. Ma wyjątkową okazję, aby znaleźć we wszystkich możliwych miejscach wszystko, co można uruchomić bez pozwolenia. I usuń go jednym kliknięciem. Musisz pobrać archiwum, rozpakuj go, uruchom plik autoruns.exe. Konfiguracja i instalacja nie są potrzebne. Jedyny minus jest po angielsku.
- Service and Task Scheduler.Jeśli poprzednie próby zakończyły się niepowodzeniem, możesz nadal szukać zadania samo uruchomienia w Usługach i Harmonogramie zadań. Karta "Usługi" otwiera się po wpisaniu komendy services.msc w oknie, które otwiera się po naciśnięciu kombinacji "W + R". Aby uruchomić Harmonogram zadań, postępuj zgodnie ze ścieżką: Start / Panel sterowania / Administracja / Harmonogram zadań lub w pasku wyszukiwania na przycisku Start wpisz "Scheduler".
- Ręczna edycja rejestru. Po naciśnięciu kombinacji "W + R" w polu polecenia w oknie, które się pojawi, wpisz polecenie regedit. W wyniku tego polecenia pojawia się okno edytora rejestru (edytor rejestru). W "Autorun" znajdujemy dwie podsekcje: dla systemu globalnego) - Komputer \ HKEY_LOCAL_MACHINE \ Software \ Microsoft \ Windows \ CurrentVersion \ Run, a dla bieżącego użytkownika - Komputer \ HKEY_CURRENT_USER \ Software \ Microsoft \ Windows \ CurrentVersion \ Run. Wyłączenie aplikacji z dowolnej sekcji odbywa się za pomocą prawego przycisku myszy.
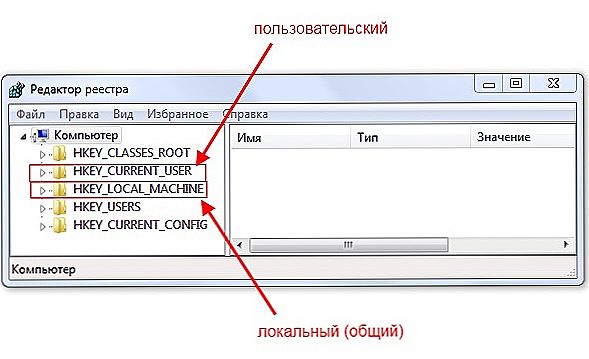
Wyłącz aplikacje za pomocą prawego przycisku myszy.
WAŻNE! W trybie awaryjnym większość aplikacji uruchomionych nie uruchamia się.
Menedżer zadań i trzy klucze w ośmiu
Bez względu na to, jak wyglądały zasługi ośmiu, kiedy się pojawiły, ale okazało się też, że są obarczone wieloma błędami.W rezultacie - awarie i zamarznięcia. Proces zawieszania zużywa wiele zasobów i przeciąża procesor o prawie sto procent. Komputer przestaje odpowiadać na polecenia użytkownika. Najlepszym wyjściem jest przerwanie pracy zawieszonego procesu.
Aby to zrobić, użyj jednoczesnego naciśnięcia klawisza Ctrl + Shift + Esc. Jest to idealne, gdy mysz się zawiesza. Kiedy nazywa się to Menedżerem zadań, aby usunąć proces.
Również w ośmiu programów są usuwane z uruchamiania za pomocą Menedżera zadań, naciskając Ctrl + Alt + Del. Po przejściu na zakładkę "Autorun", zadania można wyłączyć, klikając przycisk poniżej lub klikając prawym przyciskiem myszy.
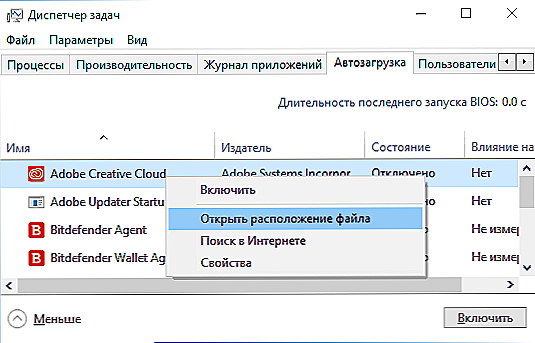
Na karcie "Automatyczne uruchamianie" wyłącz automatyczne pobieranie aplikacji.
Typy uruchamiania, rejestru i menedżera zadań w systemie Windows 10
- Wyłącz z folderu startowego ulubionego użytkownika. Lokalizacja folderu jest następująca: C: \ Users \ Favorite Name \ AppData \ Roaming \ Microsoft \ Windows \ Menu główne \ Programy \ Autorun - autorun dla określonego użytkownika. Zasada tego folderu jest zwykle stosowana we wszystkich folderach. Etykieta żądanej aplikacji w zwykły sposób jest dodawana lub usuwana. W związku z tym program można dołączyć do autorun lub usunąć z niego poprzez usunięcie skrótu.
- Wyłącz z folderu startowego dla całego systemu. Lokalizacja folderu to C: \ ProgramData \ Microsoft \ Windows \ Menu główne \ Programy \ Autorun - dla wszystkich użytkowników. Zasada odłączenia jest taka sama jak w poprzednim akapicie.
- Możesz wyłączyć zadanie, usuwając je z rejestru. Wykonuje się to w następujący sposób: wpisz polecenie regedit w polu poleceń (w oknie, które pojawia się po naciśnięciu kombinacji "W + R"). Za automatyczne doładowanie w rejestrze odpowiedzialne są dwa gałęzie: HKEY_CURRENT_USER \ Software \ Microsoft \ Windows \ CurrentVersion \ Run (dla bieżącego użytkownika) i HKEY_LOCAL_MACHINE \ Software \ Microsoft \ Windows \ CurrentVersion \ Run (dla całego systemu). Aby usunąć z rejestru, wybierz linię za pomocą kursora, wywołaj menu kontekstowe za pomocą myszy, wybierz "usuń" i naciśnij "Enter".
- Menedżer zadań. Konfiguracja Menedżera zadań w systemie Windows 10 pozwala tylko wyłączyć automatyczne uruchamianie wybranego zadania. Aby to zrobić, musisz wywołać to, naciskając Ctrl + Shift + Esc, przejdź do zakładki "Uruchomienie" i wyłącz prawy przycisk myszy.
Nigdy nie wyłączaj programów, których celu nie znasz!
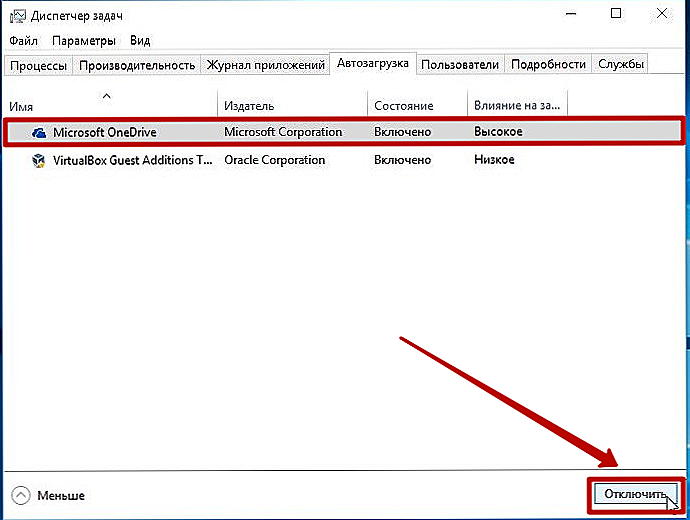
Radzimy nie wyłączać nieznanych aplikacji.












