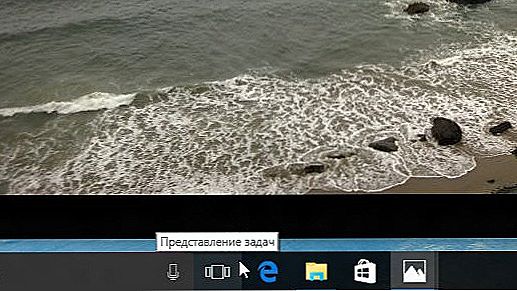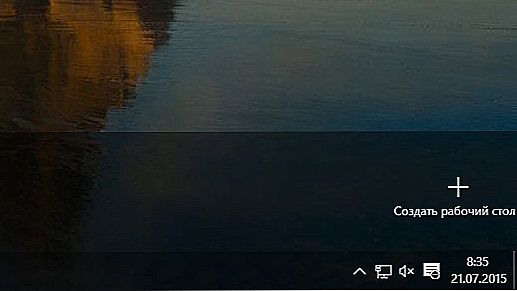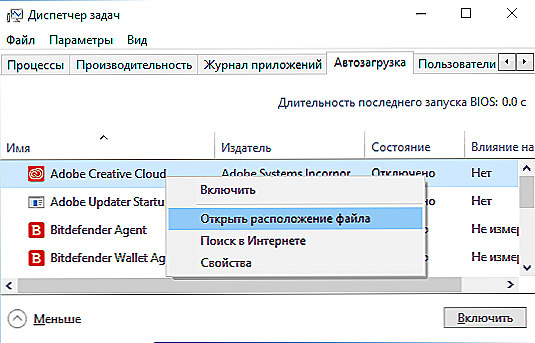W systemie Windows funkcja kilku komputerów pojawiła się stosunkowo niedawno, znacznie później niż w systemach MacOS i Linux. I na koniec, w Windows 10, możliwość stworzenia dowolnej liczby komputerów. W tym artykule przyjrzymy się, jak je wykonać i jak z nich korzystać, do czego są wygodne i jakie są ich funkcje. A także zrozumiemy, czy użytkownicy Windows 7 mogą liczyć na korzystanie z podobnej funkcji.

Za pomocą programów firm trzecich lub funkcjonalnych systemów Windows można tworzyć wiele komputerów.
Obecność wirtualnych pulpitów zwiększa szybkość i wydajność pracy dzięki temu, że pozwala organizować akcje z dużą liczbą programów.
Treść
- 1 Tworzenie dwóch komputerów w systemie Windows 10
- 2 Funkcje pulpitu Windows 10
- 3 Tworzenie dwóch komputerów w Windows 7
- 3.1 Komputery stacjonarne
- 3.2 Virtuawin
- 3.3 WindowsPager
Tworzenie dwóch komputerów w systemie Windows 10
Rozumiem, jak funkcja kilku komputerów działa w wersji 10 systemu Windows. Dla zwięzłości zadzwonimy na pulpit komputera.
- Na pasku zadań znajdź i kliknij ikonę o nazwie "Prezentacja zadań".
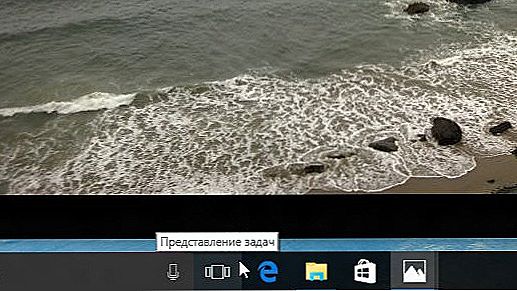
- Przed nami pojawia się wyświetlanie wszystkich działających aplikacji, a także komunikat w prawym dolnym rogu: "Utwórz komputer".
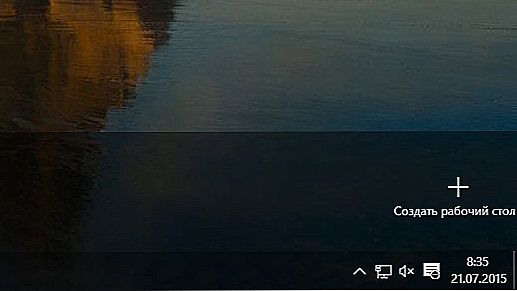
- Klikamy na niego i uzyskujemy aktywne miejsce u dołu ekranu, na którym można wykonać dwa pulpity. Ogólnie rzecz biorąc, możliwe jest tworzenie pustych komputerów w dowolnej ilości. Jednak etykiety na wszystkich utworzonych komputerach będą takie same, powtarzając zestaw etykiet głównego.
- Przełączanie pulpitów jest bardzo proste i intuicyjne: wystarczy kliknąć myszką na to, czego potrzebujesz w danej chwili.
Jak widać, w Windows 10 wirtualne komputery PC są tworzone w kilku prostych krokach.
Funkcje pulpitu Windows 10
Teraz, gdy nauczyłeś się, jak zmieniać komputery stacjonarne na Windows 10, rozważ możliwości i zalety ich używania, a także dowiedz się, jakie są wady tej funkcji.
Korzyści:
- Możesz wykonać dowolną liczbę komputerów.
- Łatwe usuwanie niepotrzebnego komputera poprzez naciśnięcie krzyżyka na jego miniaturce w panelu przełączników.
- Etykiety na wszystkich komputerach są takie same.
- Jeśli usuniesz skrót jednego z nich, zostanie on usunięty z pozostałych.
- Uruchamianie aplikacji na pasku zadań na każdym komputerze jest indywidualne. Oznacza to, że możesz korzystać z obszernego zestawu aplikacji, a dzięki kilku komputerom nie będą się ze sobą ingerować i przeszkadzać. Być może jest to główna cecha kilku komputerów.
- Jeśli aplikacja musi być wysłana z jednego komputera do drugiego, kliknij jej miniaturę prawym przyciskiem myszy i przenieś ją do zakładki komputera, na której planujesz.
- Istnieje zestaw skrótów klawiszowych, które przyspieszają pracę:
Wygraj + Ctrl + strzałka w lewo / w prawo - przełącz się z jednego komputera na drugi;
Win + Ctrl + D - stwórz nowy komputer;
Win + Ctrl + F4 - zamknij bieżący komputer. - Małe obciążenie pamięci RAM ze względu na fakt, że tylko te programy uruchomione na otwartym komputerze aktywnie zużywają zasoby komputera. Po przejściu do innego programu komputerowego lub aplikacji od pierwszego postoju wydajesz dużo zasobów.

Wady:
- Niemożliwość zmiany nazwy: wszystkie komputery są po prostu ponumerowane - 1, 2, 3 itd.
- Nie można zmienić miejsc na komputerze. Jeśli zamkniesz jedno z nich, wszystkie otwarte programy przejdą do następnego.
Tworzenie dwóch komputerów w Windows 7
Użytkownicy Windows 7 będą musieli spróbować włączyć wiele komputerów, ponieważ ta wersja systemu operacyjnego nie zapewnia takiej funkcji. Jak już powiedzieliśmy, pojawia się tylko z wersji 10. Aby go zaimplementować, będziesz musiał użyć specjalnych programów.
Komputery stacjonarne
Darmowy program, który można pobrać z oficjalnej strony firmy Microsoft. Rozmiar 60 Kb. Bardzo prosta instalacja: pobierz, uruchom, zaakceptuj umowę i możesz pracować.Po pierwszym przejściu na komputer jest on tworzony automatycznie. Panel sterowania wyświetla tylko aplikacje otwarte na bieżącym komputerze.

Aby przełączać się między komputerami, używane są kombinacje [Alt] + [1] / [2] / [3] / [4]. Możesz zobaczyć wszystkie komputery i przejść do żądanego za pomocą ikony programu na pasku zadań. Ale śledzenie tego procesu nie działa: wszystkie komputery na tym ekranie są statyczne. Nie można przenosić okien między komputerami. Aby użyć dowolnej aplikacji na innym komputerze, musisz ją zamknąć, a następnie ponownie otworzyć w odpowiednim miejscu.
Wada: przy znacznym obciążeniu pamięci RAM przełączanie nie jest szybkie, z pojawieniem się czarnego ekranu przez kilka sekund.
Virtuawin
Bezpłatny program. Waży nieco więcej (400 Kb), ale działa bardziej stabilnie i szybko. Wymaga pobrania z oficjalnej witryny dla programistów. Instalacja jest podobna: pobierz, uruchom, zaakceptuj umowę. Zanim zaczniesz, powinieneś przeprowadzić ustawienia. Nieaktywne komputery są wygodnie wyświetlane: można je wyświetlać na pełnym ekranie, nie powodując ich aktywacji. Przełączaj się między komputerami nie tylko za pomocą klawiszy skrótu, ale także za pomocą myszy.

WindowsPager
Kolejne darmowe narzędzie z szybką instalacją. Rozmiar: 11 MB.Funkcje są prawie takie same jak w powyższych programach.
Wady:
- Rozmiar nie pasuje do funkcjonalności. Dlaczego musisz pobrać coś, co waży 11 MB, jeśli możesz uzyskać analog o rozmiarze 400 lub nawet 60 KB.
- Nie ma okna ustawień, więc liczba komputerów musi być skonfigurowana za pomocą pliku ini.
Oczywiście istnieje wiele narzędzi dla Windows 7 i 8, zarówno bezpłatnych, jak i płatnych. Ale teraz, wraz z rozpowszechnieniem wersji Windows 10, są one coraz rzadziej używane. Ogólna i główna wada tych narzędzi polega na tym, że niektóre programy i aplikacje ignorują utworzone przez nich wirtualne komputery PC. No i, oczywiście, im słabszy komputer, na którym je instalujesz, tym częściej będą problemy z szybkością pracy.
W ten sposób dowiedzieliśmy się, jak utworzyć dwa lub więcej komputerów stacjonarnych w systemie Windows 10 i 7, jak przełączać je między sobą i jakie korzyści daje praca. Podziel się wrażeniami z tworzenia pulpitów w systemie Windows w komentarzach!