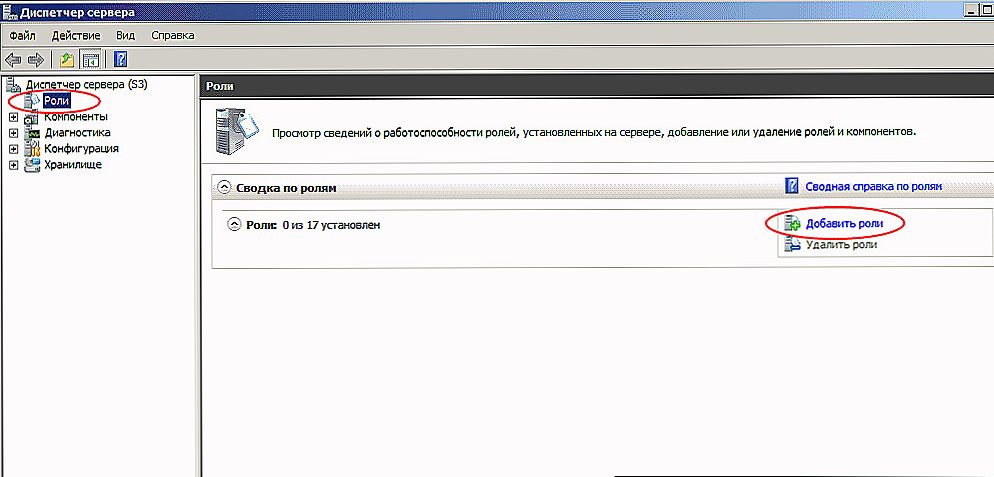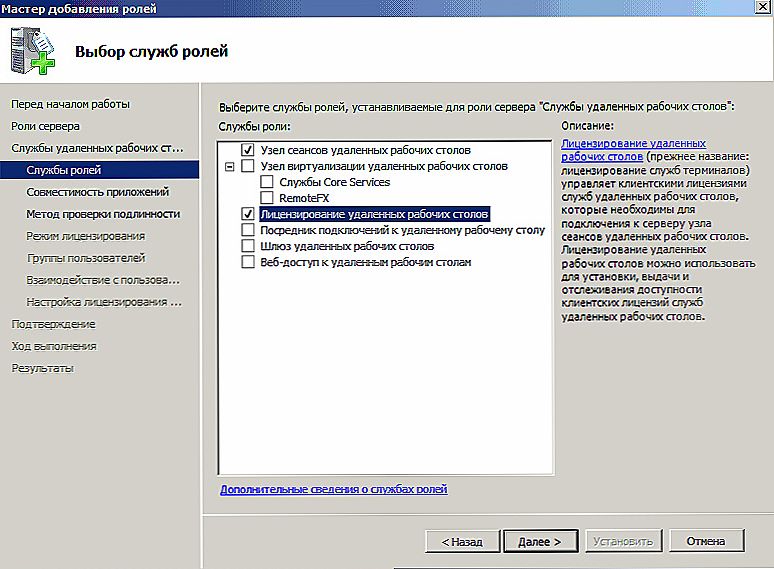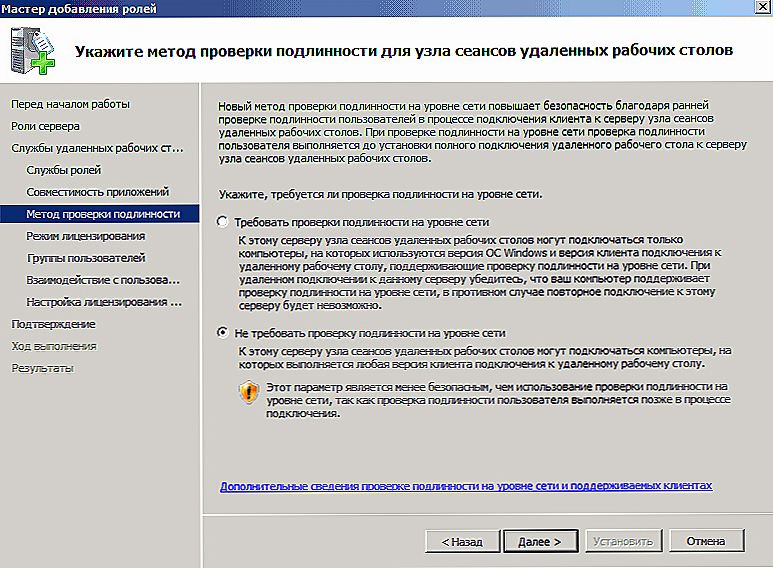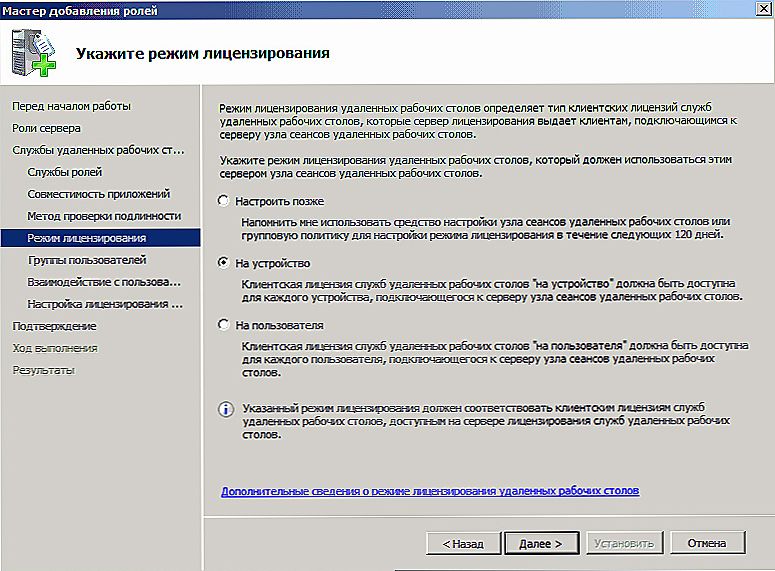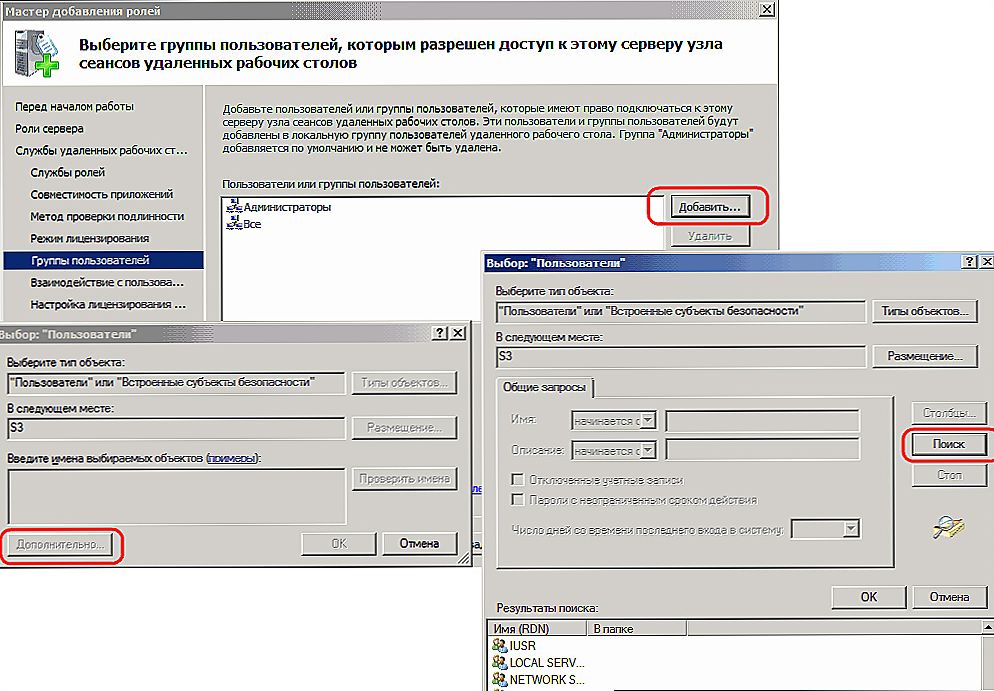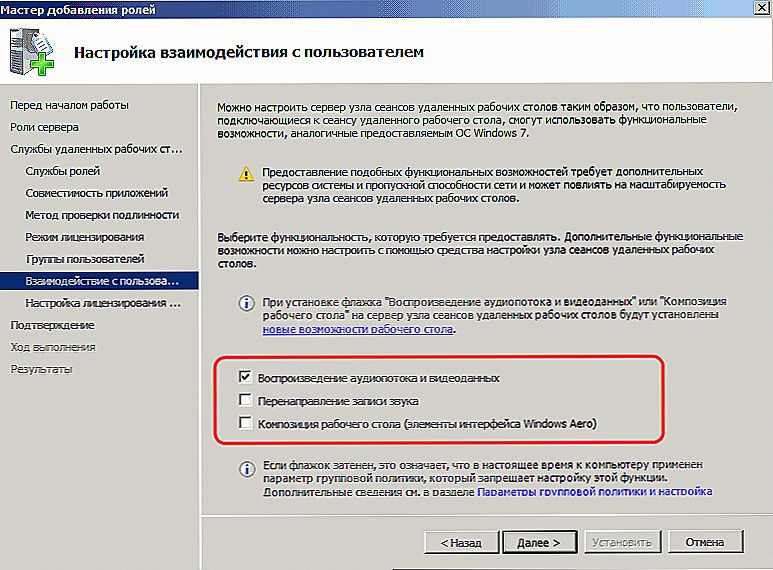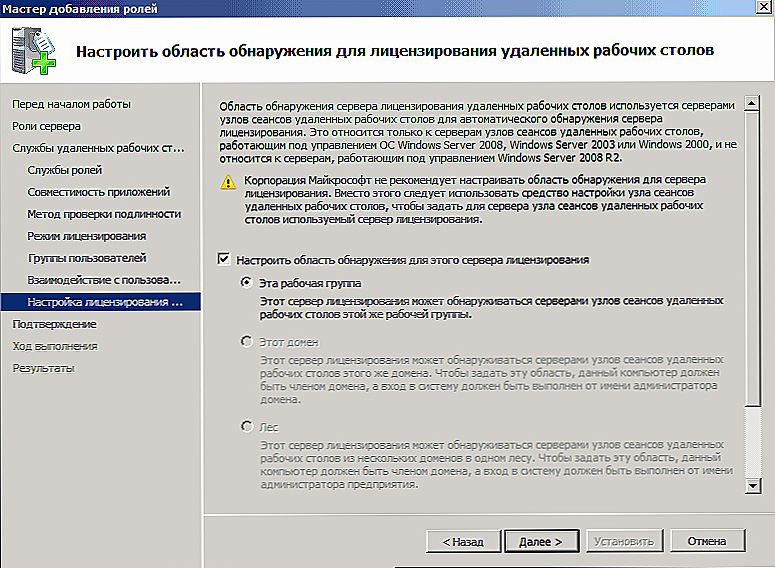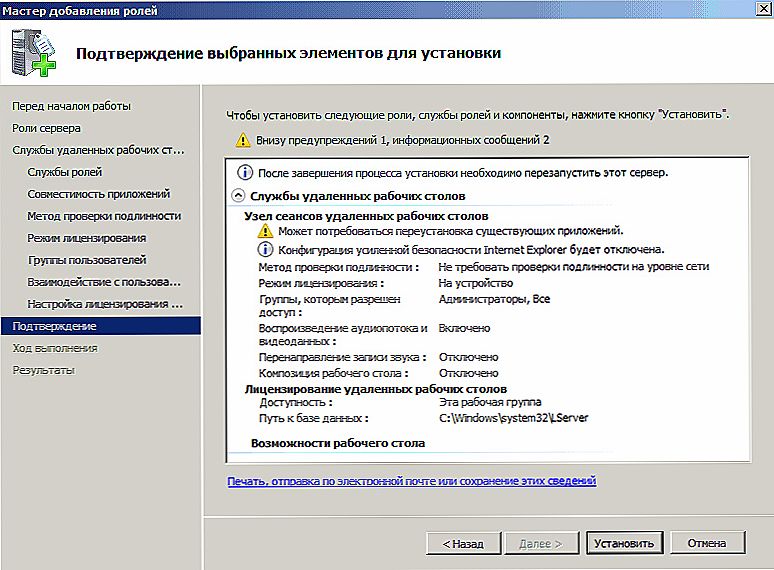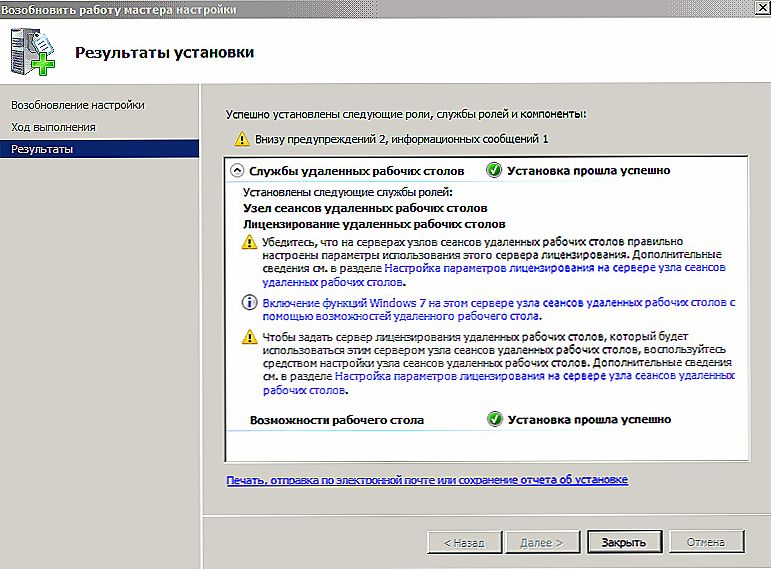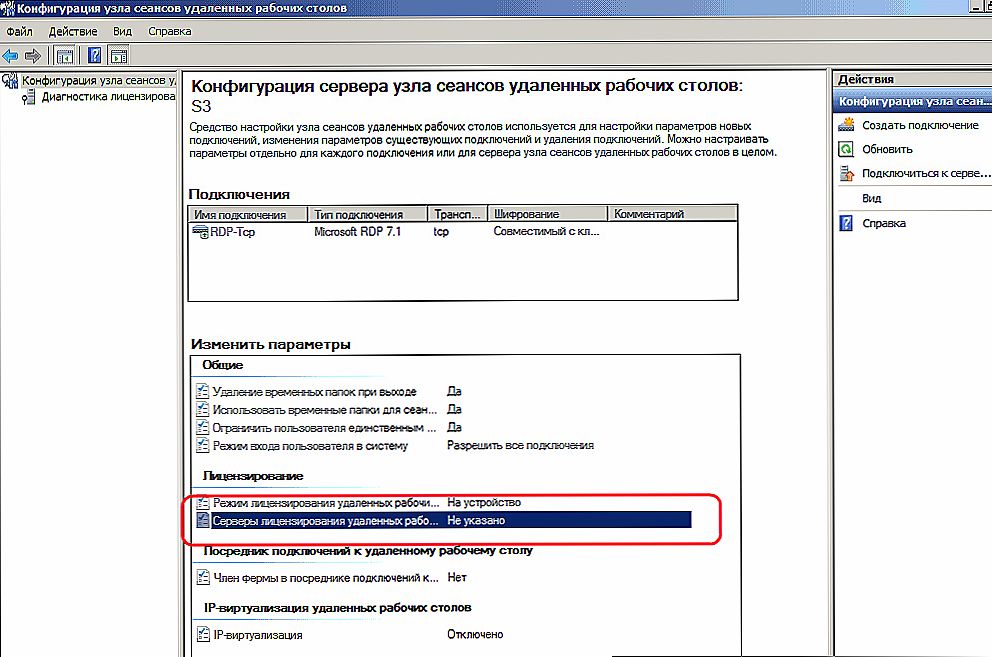Technologie serwerowe umożliwiają przesyłanie mocy obliczeniowej do klienta. Tak zwany serwer terminali może "wypożyczać" zasoby wydajności. Jest to niezwykle przydatne, jeśli masz dobrze wyposażoną "maszynę" na Windows Server 2008 R2 i kilka słabych, przestarzałych terminali.

Jak zainstalować i skonfigurować serwer terminali w systemie Windows Server 2008 R2.
Typowym przypadkiem użycia jest praca z 1C z innego kontynentu przy użyciu klienta RDP. Możliwości obliczeniowe komputera, na którym działają programy, nie są absolutnie ważne, ponieważ całe obciążenie spada na serwer.
Treść
- 1 Czego potrzebujesz, aby zacząć
- 2 Instalacja pojazdu
- 3 Zdalna obsługa komputera i jego konfiguracja
- 4 Licencjonowanie (aktywacja)
- 5 Dodatki
- 6 Wnioski
Czego potrzebujesz, aby zacząć
- Potężny komputer z zainstalowanym systemem Windows Server 2008 R2. Konfigurowanie takiego systemu Windows do pracy ciężej niż inne. Nie będziemy rozważać jego konfiguracji w tym materiale. WSKAZÓWKA. Dla dobrego działania serwera terminali pożądane jest posiadanie 32 GB pamięci RAM. Nieźle, jeśli twoja konfiguracja ma również 2 procesory z czterema rdzeniami.
- Licencja klienta serwera terminali, która jest obecnie ważna.Najczęściej korzystają z licencji Enterprise Agreement.
- To jest szybki przewodnik.
Instalacja pojazdu
Wszystkie instrukcje dotyczą gotowego do użycia iw pełni skonfigurowanego systemu Windows Server 2008 R2. Aby kontynuować, upewnij się, że:
- Skonfigurowane karty sieciowe.
- System jest prawidłowo ustawiony w czasie.
- Automatyczna aktualizacja jest nieaktywna.
- Nazwa hosta jest ustawiona.
- RDP jest skonfigurowany.
- Folder TEMP jest określony jako tymczasowy magazyn plików.
- Nazwa konta nie jest domyślna (niepożądane jest używanie nazw Admin, User, Root lub innych podobnych).
Zdalna obsługa komputera i jego konfiguracja
- W menu Start znajdź Narzędzia administracyjne - Menedżer serwera i przejdź do niego.
- W lewym panelu nawigacyjnym wybierz Role, a następnie w głównym oknie Dodaj role.
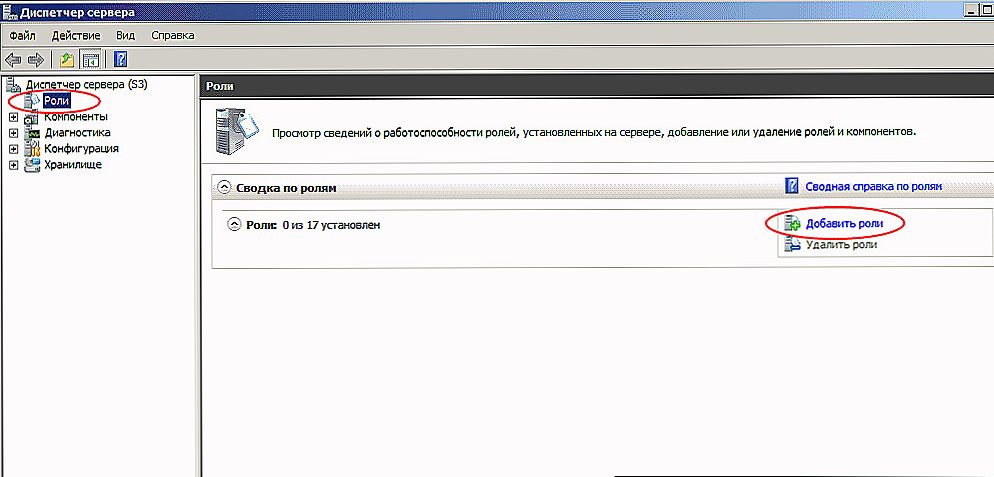
- Wybierz jedną rolę - Usługi pulpitu zdalnego i kliknij przycisk Dalej. W następnym oknie - zdefiniuj flagi usługi RD RD Session Host i RD Licensing ("Session Host ..." i "Licensing ...").
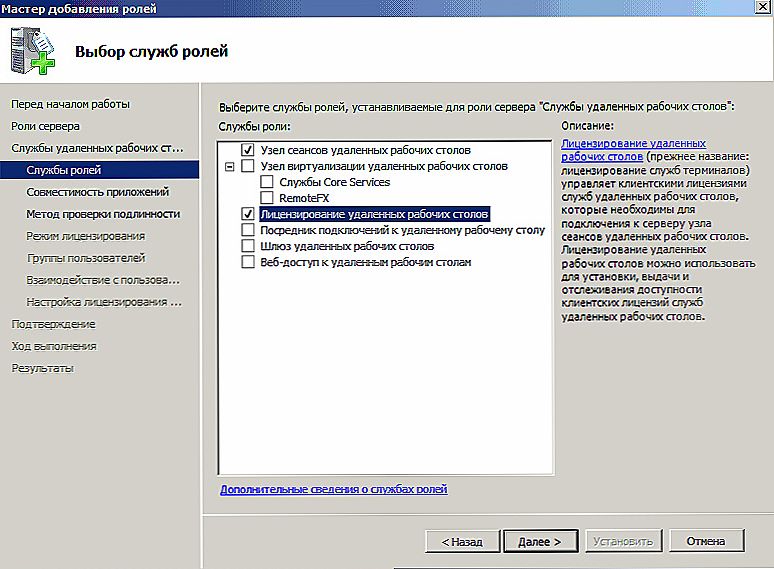
- Wybierz metodę uwierzytelniania "Nie wymagaj ...". Umożliwi to klientom ze starszymi wersjami RDP pracę z serwerem terminali.
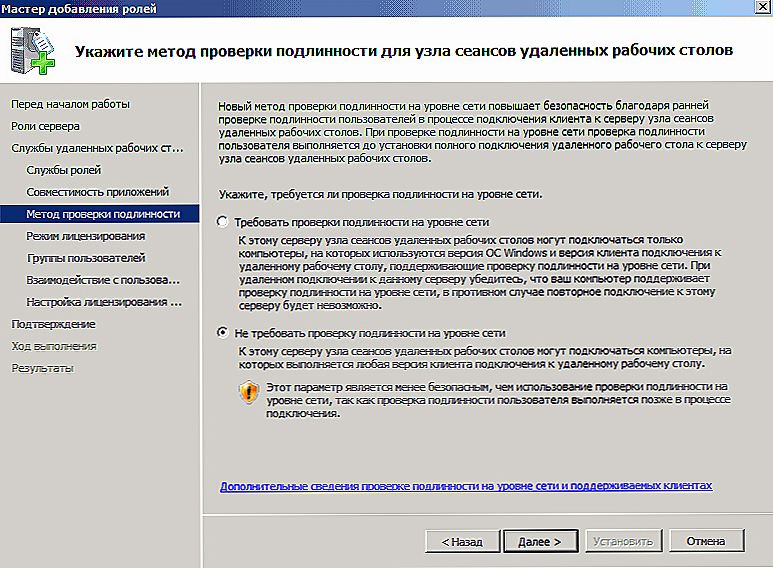
- W Trybie licencjonowania wybierz jedną z trzech opcji:
- Na urządzenie (na urządzenie). Preferowana metoda. Licencjonowanie serwera terminali dla każdego urządzenia.
- Na użytkownika (na użytkownika). Serwer terminali w systemie Windows Server 2008 R2 jest licencjonowany dla indywidualnych użytkowników.
- Skonfiguruj później.Opóźnia wybór metody licencjonowania.
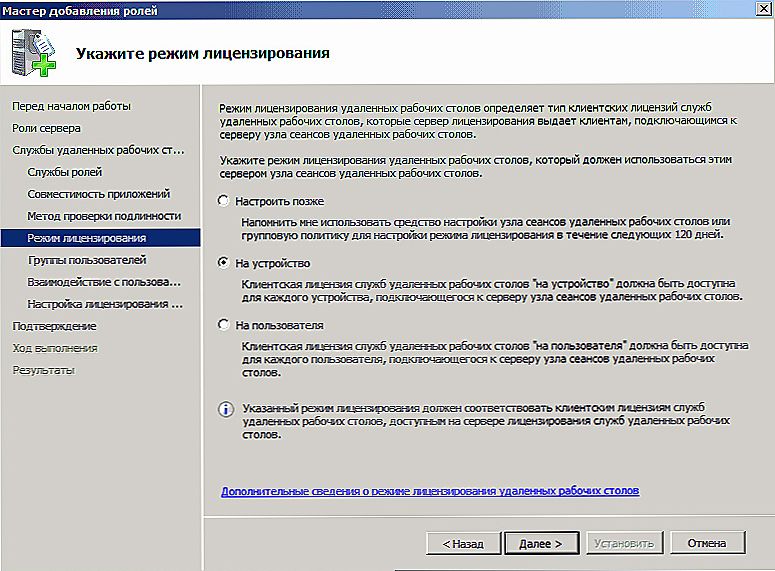
- W następnym oknie wybierz grupę użytkowników, która będzie miała dostęp do serwera terminali. Wszyscy - dla każdego, kto ma licencję. Kliknij Dodaj - Zaawansowane i dodaj Wszyscy poniżej. Potwierdź wybór.
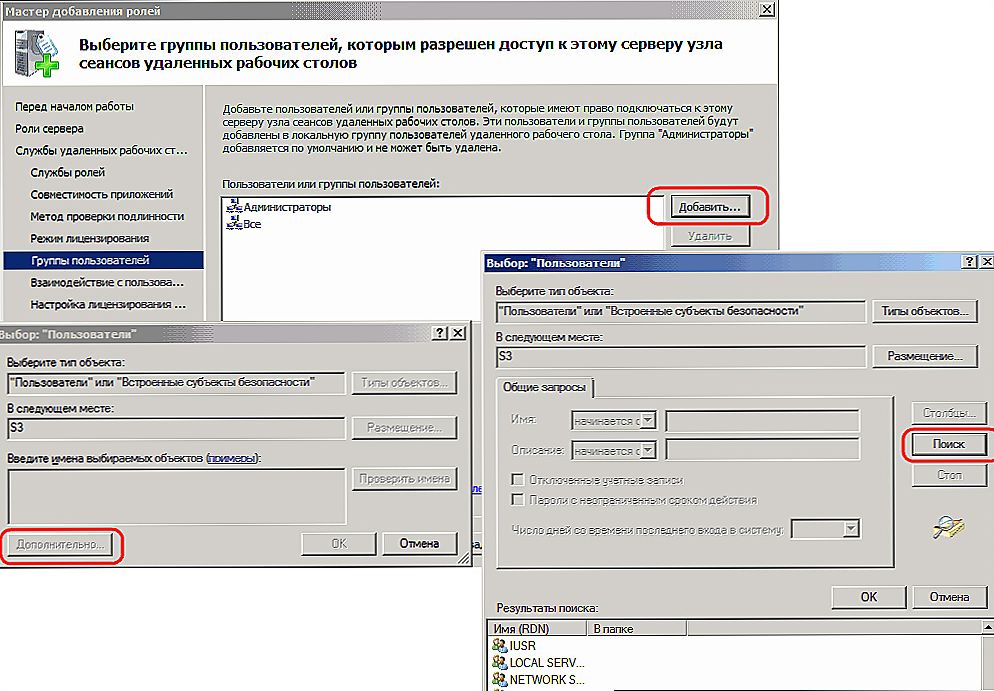
- W Kreatorze dodawania ról ("Kreator dodawania ról") można w razie potrzeby włączyć zaawansowane ustawienia serwera. Uważnie przestudiuj kreatora, jeśli użytkownicy serwera zdalnego muszą dostarczać treści wideo lub muzyczne.
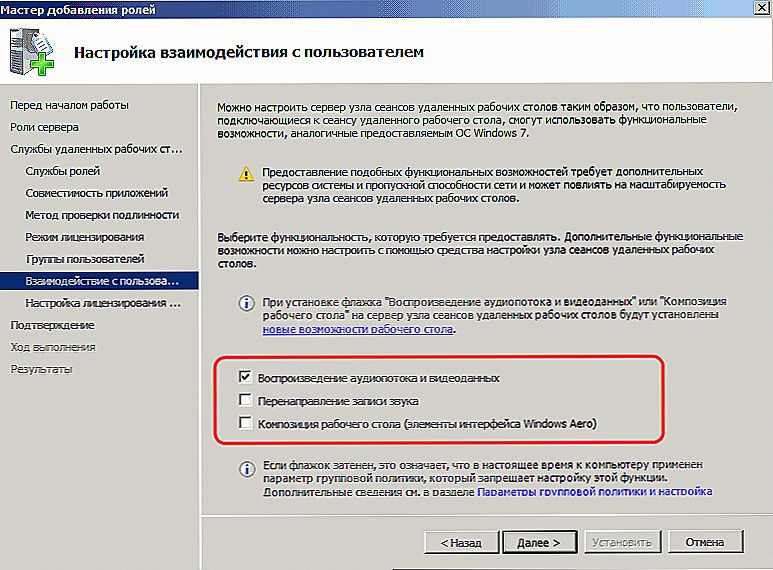
- W Konfiguruj zasięg wykrywania ustaw parametry obszaru wykrywania (aby ustawić uprawnienia). Zainstaluj "Skonfiguruj zakres wykrywania ..." i ...:
- Jeśli komputer z systemem Windows Server 2008 R2 jest zawarty w domenie - Ta domena lub Las.
- Jeśli nie - ta grupa robocza.
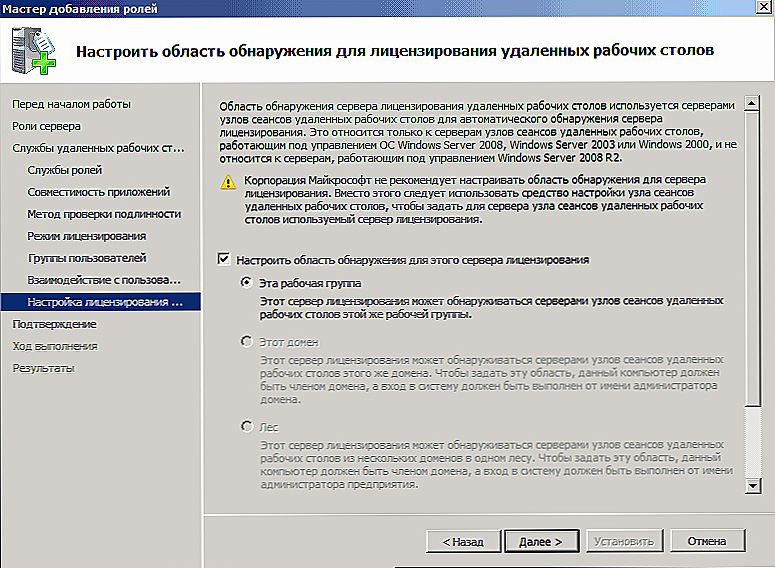
- Potwierdź elementy wybrane do instalacji. Dokładnie sprawdź zaznaczenie, pamiętaj, aby zapisać ustawienia i ponownie uruchomić komputer.
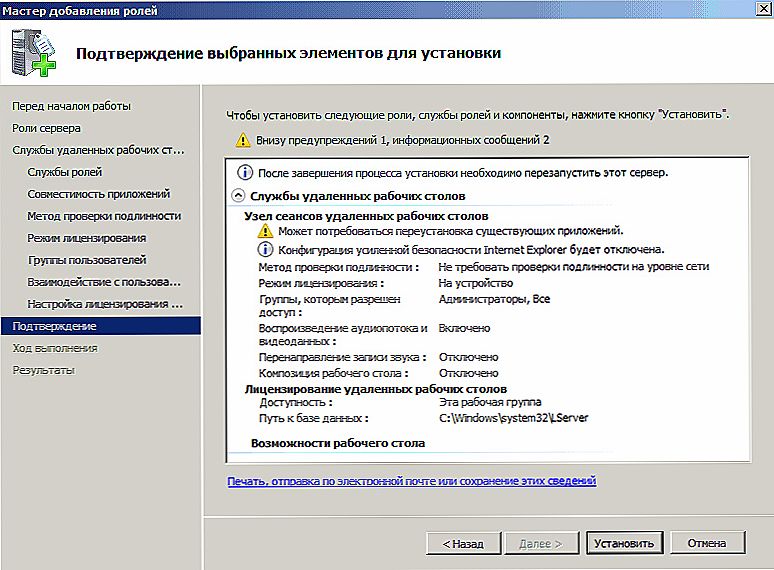
Licencjonowanie (aktywacja)
Po ponownym uruchomieniu systemu Windows Server 2008 R2 zobaczysz komunikat "Serwer licencyjny nie jest skonfigurowany ...".
- Przejdź do Start - Narzędzia administracyjne - Usługi pulpitu zdalnego - Konfiguracja hosta RDS.
- Powinieneś zobaczyć Not Specified w głównym oknie naprzeciwko serwerów licencji RD. Kliknij dwukrotnie etykietę.
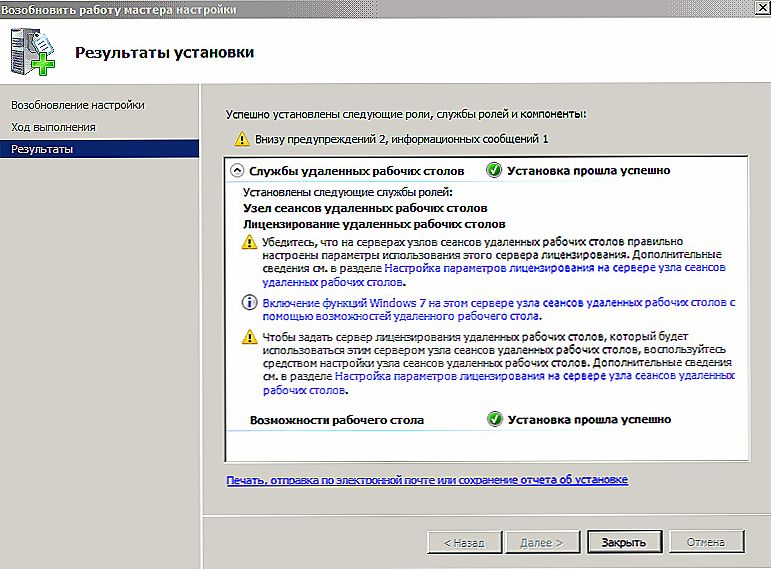
- Wybierz Na urządzenie - Dodaj. W nowym oknie wprowadź nazwę swojego serwera, następnie Dodaj i kliknij OK. Teraz w systemie Windows Server 2008 R2 jest wskazane źródło licencji, ale aktywacja jeszcze się nie zakończyła.
- Start - "Administracyjne ..." - Usługi RD ("Usługi pulpitu zdalnego") - Zdalny pulpit LM.
- W menu kontekstowym właściwości serwera terminali wybierz opcję Aktywuj serwer.
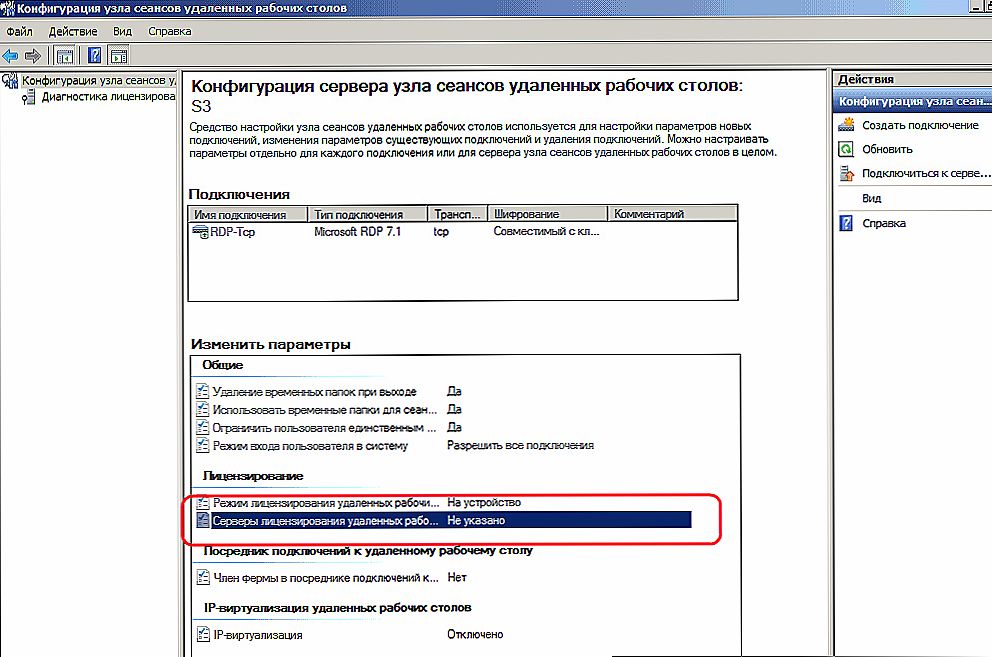
- Uruchomi się "Kreator aktywacji ..." (Kreator AS). W pierwszym oknie pozostaw połączenie automatyczne.
- W poniższych formularzach wprowadź dane we wszystkich dostępnych polach. W Kreatorze aktywacji serwera pola można pozostawić puste.
- Pojawi się okno zakończenia. Naprzeciw opcji Start Install LW powinna znajdować się flaga.
- Wybierz Program licencyjny - Umowa Enterprise. Jeśli masz inny typ licencji, znajdź ją na liście.
- W następnym kroku, "Wizards", wprowadź w wolnym polu jedną z liczb po prawej stronie.
- W wersji produktu i typie licencji wybierz wersję systemu operacyjnego (w naszym przypadku Windows Server 2008 R2) i typ aktywacji (licencja) - licencję CAL na urządzenie lub inną. Ilość ("Ilość") - najlepiej "9999".
Aby sprawdzić, czy aktywacja działa poprawnie, przejdź do Host sesji RD (w folderze menu Start, z którym wcześniej pracowaliśmy) i sprawdź wszystkie wprowadzone ustawienia.
Dodatki
Serwer terminali z systemem Windows Server 2008 R2 umożliwia wprowadzanie dodatkowych ustawień na komputerach klienckich. Aby podłączyć drukarkę z sieci lokalnej do sesji, musisz zainstalować jej sterowniki na serwerze i terminalu użytkownika. Następnie ustaw flagę "Drukarki" w oknie "Lokalne urządzenia i zasoby".
WSKAZÓWKA. Jeśli na komputerach docelowych działa system Windows XP SP3 (co najmniej),następnie w kreatorze "Dodaj role" - "Kreator uwierzytelniania" lepiej określić "Wymagaj uwierzytelnienia ..." (Wymagaj uwierzytelnienia). Jeśli nie - przeciwnie.Jeśli to możliwe, należy użyć systemu Windows Server 2012 R2 lub nowszego systemu Windows Server. To rozwiązanie jest łatwiejsze w konfiguracji i lepszym skalowaniu.
Wnioski
Zapoznaliśmy się z funkcjami systemu Windows Server 2008 R2 i omówiliśmy krok po kroku instalację najważniejszych parametrów. Jesteśmy pewni, że teraz łatwiej będzie Ci stworzyć i skonfigurować własny serwer terminali.
Czy używasz wersji 2012 R2? Mamy szczegółowy przewodnik po tej wersji systemu Windows. Szukaj go, a także wiele innych interesujących informacji wśród naszych materiałów!