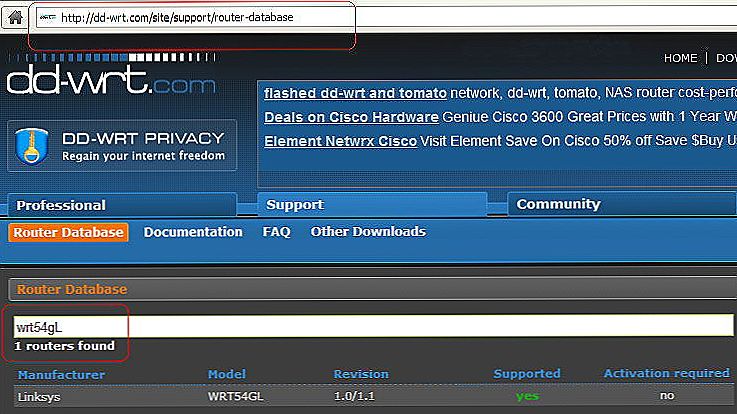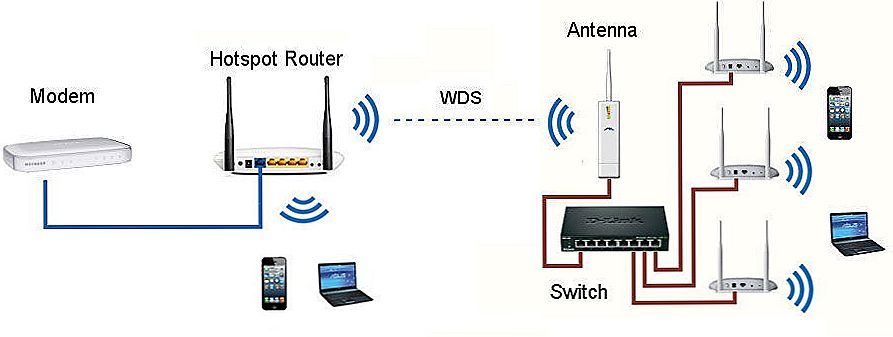Serwer proxy jest rodzajem pośredniego komputera, który jest pośrednikiem między komputerem użytkownika a Internetem. To przez ten komputer i przekazuje wszystkie twoje żądania internetowe. Serwer przetwarza je i wysyła pliki pobrane z Internetu. Zazwyczaj sieci korporacyjne korzystają z serwera proxy, aby uzyskać dostęp do Internetu. Aby narzędzia mogły zrozumieć, że muszą się łączyć przez serwer proxy, ważne jest skonfigurowanie zmiennych systemowych. W ten sposób skonfigurujesz większość narzędzi do pracy z serwerem proxy i, co nie mniej ważne, taki proces ma charakter globalny, a mianowicie, jest odpowiedni dla wszystkich użytkowników systemu. W tym artykule szczegółowo przeanalizujemy, jak skonfigurować połączenie przez serwer proxy w systemie Ubuntu. Zrozummy to. Chodźmy!

Dowiedz się, jak poprawnie i niezależnie skonfigurować połączenie proxy w systemie Ubuntu.
Aby skonfigurować połączenie w systemie Ubuntu za pośrednictwem serwera proxy, musisz otworzyć menu "Ustawienia systemu", a następnie przejść do sekcji "Sieć".
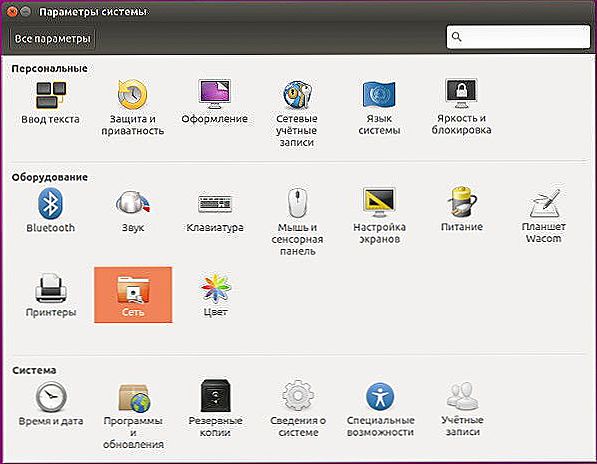
Znajdź sekcję "Sieć" w systemie operacyjnym
Kliknij pozycję "Usługa proxy sieci" i ustaw metodę "Ręczny", a następnie wprowadź swoje ustawienia.
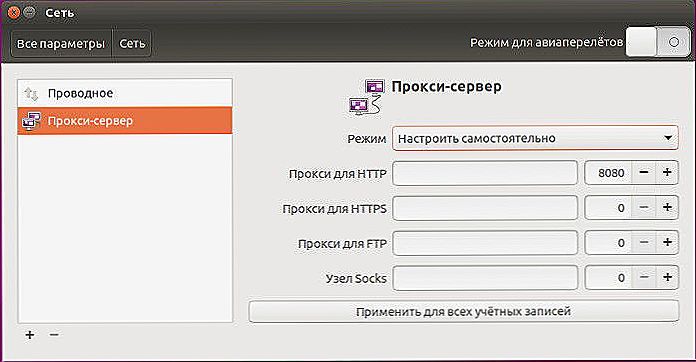
W "Network Proxy Service" i ustaw metodę na "Manual"
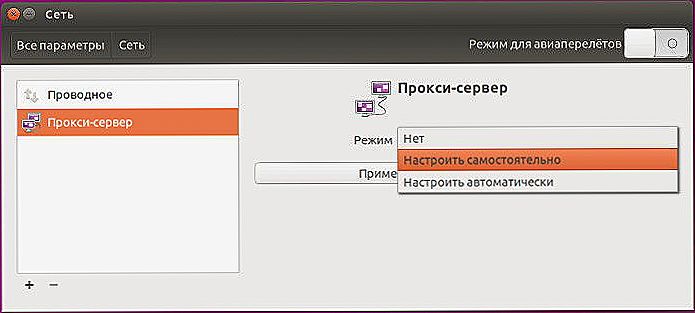
Następnym krokiem jest utworzenie własnych ustawień.
Wadą tej metody jest to, że jeśli masz proxy z autoryzacją za pomocą loginu i hasła, nie możesz określić tych danych, a w rezultacie serwer proxy nie będzie działał.
Możesz także skonfigurować poziom systemu poprzez pliki konfiguracyjne. Aby to zrobić, otwórz plik / etc / environment z prawami roota (odbywa się to za pomocą polecenia: sudo nano / etc / environment). Na końcu pliku dodaj linie:
https_proxy = "https: // user: pass @ proxy: port /"
http_proxy = "http: // user: pass @ proxy: port /"
ftp_proxy = "ftp: // user: pass @ proxy: port /"
socks_proxy = "skarpetki: // user: pass @ proxy: port /"
Jeśli proxy nie ma autoryzacji, wówczas linie powinny wyglądać tak:
<текст>_proxy = "https: // proxy: port /"
Aby zmiany w ustawieniach zaczęły obowiązywać, uruchom ponownie komputer.
Zazwyczaj globalna konfiguracja proxy wystarcza, aby wszystkie inne narzędzia mogły przez nią pracować bez konieczności wprowadzania danych proxy w programie. Niektóre narzędzia nie mogą jednak działać z globalnymi parametrami lub wymagają specjalnych ustawień.
Treść
- 1 Firefox
- 2 Chromium
- 3 Apt
- 4 Bash
Firefox
Firefox pozwala używać nie tylko ustawień globalnych, ale także własnych. Aby przypisać serwer proxy, przejdź do okna ustawień przeglądarki i otwórz kartę "Zaawansowane", a następnie kliknij "Sieć" i kliknij przycisk "Konfiguruj". Ważną funkcją jest to, że Firefox może korzystać z uwierzytelniania NTLM.To odróżnia Firefoksa od wielu innych przeglądarek.
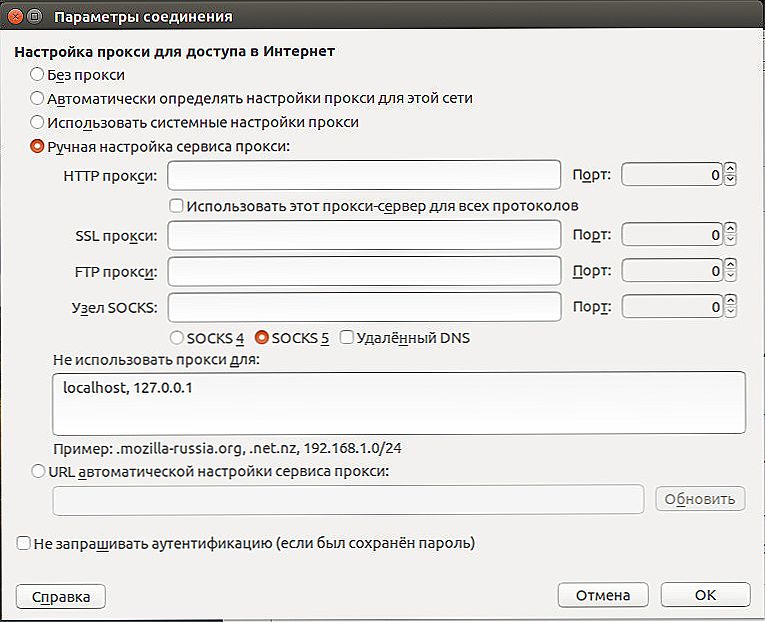
Firefox może z łatwością korzystać z własnych ustawień.
Chromium
Ta przeglądarka może również używać parametrów globalnych, mając własną. Aby przypisać serwer proxy, otwórz plik / etc / chrome-browser / default i dodaj tam linię:
CHROMIUM_FLAGS = "- proxy-server = address: port"
Teraz musisz ponownie uruchomić Chromium
Apt
Nowe wersje mogą działać z globalnymi parametrami, w przeciwieństwie do starych, które pracowały wyłącznie z osobistymi. W pliku /etc/apt/apt.conf należy się zarejestrować:
Acquire :: http :: proxy "http: // login: hasło @ ip_proxy: port_proxy /";
Acquire :: https :: proxy "http: // login: password @ ip_proxy: port_proxy /";
Acquire :: ftp :: proxy "http: // login: password @ ip_proxy: port_proxy /";
Zdobądź :: skarpetki :: proxy "http: // login: password @ ip_proxy: port_proxy /";
Acquire :::: Proxy "true";
Jeśli serwer nie jest autoryzowany, login i hasło będą musiały zostać usunięte.
Bash
Oczywiście powyższa konfiguracja za pośrednictwem / etc / environment będzie działać dla każdego narzędzia uruchomionego przez terminal. Jeśli musisz ustawić parametry bezpośrednio dla uruchamianego narzędzia, to przed uruchomieniem uruchom:
export http_proxy = "http: // login: hasło @ ip_proxy: port_proxy /"
export ftp_proxy = "http: // login: hasło @ ip_proxy: port_proxy /"
wget
Dodaj do pliku / etc / wgetrc:
proxy-user = nazwa użytkownika
proxy-password = hasło
http_proxy = http://xxx.xxx.xxx.xxx:8080/
ftp_proxy = http://xxx.xxx.xxx.xxx:8080/
use_proxy = on
Jeśli proxy bez autoryzacji, usuń proxy-user i proxy-password
apt-add-repository
Większość instytucji blokuje wszystkie wątpliwe, nieznane porty na zewnątrz. Z reguły numer portu 11371 jest również blokowany, który jest używany przez program apt-add-repozytorium do dodawania repozytoriów. Istnieje proste rozwiązanie, które umożliwia odbieranie kluczy repozytoriów za pośrednictwem portu 80, który służy do uzyskiwania dostępu do stron internetowych.
Zmodyfikuj plik /usr/lib/python2.6/dist-packages/softwareproperties/ppa.py (wymaga uprawnień root, zamiast /usr/lib/python2.6 może być dostępna wersja 2.7). Znajdź klucz keyserver.ubuntu.com i zastąp:
hkp: //keyserver.ubuntu.com
na
hkp: //keyserver.ubuntu.com: 80
Teraz będziesz wiedział, jak skonfigurować połączenie za pośrednictwem serwera proxy w systemie Ubuntu. Napisz w komentarzach, jeśli udało Ci się skonfigurować proxy, podzielić się doświadczeniami z innymi użytkownikami i zadać wszelkie pytania na temat artykułu.