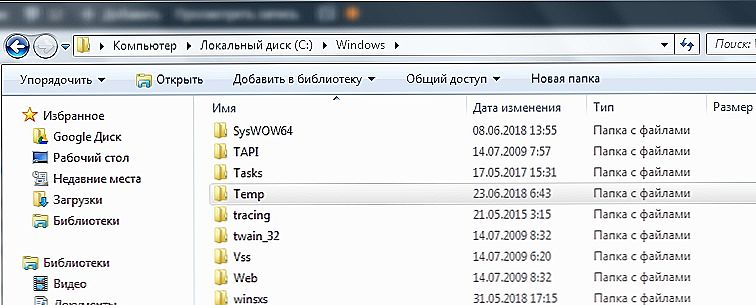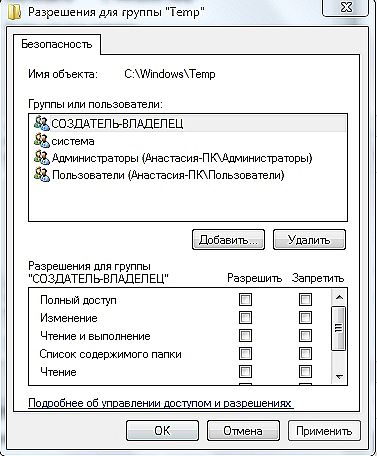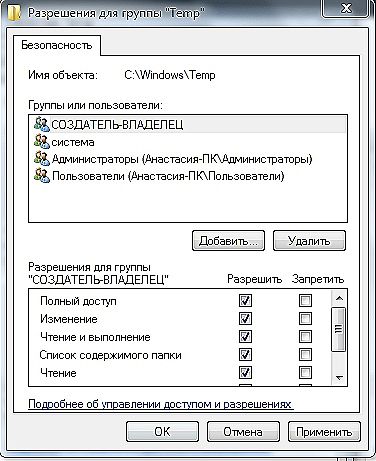Jeśli sprytnie rozwiążesz wszystkie problemy pojawiające się podczas pracy z komputerem, prawdopodobnie nie będziesz się obawiał pojawienia się na ekranie komunikatu "Błąd 5. Odmowa dostępu". Niestety, większość współczesnych użytkowników komputerów nie jest super profesjonalistami, więc każda nietypowa sytuacja, która powstaje podczas pracy ze sprzętem komputerowym, jest w stanie wybić je z koleiny. Jeśli jesteś początkującym i masz do czynienia z problemem z błędem systemowym 5, gdy odmawiasz dostępu, sugerujemy, abyś zaczął podejmować praktyczne działania, nie czekając na pomoc profesjonalnego technika komputerowego z zewnątrz.

Jak naprawić błąd 5 w systemie Windows.
Co to jest błąd systemowy 5
Taki problem występuje, gdy użytkownik próbuje uruchomić usługę, program lub otworzyć folder. Jednak w tym momencie na ekranie pojawia się okno, które stwierdza, że niemożliwe jest wykonanie określonego polecenia. Wiadomość może być post scriptum, że nie masz uprawnień administratora do wykonywania takich działań. Taki błąd może wystąpić nawet wtedy, gdy komputer ma jedno konto, gdy użytkownik loguje się dokładnie tak, jak administrator.Proponujemy zrozumieć, co wywołuje taki problem, a także zapoznać się z zaleceniami, jak to naprawić samodzielnie.
Dlaczego występuje "System Error Code 5. Access denied"
Podczas pracy w systemie Windows 7 "Błąd 5. Odmowa dostępu" stwarza pewne trudności dla użytkowników, uniemożliwiając realizację różnych działań. Powstaje z powodu rzekomo brakujących praw dostępu. Jednak natychmiast powstaje pytanie, jak mogą być nieobecne, jeśli pracujesz w systemie na koncie "Administrator"?
Doświadczeni informatycy twierdzą, że taka sytuacja ma miejsce, gdy obserwuje się awarię mechanizmu kont. Różne negatywne okoliczności mogą wywołać taką porażkę. Jednak najczęstszą przyczyną takiej awarii są źle oznaczone wirusy. Z tego powodu warto upewnić się, że niezbędne oprogramowanie, w szczególności program antywirusowy, jest zainstalowane na komputerze, a jego bazy danych są zawsze aktualne.

Jak naprawić błąd
Zobaczmy teraz, jak naprawić błąd 5. Nie ma jednego uniwersalnego sposobu. Będziemy oferować kilka opcji działania, powinieneś zacząć od jednego z nich.Jeśli nie przyniesie pożądanego rezultatu, powinieneś udać się do innych proponowanych opcji. Oferujemy instrukcje dotyczące uruchamiania jako administrator. Natychmiast zrób rezerwację, że ta metoda jest świetna, gdy musisz pracować z plikami instalacyjnymi. Jeśli twoje działania rozprzestrzeniają się w katalogach, prawdopodobnie nie uzyskasz pozytywnego wyniku.
Jeśli musisz zainstalować nowy program na swoim komputerze, pobierz plik instalacyjny z góry. Następnie nie spiesz się "z tradycją", aby kliknąć lewym przyciskiem myszy, aby zapobiec awarii, nie powodować kodu błędu 5. W każdym razie musisz kliknąć przycisk myszy, ale tylko prawym. Następnie pojawi się menu kontekstowe, w którym należy wybrać opcję "Uruchom jako administrator", kliknij na nią. Ponadto proces instalacji zostanie przeprowadzony w zwykły sposób. Jeśli ustawisz hasło dla systemu operacyjnego, musisz je wprowadzić na jednym z etapów instalacji.

Jeśli problem nie pojawi się w momencie, gdy zdecydujesz się zainstalować nowe oprogramowanie na swoim komputerze, ale kiedy spróbujesz otworzyć folder, sugerujemy zrobienie czegoś innego.Dlatego zalecamy wykonanie następujących kroków w celu zapewnienia dostępu do folderu:
- uruchom "Explorer" z uprawnieniami administratora (kliknij prawym przyciskiem myszy ikonę "Start", wybierz wiersz "Open Explorer");

- Teraz otwórz dysk systemowy C, przejdź do folderu Windows;
- przewiń suwak, uważnie czytając nazwy wszystkich podfolderów, potrzebujemy podfolderu "Temp";
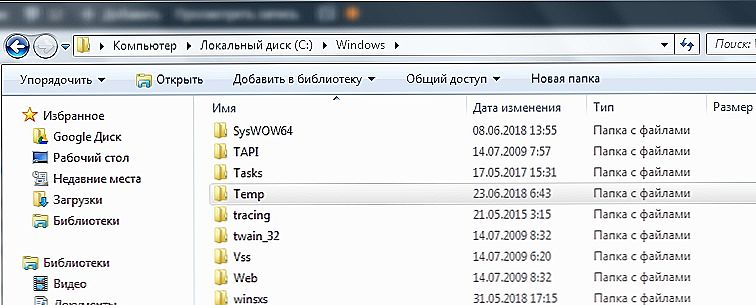
- kliknij prawym przyciskiem myszy, wybierz "Właściwości";
- przejdź do zakładki "Bezpieczeństwo";
- wizualnie sprawdzić zawartość okna, znaleźć przycisk "Dodaj", kliknij na nim;
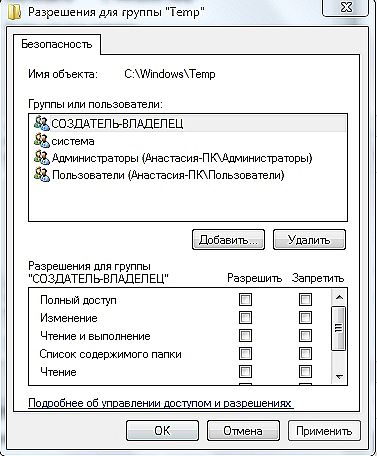
- wybierz opcję "Sprawdź nazwy";
- po zakończeniu wyszukiwania znajdziesz nową nazwę "Użytkownicy", wybierz ją;
- w dolnej części okna zaznacz wszystkie pola wyboru w kolumnie "Zezwalaj";
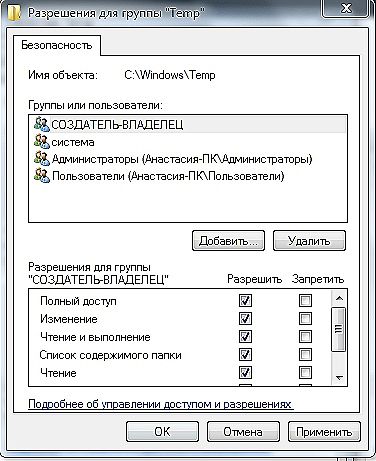
- po zakończeniu manipulacji potwierdź swoje działania, naciskając przycisk "OK".
Często po wykonaniu tak prostych akcji sekwencyjnych w systemie Windows 10 lub 7 problem znika. Podczas pracy z katalogami nie napotykasz problemów i przerażających okien. Jeśli po wykonaniu takich działań nadal będziesz mieć awarię, sugerujemy wykonanie innych czynności, które implikują zmiany w parametrach kont użytkowników.Nie przejmuj się, ta proponowana metoda nie pociąga za sobą żadnych trudności, jest zaskakująco prosta, ale bardzo skuteczna.
Najpierw musimy dostać się do "Panelu sterowania". Jest to łatwe do zrobienia po kliknięciu menu "Start", a następnie zmianie orientacji oczu po prawej stronie otwieranego menu. Tam łatwo jest znaleźć ciąg "Panel sterowania", pozostaje tylko go kliknąć.

W nowym oknie, które się otworzy, przejdź do "Konta użytkowników". Teraz trzeba znaleźć wiersz "Zmiana parametrów kontroli kont użytkowników".

Na ekranie znajdziesz suwak, który można łatwo przesuwać w górę lub w dół za pomocą myszy. Musisz przesunąć suwak na dół, tutaj znajduje się znak, a następnie parametr "Nigdy nie powiadamiaj". Aby wszystkie zmiany zostały wprowadzone, kliknij przycisk resetowania.

Zaraz po ponownym uruchomieniu systemu operacyjnego sprawdź, czy problem został rozwiązany. Niestety, jeśli po wszystkich twoich działaniach nadal będziesz obserwować błąd, będziesz musiał ponownie zainstalować system operacyjny, ponieważ przyczyna niepowodzenia jest znacznie głębsza, odpowiednio, aby wykryć i wyeliminować to, potrzebujesz głębokiej wiedzy technicznej.
Oczywiście, ponowna instalacja systemu operacyjnego zajmie trochę czasu, ale pozwoli nie tylko pozbyć się błędu 5, ale także wyeliminować inne usterki systemu, a także pożegnać się z wirusami, które już zostały wprowadzone na komputer. Jesteśmy więc pewni, że uzbrojeni w te informacje, będziecie w stanie rozwiązać problem związany z odmową dostępu.