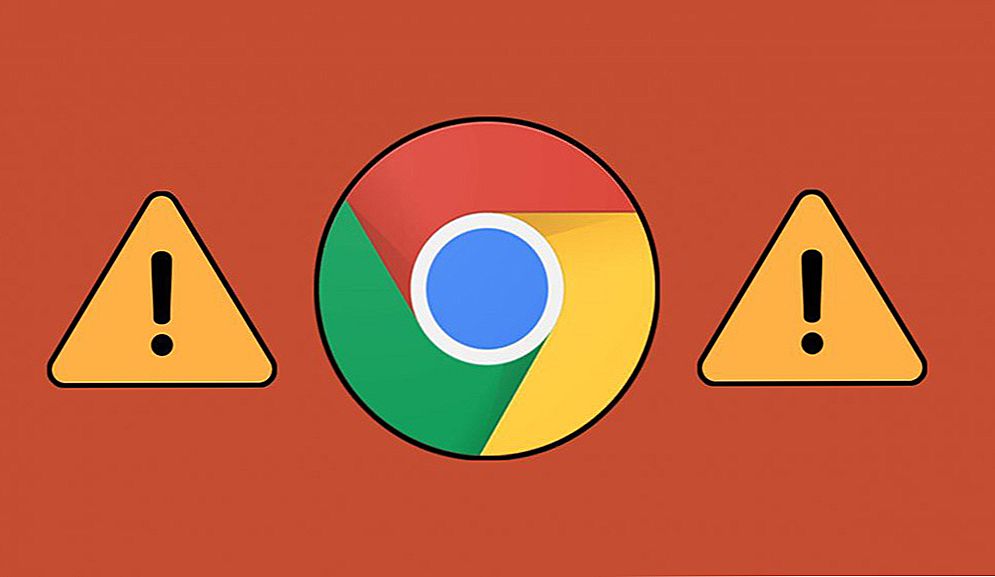Błąd "Nieoczekiwany wyjątek sklepu" w systemie Windows 10 jest dość rzadki. Zwykle problem wiąże się z uszkodzeniem plików systemowych, dysku twardego lub sektora pamięci, a także występuje w wyniku konfliktu oprogramowania, nieprawidłowo zainstalowanych sterowników. Aby naprawić ten błąd, możesz użyć wbudowanych narzędzi lub spróbować samodzielnie przywrócić warunki pracy komputera.

Rozwiązywanie problemu "Nieoczekiwanego wyjątku sklepu" w systemie Windows.
Treść
- 1 Przyczyny błędu
- 2 Rozwiązania problemu
- 2.1 Czyszczenie komputera
- 2.2 Usuwamy oprogramowanie antywirusowe
- 2.3 Odzyskaj uszkodzone pliki systemowe
- 2.4 Zainstaluj ponownie sterowniki
- 2.5 Odzyskiwanie systemu
- 2.6 Zainstaluj ponownie system operacyjny
Przyczyny błędu
Błąd z kodem Nieoczekiwany wyjątek ze sklepu jest podobny do jakiegokolwiek innego błędu BSOD. Może to być spowodowane następującymi przyczynami:
- problemy z kierowcą;
- problemy sprzętowe;
- oprogramowanie i usługi innych firm.
Z reguły użytkownicy zaważyć na oprogramowanie antywirusowe, takie jak McAfee, Avast, AVG, i tak dalej .. W niektórych przypadkach błąd powoduje również okna funkcji szybkiego uruchamiania.
Rozwiązania problemu
Zastanów się nad niektórymi rozwiązaniami problemu "niebieskiego ekranu". Być może będziesz musiał wykonać wszystkie rozwiązania w trybie awaryjnym, jeśli nie możesz normalnie zalogować się do systemu operacyjnego. Tryb awaryjny to możliwość uruchomienia systemu operacyjnego w sytuacjach awaryjnych tylko z podstawowymi funkcjami. System Windows uruchomiony w trybie awaryjnym ładuje tylko niezbędne sterowniki i usługi. Tryb awaryjny z siecią uruchamia komputer tylko z podstawowymi sterownikami i usługami, a także z obsługą sieci. Aby uruchomić komputer w trybie awaryjnym lub w trybie awaryjnym przy ładowaniu sterownika sieciowego, wykonaj następujące kroki:
Uruchamianie w trybie awaryjnym z uruchamianiem sterowników sieciowych Windows 7 / Vista / XP:
- natychmiast po naciśnięciu przycisku zasilania lub ponownym uruchomieniu komputera (zwykle zaraz po dźwięku), naciśnij klawisz F8 w odstępach 1-sekundowych;
- po wyświetleniu przez komputer informacji o sprzęcie i uruchomieniu testu pamięci pojawi się menu dodatkowych opcji systemu Windows;
- Użyj klawiszy strzałek, aby wybrać "Tryb awaryjny" lub "Tryb awaryjny z ładowaniem sterownika sieciowego" i potwierdź klawiszem ENTER.

Uruchamianie w trybie awaryjnym z ładowaniem sterowników sieci Windows 8:
- Na ekranie logowania naciśnij i przytrzymaj klawisz SHIFT i naciśnij przycisk "Zasilanie", a następnie wybierz opcję "Uruchom ponownie";
- na klawiaturze naciśnij klawisze Windows + C, a następnie na panelu, który się pojawi, kliknij "Ustawienia" - "Rozwiązywanie problemów" - "Uruchom ponownie";
- wybierz "Opcje zaawansowane" - "Opcje pobierania";
- na klawiaturze - klawisz numer 5 lub klawisz F5, aby uruchomić komputer w trybie awaryjnym z ładowaniem sterownika sieciowego.
Komputer rozpocznie pracę w trybie awaryjnym z obsługą sieci. Uruchamianie w trybie awaryjnym z ładowaniem sterowników sieci Windows 10:
- "Start" - "Moc", naciśnij i przytrzymaj klawisz Shift na klawiaturze, a następnie wybierz "Uruchom ponownie";
- "Napraw problemy";
- "Opcje zaawansowane";
- "Opcje uruchamiania" - "Uruchom ponownie";
- po ponownym uruchomieniu komputera - F5 na klawiaturze, aby wybrać "Tryb awaryjny z obsługą sterowników sieci";
- Wprowadź swoją nazwę użytkownika i hasło, aby zalogować się do systemu operacyjnego.

Czyszczenie komputera
Najpierw spróbuj wyczyścić swój komputer niepotrzebnych śmieci. Można to zrobić za pomocą wbudowanych lub specjalnych dodatkowych narzędzi. Musisz również usunąć ostatnio zainstalowane programy.Mogą być przyczyną konfliktu oprogramowania. Program antywirusowy może powodować problem, dlatego zaleca się jego usunięcie.
WAŻNE. Usuwanie antywirusów musi być wykonywane poprawnie, aby nowe problemy nie wystąpiły.Aby usunąć niepotrzebne pliki i śmieci, przejdź do "Mój komputer", kliknij prawym przyciskiem myszy dysk "C", wybierz "Właściwości". W oknie, które zostanie otwarte, zlokalizuj przycisk "Oczyszczanie dysku", zaznacz wszystkie pola i kliknij "OK". System operacyjny przeskanuje dysk w poszukiwaniu śmieci i zaoferuje jego wyczyszczenie. Zaakceptuj i poczekaj do końca operacji.

Usuwamy oprogramowanie antywirusowe
Oprogramowanie antywirusowe zainstalowane na komputerze może również doprowadzić do nieoczekiwanego błędu wyjątku magazynu. Możesz go wyeliminować, usuwając oprogramowanie antywirusowe. Zasadniczo wszystkie oprogramowanie antywirusowe zawiera również własne oprogramowanie do dezinstalacji. Może pomóc całkowicie usunąć ten program antywirusowy z komputera.
Odzyskaj uszkodzone pliki systemowe
Za pomocą "Wiersza poleceń" możesz sprawdzić integralność ważnych plików systemowych i je przywrócić:
- Naciśnij kombinację klawiszy Win + S i w polu wyszukiwania wpisz "cmd".
- Kliknij prawym przyciskiem myszy "Wiersz polecenia" i wybierz "Uruchom jako administrator".
- W czarnym oknie wpisz sfc / scannow i naciśnij klawisz Enter.
- Linia poleceń rozpocznie skanowanie ważnych komponentów.
- Poczekaj na zakończenie procesu weryfikacji.

Może również pomóc w sprawdzeniu dysku twardego, który można wykonać za pomocą "wiersza poleceń".
- Uruchom "Command Prompt" z uprawnieniami administratora.
- Skopiuj i wklej następujące polecenie: chkdsk z: / f / r / x
- Wiersz poleceń rozpocznie sprawdzanie uszkodzonych sektorów dysku twardego.

Zainstaluj ponownie sterowniki
System może automatycznie aktualizować sterowniki, ale proces może nie zakończyć się prawidłowo. Napraw nieoczekiwany wyjątek ze sklepu w systemie Windows 10 pomoże w ponownym zainstalowaniu lub aktualizacji. Ale najpierw musisz wyłączyć automatyczną aktualizację. Można to zrobić we wszystkich wydaniach systemu Windows 10, z wyjątkiem "Home".
- Naciśnij kombinację klawiszy Win + R i wpisz gpedit.msc.
- Kliknij OK.
- Otworzy się Edytor lokalnych zasad grupowych - tutaj możesz wyłączyć automatyczne aktualizowanie w systemie Windows
- Postępuj zgodnie ze ścieżką "Szablony administracyjne" - "System" - "Instalacja urządzenia" - "Ograniczenia instalacji urządzeń".
- Otwórz "Zapobiegaj instalacjom urządzeń nieopisanych w innych ustawieniach zasad".
- Wybierz opcję "Włączone" i zastosuj ustawienia.

W tym miejscu parametr jest edytowany, co uniemożliwia instalację urządzeń, które nie są opisane w innych ustawieniach zasad systemu Windows. Teraz możesz ponownie zainstalować lub zaktualizować sterownik. Można to zrobić ręcznie lub za pomocą specjalnych narzędzi i programów. Aby zaktualizować sterowniki urządzeń, naciśnij kombinację klawiszy Win + X i wybierz "Menedżer urządzeń". Następnie znajdź urządzenie, które ma zostać zaktualizowane, kliknij je prawym przyciskiem myszy i wybierz "Aktualizuj sterownik".
Odzyskiwanie systemu
Jeśli zauważysz, że po wprowadzeniu pewnych zmian na komputerze wystąpił nieoczekiwany błąd, konieczne może być przywrócenie systemu. Funkcja Przywracanie systemu przywraca poprzedni stan komputera. Aby to zrobić, kliknij "Start", wpisz "Przywróć" na pasku wyszukiwania i naciśnij Enter.W oknie, które zostanie otwarte, wybierz "Uruchom przywracanie systemu" i postępuj zgodnie z monitami kreatora przywracania systemu.

Zainstaluj ponownie system operacyjny
Ponowna instalacja systemu Windows rozwiązuje ogromną większość problemów z komputerem. Do tego potrzebny będzie dysk instalacyjny Windows. Włóż dysk do napędu i poczekaj, aż uruchomi się rozruch. Dalej postępuj zgodnie z instrukcjami kreatora. Ponowna instalacja systemu operacyjnego trwa zazwyczaj 1,5 - 2 godziny, więc bądź cierpliwy. Jeśli to nie zadziała, sprawdź system operacyjny pod kątem złośliwego oprogramowania za pomocą odpowiednich narzędzi. W skrajnych przypadkach należy ponownie zainstalować system Windows 10.