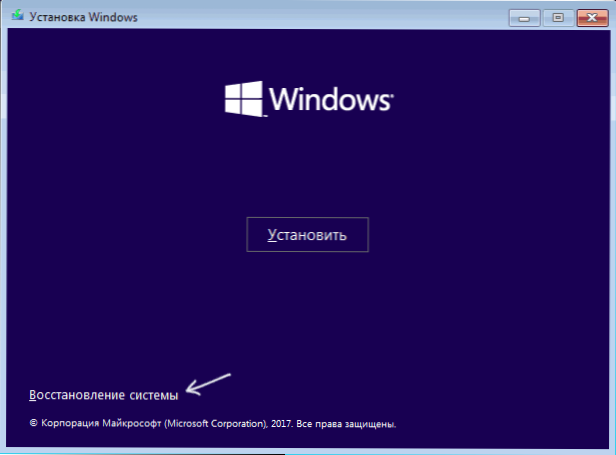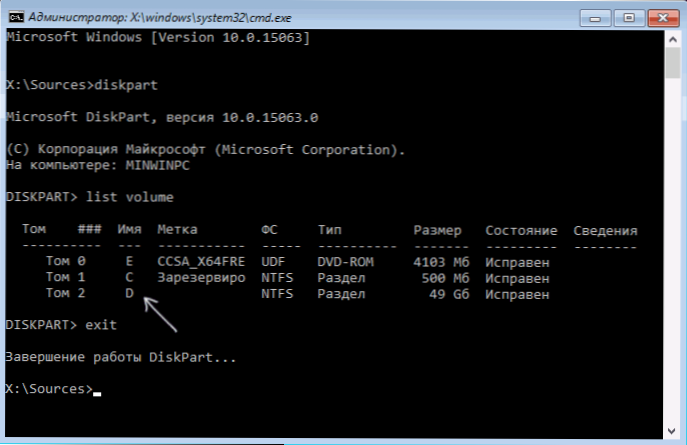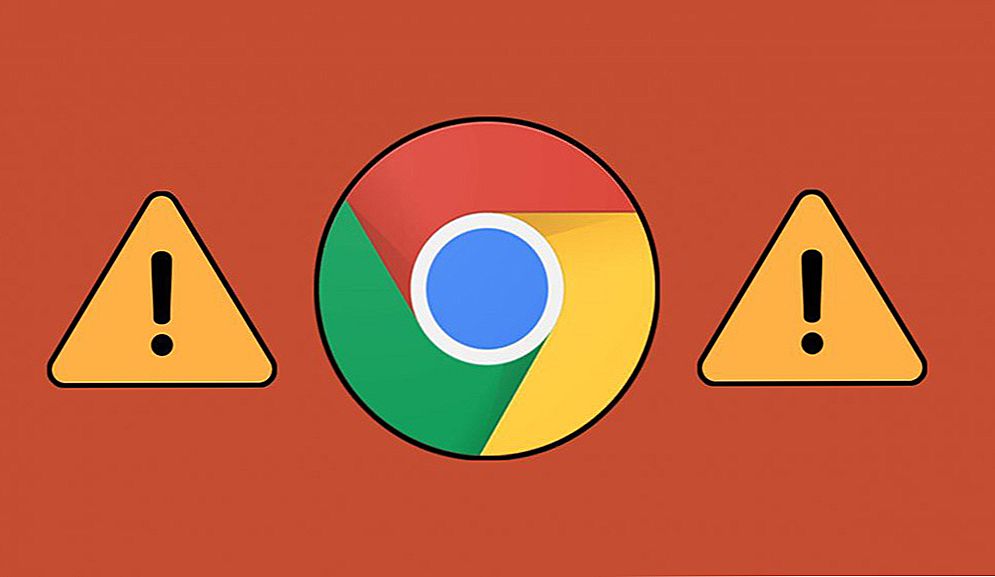Jednym z problemów, które może napotkać użytkownik systemu Windows 10, jest niebieski ekran z UNMOUNTABLE BOOT VOLUME podczas uruchamiania komputera lub laptopa, który po przetłumaczeniu oznacza, że niemożliwe jest zamontowanie woluminu rozruchowego w celu uruchomienia systemu operacyjnego.
Jednym z problemów, które może napotkać użytkownik systemu Windows 10, jest niebieski ekran z UNMOUNTABLE BOOT VOLUME podczas uruchamiania komputera lub laptopa, który po przetłumaczeniu oznacza, że niemożliwe jest zamontowanie woluminu rozruchowego w celu uruchomienia systemu operacyjnego.
Ta instrukcja opisuje kilka sposobów naprawienia błędu UNUMENTRALNE BOOT VOLUME w Windows 10, z których jeden, mam nadzieję, zadziała w twojej sytuacji.
Zazwyczaj przyczyną UNMOUNTABLE BOOT VOLUME w systemie Windows 10 są błędy systemu plików i struktura partycji na dysku twardym. Czasami możliwe są inne opcje: uszkodzenie bootloadera systemu Windows 10 i plików systemowych, problemy fizyczne lub złe połączenie dysku twardego.
NIEDOPUSZCZALNA OBJĘTOŚĆ BOOTU Korekta błędu
Jak wspomniano powyżej, najczęstszą przyczyną błędu jest problem z systemem plików i strukturą partycji na dysku twardym lub dysku SSD. Najczęściej sprawdza się proste sprawdzenie dysku pod kątem błędów i ich korekt.
Aby to zrobić, biorąc pod uwagę, że system Windows 10 nie uruchamia się z błędem WOLNYM OBCIĄŻENIAM BOOTU, możesz uruchomić komputer z bootowalnego dysku flash lub dysku z systemem Windows 10 (8 i 7 są również odpowiednie, mimo dziesięciu zainstalowanych, do szybkiego rozruchu z dysku flash, najłatwiej jest użyć Boot Menu), a następnie wykonaj następujące kroki:
- Naciśnij klawisze Shift + F10 na ekranie instalacji, powinien pojawić się wiersz poleceń. Jeśli się nie pojawi, wybierz "Dalej" na ekranie wyboru języka i "Przywracanie systemu" na drugim ekranie w lewym dolnym rogu i znajdź pozycję "Wiersz poleceń" w narzędziach do odzyskiwania.
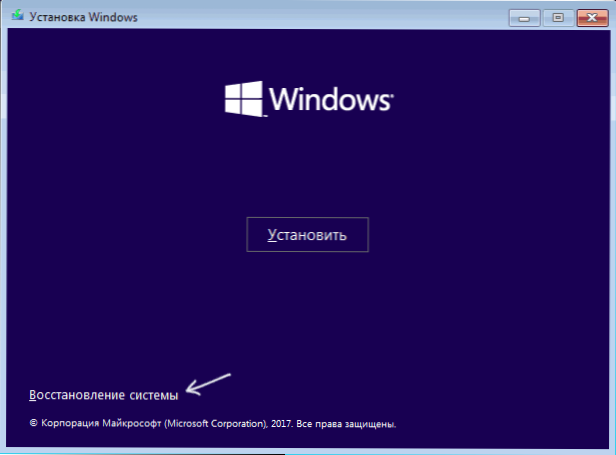
- W wierszu polecenia wprowadź następujące polecenie.
- diskpart (po wpisaniu polecenia naciśnij Enter i poczekaj na monit, aby wprowadzić następujące polecenia)
- lista głośności (w wyniku polecenia zobaczysz listę partycji na dyskach.) Zwróć uwagę na literę partycji, na której jest zainstalowany Windows 10, może ona różnić się od zwykłej litery C podczas pracy w środowisku przywracania, w moim przypadku na zrzucie ekranu jest to litera D).
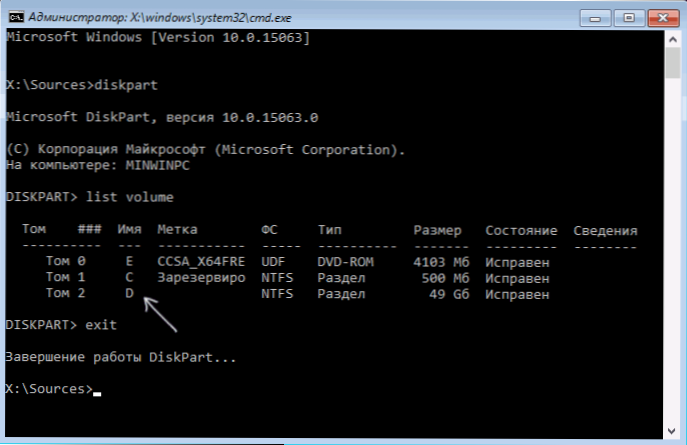
- wyjść
- chkdsk D: / r (gdzie D jest literą dysku z kroku 4).

Wykonywanie polecenia sprawdzania dysku, szczególnie na wolnym i solidnym dysku twardym, może zająć bardzo dużo czasu (jeśli masz laptopa, upewnij się, że jest on podłączony do gniazdka). Po zakończeniu zamknij wiersz polecenia i uruchom ponownie komputer z dysku twardego - być może problem zostanie naprawiony.
Przeczytaj więcej: Jak sprawdzić dysk twardy pod kątem błędów.
Naprawiono bootloader
Pomocna może być także naprawa systemu Windows 10, do tego potrzebny będzie dysk instalacyjny Windows 10 (dysk flash USB) lub dysk odzyskiwania systemu.Uruchom z takiego napędu, a następnie, jeśli korzystasz z dystrybucji Windows 10, na drugim ekranie, jak opisano w pierwszej metodzie, wybierz "Przywracanie systemu".
Następne kroki:
- Wybierz "Rozwiązywanie problemów" (we wcześniejszych wersjach Windows 10 - "Zaawansowane opcje").

- Odzyskiwanie przy starcie.

Zaczekaj, aż próba przywracania zostanie zakończona, a jeśli wszystko pójdzie dobrze, spróbuj uruchomić komputer lub laptop, jak zwykle.
Jeśli metoda automatycznego odzyskiwania obciążenia nie działa, spróbuj wykonać następujące czynności ręcznie: Napraw program rozruchowy systemu Windows 10.
Dodatkowe informacje
Jeśli poprzednie metody nie pomogły naprawić błędu UNMOUNTABLE BOOT VOLUME, przydatne mogą być następujące informacje:
- Jeśli masz problemy z dyskami USB lub dyskami twardymi, spróbuj je rozłączyć. Ponadto, jeśli zdemontowałeś komputer i wykonałeś jakąkolwiek pracę, sprawdź połączenie dysków zarówno po stronie dysku, jak i po stronie płyty głównej (lepiej rozłącz i podłącz ponownie).
- Spróbuj sprawdzić integralność plików systemowych za pomocą sfc / scannow w środowisku przywracania (jak to zrobić w przypadku systemu, który nie jest rozruchowy - w oddzielnej sekcji instrukcji Jak sprawdzić integralność plików systemowych systemu Windows 10).
- W przypadku, gdy przed pojawieniem się błędu użyłeś jakichkolwiek programów do pracy z partycjami dysku twardego, pamiętaj, co dokładnie zostało zrobione i czy możliwe jest ręczne wycofanie zmian.
- Czasami pomaga całkowicie wymusić wyłączenie, przytrzymując przycisk zasilania przez długi czas (wyłączając zasilanie), a następnie włączając komputer lub laptop.
- W tej sytuacji, gdy nic nie pomogło, podczas gdy dysk twardy jest zdrowy, mogę tylko zalecić zresetować system Windows 10, jeśli to możliwe (patrz trzecia metoda) lub wykonać czystą instalację z dysku flash USB (aby zapisać dane, po prostu nie formatuj dysku twardego podczas instalacji ).
Być może, jeśli powiesz w komentarzach, co poprzedziło pojawienie się problemu i w jakich okolicznościach objawia się błąd, mogę jakoś pomóc i zaoferować dodatkową opcję dla twojej sytuacji.