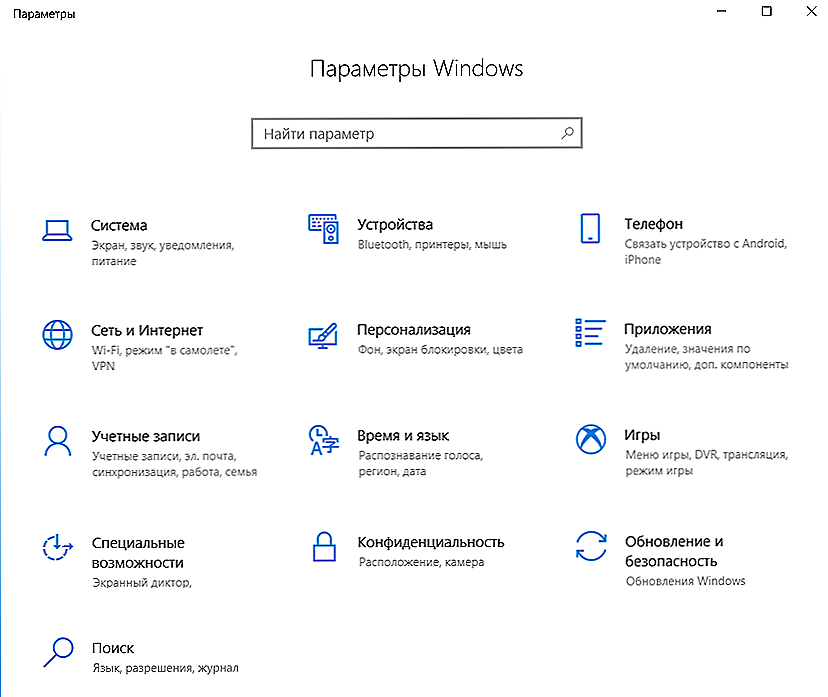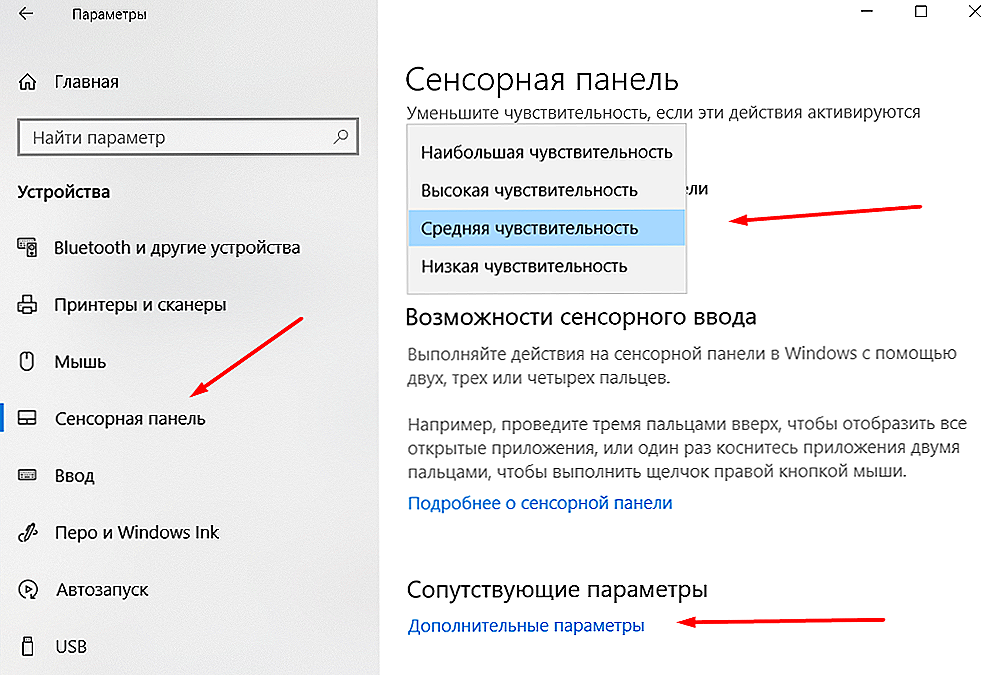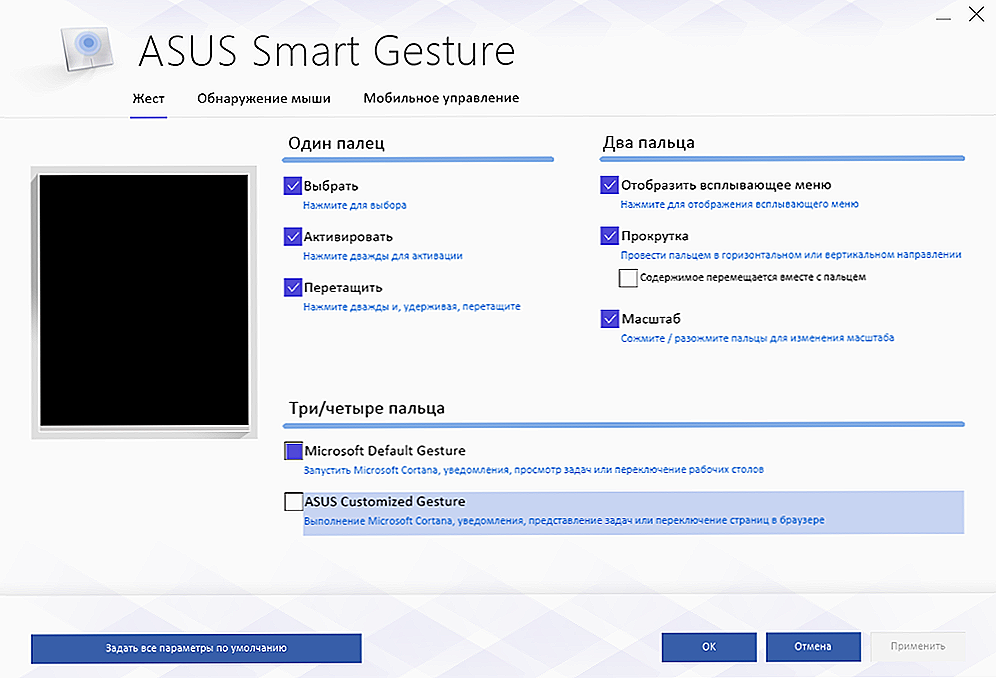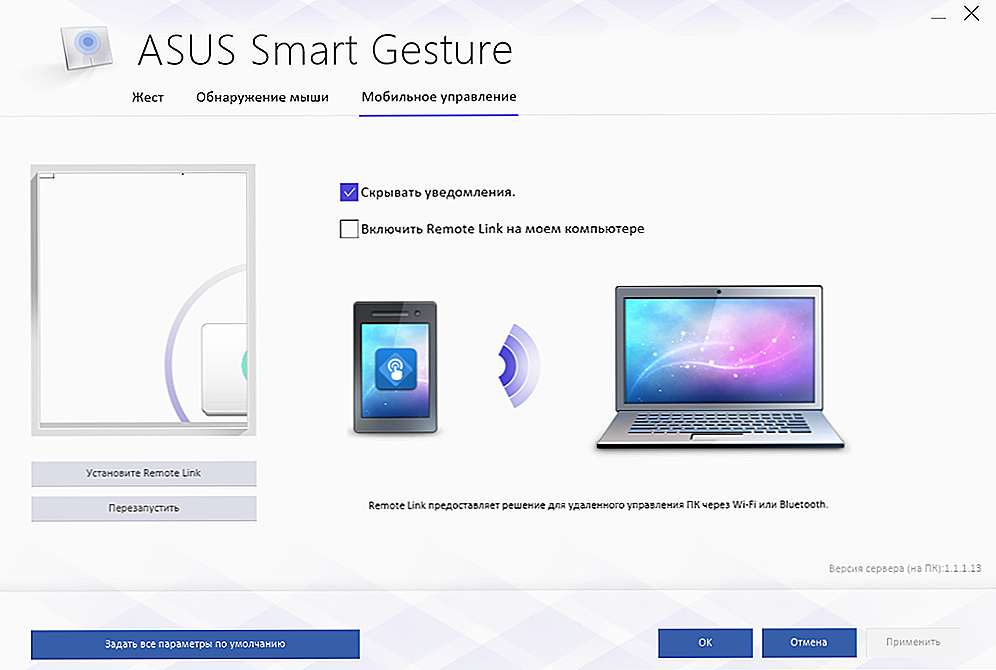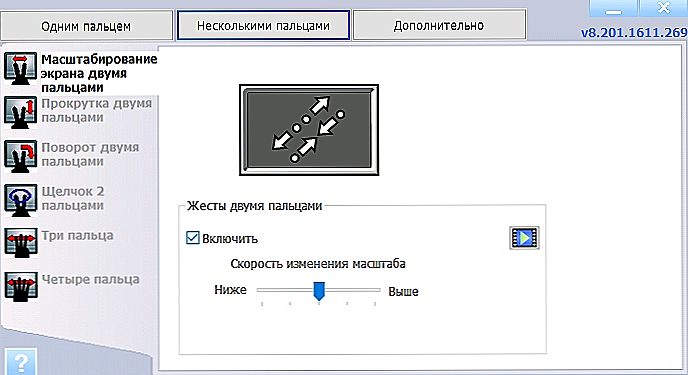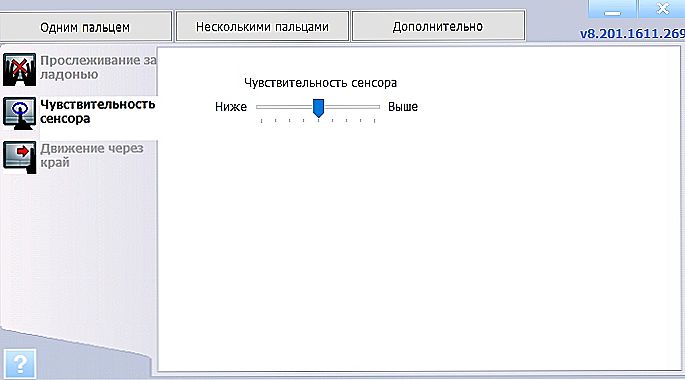Każdy użytkownik laptopa / netbooka jest zaznajomiony z urządzeniem wejściowym zwanym touchpadem. Dla niektórych użytkowników jest to najwygodniejszy zamiennik dla znanych myszy komputerowych, ponieważ otwiera wiele funkcji, dla innych, szczególnie dla graczy, jest to straszne urządzenie, które jest częściej używane losowo niż celowo. Jednak niewielu ludzi wie, że twórcy laptopów od dawna przewidzieli większość możliwych niuansów podczas pracy z touchpadem i zapewnili użytkownikom możliwość włączania i wyłączania touchpada, a także ustawiania własnych ustawień i tworzenia osobistych gestów, które ułatwiają korzystanie z tego urządzenia. Jak pokazuje tytuł tego artykułu, dyskusja skupi się na istniejących funkcjach ustawień działania panelu dotykowego dla urządzeń w systemie operacyjnym Windows 10.

Jak pracować z gestami touchpad w systemie Windows 10.
Treść
- 1 Włącz i wyłącz
- 2 Dostosowanie
- 2.1 Asus
- 2.2 Lenovo
- 3 Wniosek
Włącz i wyłącz
Producenci mobilnych komputerów osobistych maksymalnie uprościli kolejność włączania / wyłączania modelu czujnika.Niektóre nowoczesne laptopy (HP) mają dedykowany przycisk obok touchpada, który odpowiada za jego aktywację i dezaktywację. W związku z tym pozostaje tylko kliknąć ten przycisk i uzyskać pożądany wynik. Ale ta możliwość nie jest realizowana na wszystkich laptopach. W większości przypadków za włączanie / wyłączanie odpowiada kombinacja klawiszy "Fn" i "F1-F12". Wszystko zależy od producenta wybranego urządzenia, na przykład:
- "Asus" - kombinacja "Fn + F9";
- "Lenovo" - "Fn + F8";
- "Samsung" - "Fn + F5";
- "Toshiba" - "Fn + F5";
- "Acer" - "Fn + F7";
- "Dell" - "Fn + F5".

Niestety zdarzają się przypadki, w których powyższe kombinacje klawiszy po prostu nie działają. W takim przypadku należy zwrócić uwagę na ustawienia BIOS-u, w tym celu należy wykonać następujące czynności:
- Po włączeniu komputera, również w zależności od producenta, otwórz ustawienia systemu BIOS. Może to być klawisz "F2", "Usuń", "TAB" itp .;
- na karcie "Zaawansowane" znajdź w nazwie parametr o nazwie "Urządzenie wskazujące" i przełącz go na "Włączony", aby go włączyć, a "Wyłączony", aby go wyłączyć;
- zapisz zmienioną konfigurację, naciskając klawisz "F10" i poczekaj, aż komputer się uruchomi.
Jeśli żadne z powyższych nie pomogło, możliwe jest, że nieprawidłowe sterowniki tego oprogramowania wpływają na poprawne działanie touchpada.Dlatego będziesz musiał zainstalować lub zainstalować je ponownie w dowolny wygodny sposób, na przykład pobierając go ze strony internetowej producenta lub używając specjalistycznego oprogramowania - "DriverPack Solution".
Dostosowanie
Teraz powinniśmy dotknąć najciekawszego pytania związanego z tworzeniem własnych "gorących gestów" i innych ustawień panelu dotykowego. Aby to zrobić, na komputerze z systemem operacyjnym Windows 10, musisz wykonać następujące czynności:
- Kliknij przycisk "Start" i wybierz sekcję "Ustawienia", a następnie "Urządzenia";
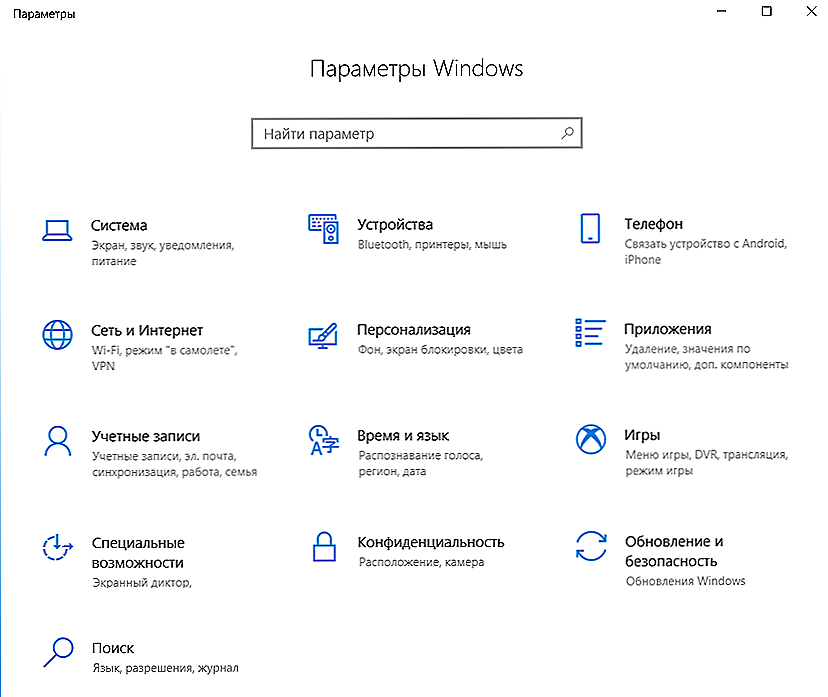
- po prawej stronie otwartego okna przejdź do podsekcji "Touchpad";
- W tej samej sekcji można dostosować czułość panelu dotykowego i otworzyć dodatkowe ustawienia urządzenia;
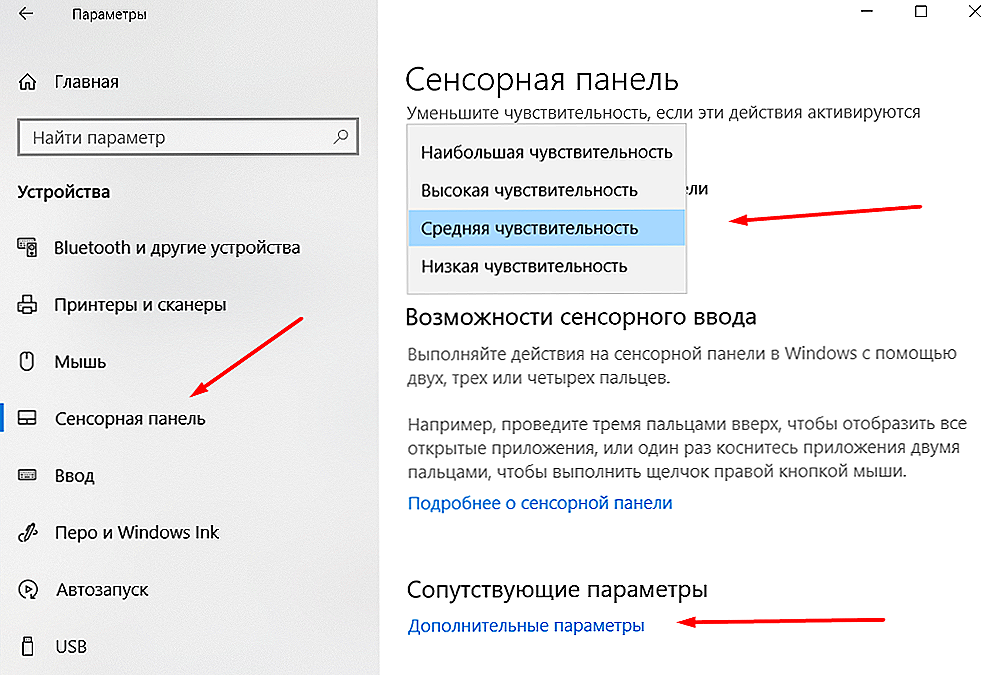
- Ponadto nie można podać konkretnej procedury, ponieważ kolejne kroki zależą od możliwości oferowanych przez programistów w celu zmiany funkcjonalności touchpada.
Asus
Na przykład dla laptopów "Asus" jest specjalne narzędzie o nazwie "Asus Smart Gesture", z którego etykieta jest umieszczana na tacy. Należy zauważyć, że to narzędzie całkowicie zastępuje wcześniej używane sterowniki, dlatego w sekcji "Właściwości" na karcie "ELAN" (w zależności od producenta nazwa może być inna), urządzenia nie będą wyświetlane,tak, w tym przypadku nie jest wymagane. Okno zarządzania narzędziami składa się z trzech zakładek:
- zakładka "Gesty", w której można włączyć lub wyłączyć określone parametry, za które odpowiedzialny jest jeden / dwa lub trzy / cztery palce;
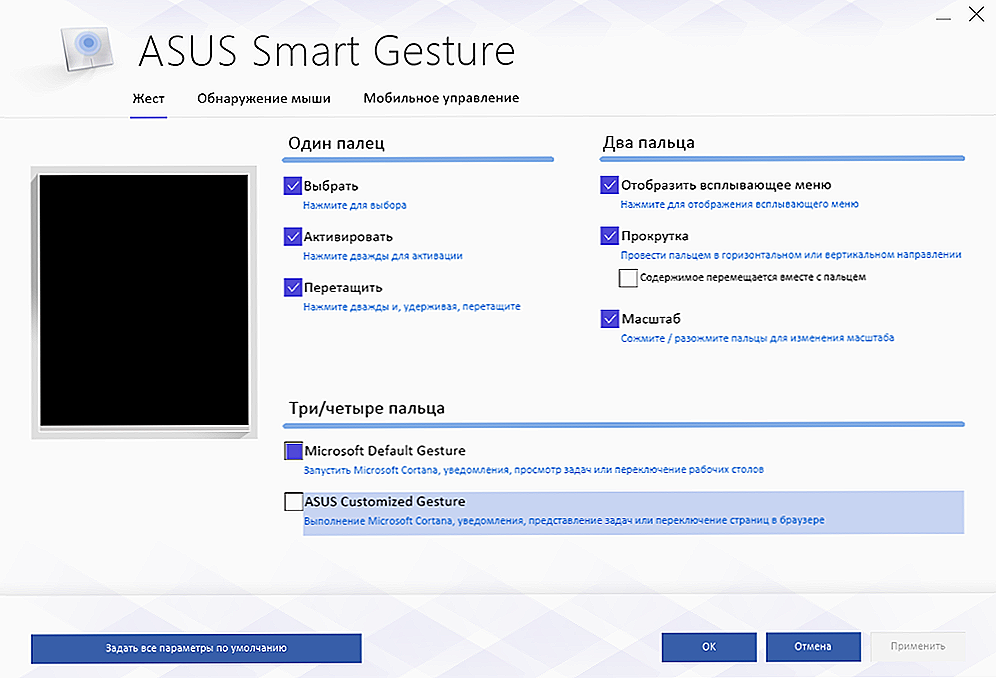
- Zakładka "Wykrywanie myszy" pozwala aktywować tryb, w którym panel dotykowy jest wyłączany natychmiast po podłączeniu myszy komputerowej;

- zakładka "Zarządzanie urządzeniami mobilnymi", za pomocą którego można włączyć zdalne sterowanie komputerem przy użyciu technologii "Remote Link".
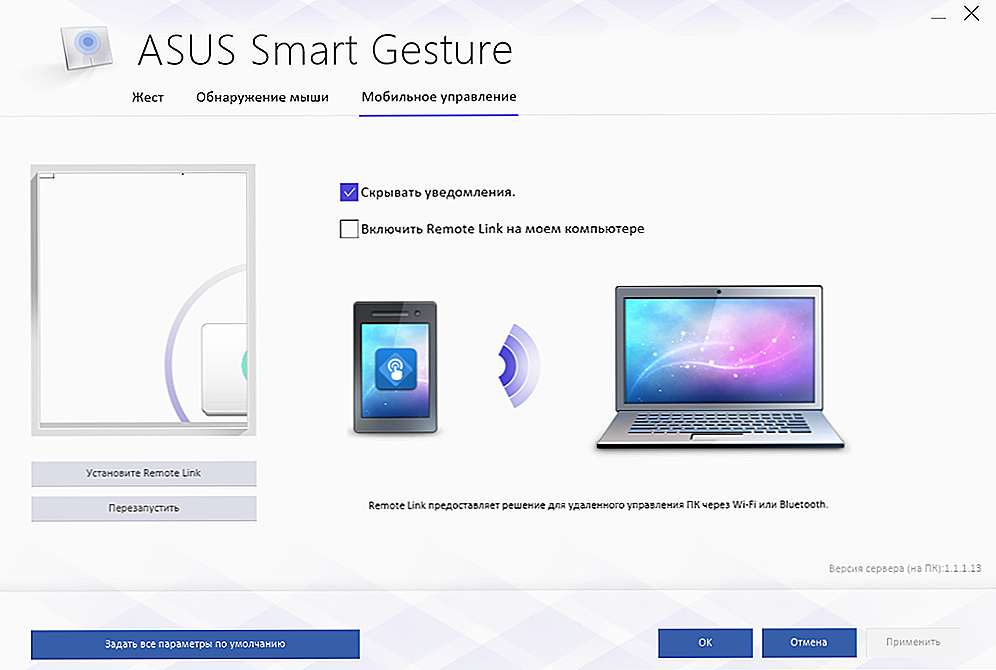
Jak widać, firma "Asus" oferuje nie tyle możliwości personalizacji, są to tylko podstawowe parametry, podobne do ustawień myszy.
Lenovo
Zgodnie z podobnym schematem, czasami z szeroką gamą parametrów, które można dostosować, działają również inni producenci. Na przykład firma "Lenovo" wyróżnia także oddzielne narzędzie, za pomocą którego można skonfigurować następujące punkty:
- Zakładka "Jeden palec" - odpowiednio, umożliwia aktywację lub dezaktywację standardowych funkcji sterowania touchpadem za pomocą jednego palca, na przykład kliknięcia lub przeciągnięcia obiektu.

- Karta Multi Fingers zawiera najbardziej konfigurowalne opcje: skalowanie lub wywołanie menu.Oprócz włączania / wyłączania takich kontrolek, możesz zmienić dodatkowe wskaźniki wielu funkcji, na przykład za pomocą suwaka, który możesz dostosować szybkość powiększenia do najwygodniejszego wskaźnika, a także szybko przejrzeć wprowadzone zmiany.
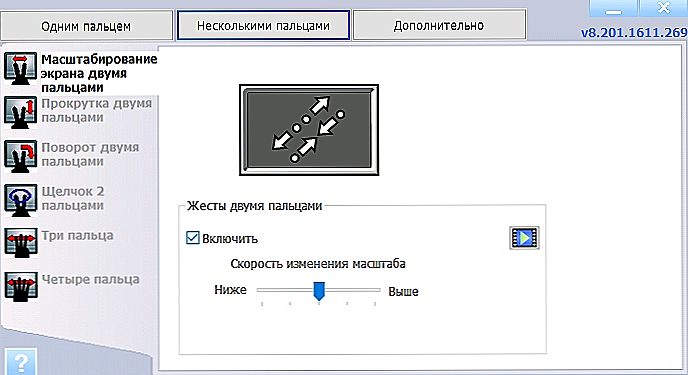
- Zakładka "Zaawansowane" zawiera trzy podsekcje:
- "Śledzenie dłoni". Często zdarza się, że touchpad rozpoznaje dotyk dłoni w celu wykonania polecenia, co prowadzi do zupełnie innych wyników niż oczekiwano. Za pomocą tego parametru można skonfigurować reakcję touchpada na przypadkowe dotknięcie czujników za pomocą dłoni.
- "Czułość czujnika". Nazwa podrozdziału mówi sama za siebie.
- "Ruch przez krawędź". Konieczne jest przyzwyczajenie się do kontroli danego urządzenia, ponieważ nie zawsze możliwe jest natychmiastowe użycie sterowania kilkoma palcami. Na przykład, podczas zmiany skali palce często wykraczają poza granicę czujnika, a aby osiągnąć pożądaną skalę, trzeba powtórzyć manipulacje ponownie. Ta podsekcja pomoże zminimalizować ryzyko powtórzenia się podobnej sytuacji.
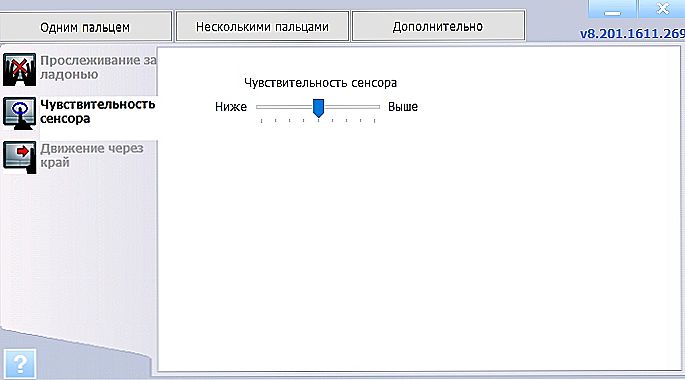
Ponadto, aby uzyskać bardziej szczegółowe informacje na temat korzystania z dostosowywanych parametrów, wystarczy kliknąć ikonę z "?", Która znajduje się w lewym dolnym rogu okna. Informacje dostarczone w nadmiarze iz ilustracjami "krok po kroku".
Wniosek
Podsumowując, warto zauważyć, że mimo podwójnego podejścia użytkowników do urządzenia rozważanego w tym artykule, należy zwrócić uwagę na jego wyjątkową przydatność. Z pewnymi umiejętnościami posiadania touchpada widać, że zwykła mysz funkcjonalnie nie jest gorsza, aw niektórych momentach nawet wygodniejsza. Dlatego nie spiesz się, aby go wyłączyć.