Komputery mają ugruntowaną pozycję w naszym życiu, a dziś dostęp do Internetu dla wielu jest już pilnie potrzebny. Nowoczesny sprzęt i systemy operacyjne stają się coraz bardziej inteligentne, a użytkownik jest coraz mniej potrzebny do zrobienia czegoś do skonfigurowania. Jednak od czasu do czasu pojawia się taka potrzeba. Dzisiaj dowiemy się, jak rozwiązać problem, jeśli komputer zgłasza, że jesteś podłączony do sieci bez dostępu do Internetu, a zobaczysz żółty trójkąt z wykrzyknikiem w pobliżu ikony połączenia.

Treść
- 1 Dlaczego wystąpił błąd
- 2 Nieprawidłowe działanie usługodawcy internetowego
- 3 Problem z fizycznym połączeniem
- 4 Jeśli używany jest router
- 4.1 Uruchom ponownie sprzęt
- 4.2 Sprawdzanie ustawień komputera
- 4.3 Dowiadujemy się adresu routera
- 4.4 Konfigurowanie sieci wewnętrznej routera
- 4.5 Sprawdź ustawienia połączenia dostawcy
- 4.6 Ponowna instalacja sterowników kart sieciowych i sprawdzanie zapory
- 4.7 Zastępowanie adresu MAC karty sieciowej
- 4.8 Czyszczenie pamięci podręcznej DNS i resetowanie ustawień TCP / IP
- 5 Masz bezpośrednie połączenie z dostawcą
- 6 Nic nie pomogło
- 7 Dostęp do Internetu jest tam, ale błąd pozostaje
- 8 Wniosek
Dlaczego wystąpił błąd
Systemy operacyjne Microsoft, począwszy od Windows 7, stale monitorują połączenia sieciowe i dopóki globalna sieć nie jest dostępna, natychmiast zgłoś to. Przyczyny, dla których Twój komputer może nie być podłączony do Internetu, nie są tak małe. Problemy te mogą dotyczyć dostawcy, nieprawidłowej konfiguracji sprzętu przez użytkownika lub nieprawidłowego działania protokołów sieciowych. Obecnie nowy protokół IPv6 staje się coraz bardziej powszechny, ale jego odsetek jest nadal dość mały, szczególnie w sieciach domowych, dlatego nacisk zostanie położony na starszą wersję, IPv4.

Połączenie przez router za pośrednictwem kabla sieciowego bez dostępu do Internetu
Nieprawidłowe działanie usługodawcy internetowego
Wczoraj wszystko działało, a dziś pojawiło się to ostrzeżenie. Jeśli zdarzy się to bez wyraźnej przyczyny, w większości przypadków problem dotyczy dostawcy. Dlatego zanim zaczniesz cokolwiek robić, zadzwoń do działu pomocy technicznej. Najczęściej uszkadzają linie transmisji danych, niektóre prace techniczne są wykonywane lub po prostu zapomniałeś uzupełnić swoje konto na czas.
Możesz usłyszeć w odpowiedzi, że dostawca działa dobrze, musisz sprawdzić swoją sieć i, jeśli to konieczne, ją skonfigurować.Służba wsparcia z pewnością zaoferuje usługi swojego mistrza, ale po pierwsze, jego usługi nie są darmowe, a po drugie, podczas gdy mistrz dostaje się do ciebie, możesz sam rozwiązać problem.
Problem z fizycznym połączeniem
Niezbyt rzadkie przypadki, w których usterka jest częściowo uszkodzona, kabel sieciowy lub luźne połączenie w złączu. A jeśli masz zwierzęta lub dzieci, zwiększa się prawdopodobieństwo takiego rozwoju wydarzeń. Nawet użytkownicy Wi-Fi nie powinni zapominać, że kabel jest również rozszerzony na router bezprzewodowy. Sprawdź integralność całego okablowania - czy są jakieś silne zakręty w dowolnym miejscu, czy wszystkie wtyczki są mocno włożone do gniazd i czy są włożone tam, gdzie naprawdę potrzebujesz. Pod warunkiem, że problemu nie ma tutaj, przejdź do następnego kroku.
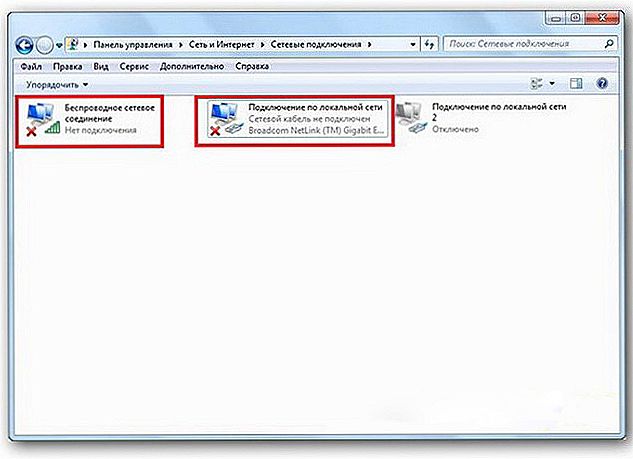
Połączenie sieci LAN Windows 7 bez dostępu do Internetu
Jeśli używany jest router
Uruchom ponownie sprzęt
Zdarza się, że zainstalowany router zawiesza się. W takim przypadku pomaga ponownie uruchomić komputer. Aby to zrobić, wystarczy odłączyć zasilanie i po kilku sekundach podłączyć je ponownie. Nie zaszkodzi ponownie uruchomić komputer w tym samym czasie.Jeśli zdarzy się, że taki router rozłączy się z irytującą regularnością, pomyśl o zakupie nowego urządzenia. Należy również spróbować podłączyć kabel internetowy bezpośrednio do komputera stacjonarnego lub laptopa. W przypadku braku wyniku zacznijmy od komputera.
Sprawdzanie ustawień komputera
Możliwe, że problem pojawił się "nieoczekiwanie", wtedy nie powinno być żadnych problemów z ustawieniami na komputerze, znacznie częściej problem pojawia się podczas początkowej konfiguracji lub dokonywania jakichkolwiek zmian w już działającej sieci. Przede wszystkim musisz sprawdzić poprawność adresu IP komputera, na który jednocześnie naciskasz klawisz Win + R na klawiaturze. Otworzy się okno Uruchom. W wierszu polecenia wpisz ncpa.cpl i kliknij OK. Pojawi się okno połączenia sieciowego. Może się zdarzyć, że jest ich kilka, ale niezbędne nie zostaną skrzyżowane z czerwonym krzyżem, a ich nazwa jest podobna do "Połączenie lokalne" lub "Połączenie bezprzewodowe" (w przypadku korzystania z Wi-Fi). Kliknij żądane połączenie prawym przyciskiem myszy i przejdź do właściwości, gdzie lista będzie zawierała linie z wpisami IPv4 i IPv6. Zaznacz pole wyboru obok opcji IPv6, a na IPv4 kliknij dwukrotnie.Sprawdź elementy, aby automatycznie otrzymać ustawienia i zapisać zmiany. Jeśli nie pojawił się dostęp do Internetu, śmiało.
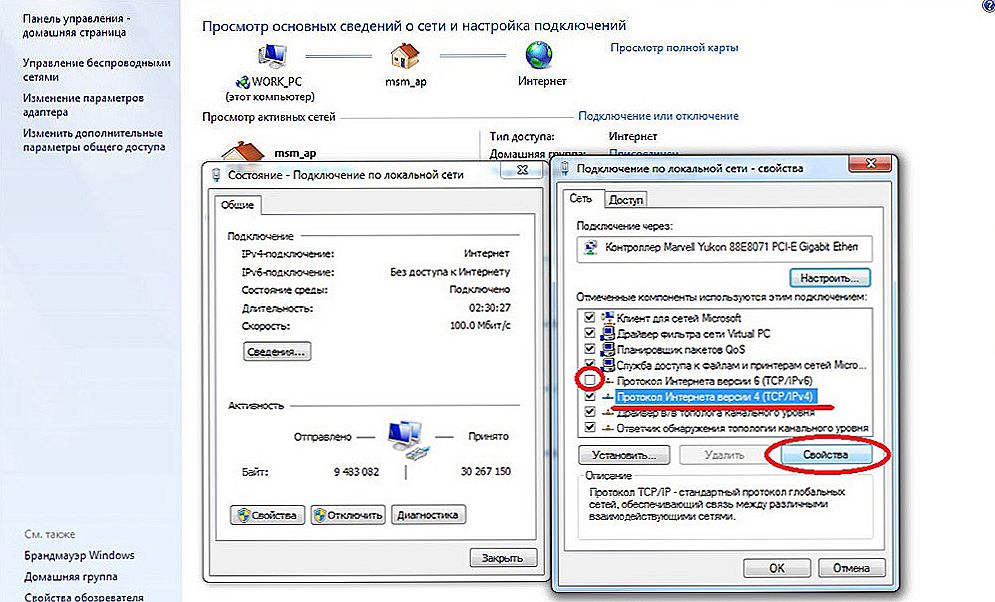
Konfigurowanie połączenia LAN w Windows 7
Dowiadujemy się adresu routera
Być może w poprzednim oknie nie musiałem nic robić, ustawienia uzyskiwania protokołów IPv4 i IPv6 są automatyczne i wszystko było pierwotnie tak, jak powinno być. Następnie powinieneś skonfigurować tylko router, dla którego musisz znać jego adres. Ponownie kliknij połączenie prawym przyciskiem myszy i wybierz "Status", a następnie kliknij "Szczegóły". W wyświetlonym oknie pojawi się kilka linii, interesuje nas "Adres IPv4". Jeśli widzisz wpis typu 192.168.hh, zapamiętaj lub zapisz, co jest wskazane naprzeciwko "Adres IPv4 serwera DHCP" - będzie to jego adres. Możliwe, że komputer nie jest w stanie uzyskać ustawień automatycznie, wtedy rekord będzie wyglądał jak 169.254.h.h. Adres IP routera można znaleźć w jego dokumentacji lub jest on wymieniony na obudowie urządzenia, najczęściej jest to 192.168.0.1 lub 192.168.1.1. Otwórz przeglądarkę i wpisz adres IP na pasku adresu, a jeśli jest poprawny, zostaniesz poproszony o podanie swojego loginu i hasła.
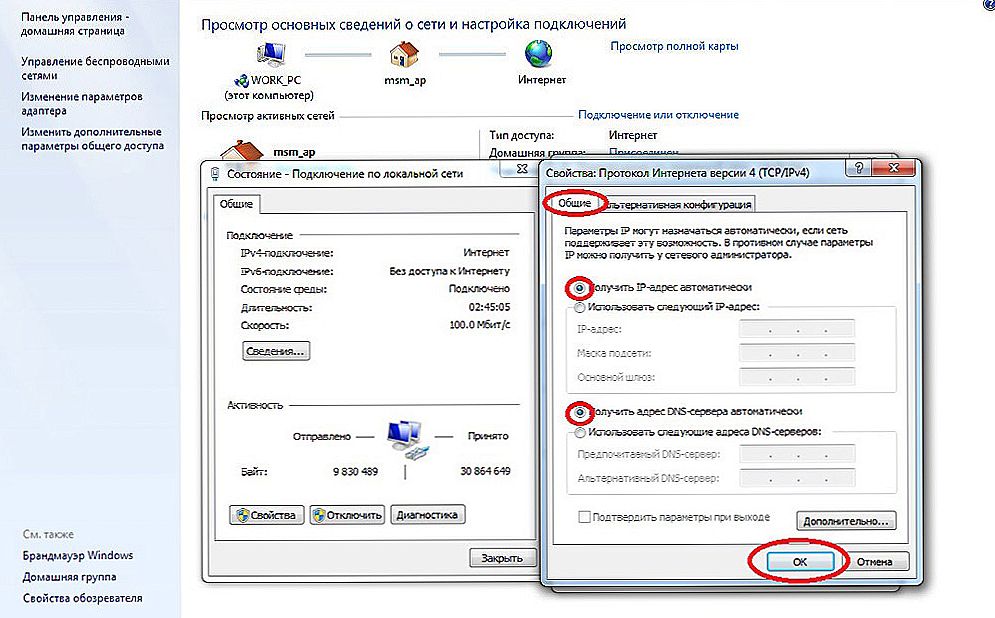
Właściwości "protokołu internetowego w wersji 4 (TCP / IPv4)"
Konfigurowanie sieci wewnętrznej routera
Po prawidłowym wprowadzeniu poświadczeń zostaniesz przeniesiony do panelu sterowania routera, a dalsze działania zależą od modelu urządzenia i jego oprogramowania. Musisz znaleźć zarządzanie serwerem DHCP, który jest odpowiedzialny za urządzenia uzyskujące adresy IP i inne parametry niezbędne do prawidłowego funkcjonowania sieci. Poszukaj bloków, które określają ustawienia DHCP, serwer DHCP lub tym podobne. Blok będzie zawierał przełącznik z wartościami Włącz lub Wyłącz. Najczęściej te ustawienia znajdują się w sekcji LAN (Network). Włącz serwer DHCP, zapisz zmiany i zrestartuj router. Następnie na komputerze pojawi się połączenie z Internetem.
Sprawdź ustawienia połączenia dostawcy
Nie powinieneś pochopnie wyciągać wniosków, jeśli poprzednie działania nie pomogły w nawiązaniu połączenia. Ponieważ sieć nadal nie działa poprawnie, sprawdzamy połączenie z dostawcą, do którego należy przejść do odpowiedniej sekcji w panelu sterowania routera. W prawie wszystkich producentach opcje te są nazywane WAN lub Internet. W tej sekcji jest sporo opcji. Co masz dla Ciebie, możesz dowiedzieć się z umowy lub pomocy technicznej swojego usługodawcy.
Ponowna instalacja sterowników kart sieciowych i sprawdzanie zapory
Ma to sens, gdy masz pewność, że wszystkie poprzednie ustawienia są poprawne, nawiązano połączenie z dostawcą, ale nie można poprawnie skonfigurować sieci. Najlepszym rozwiązaniem byłoby pobranie najnowszej wersji sterownika ze strony producenta, na którą wydaje się, że musisz udać się do przyjaciela lub sąsiada. W przypadku braku takiej możliwości sterownik dostarczany z dyskiem instalacyjnym jest w porządku. Po ponownym zainstalowaniu, należy ponownie uruchomić komputer. W tym miejscu należy również odnotować awarie sterowników wynikające z zainstalowanego oprogramowania, które wprowadza zmiany w działaniu protokołów sieciowych na komputerze. Najczęstszymi przedstawicielami są antywirusy i zapory ogniowe. Upewnij się, że takie programy nie są zainstalowane, a jeśli tak, wyłącz je lub usuń na czas skanowania, ponieważ mogą zablokować połączenie.
Zastępowanie adresu MAC karty sieciowej
Problemy z adresami MAC czasami pojawiają się w przypadkach, gdy sieć jest bardzo duża, ale nadal warto ją wyłączyć. Na komputerze przejdź do menedżera urządzeń, naciskając klawisze Win + R, wpisz devmgmt.msc i kliknij OK.Uruchomi się menedżer urządzeń, w którym należy znaleźć sekcję "Karty sieciowe", rozwinąć ją i wybrać kartę sieciową, z którą połączony jest komputer. Po dwukrotnym kliknięciu, w nowym oknie, na zakładce Zaawansowane, wybierz opcję Adres sieciowy i wprowadź dowolne dwanaście cyfr w puste pole po prawej stronie. Następnie zrestartuj komputer i spójrz na wynik.
Czyszczenie pamięci podręcznej DNS i resetowanie ustawień TCP / IP
Kolejne działania zresetują wszystkie ustawienia sieciowe dla IPv6 i v4, więc musisz je wykonać. Jeśli jesteś na to gotowy i masz informacje o wszystkich ustawieniach (np. Nagranych), znajdź wiersz poleceń w menu Start i uruchom go z uprawnieniami administratora. Wprowadź następujące polecenia w wyświetlonym oknie, potwierdzając wpis za pomocą Enter. Po opracowaniu każdego polecenia uruchom ponownie komputer i sprawdź wynik.
- ipconfig / flushdns
- resetowanie winsets netsh
- netsh int ip reset c: \ resetlog.txt - to polecenie całkowicie zresetuje wszystkie połączenia i będziesz musiał je ponownie skonfigurować!

Czyszczenie pamięci podręcznej DNS przy użyciu wiersza poleceń
Masz bezpośrednie połączenie z dostawcą
Opcja, w której komputer jest podłączony bezpośrednio do dostawcy, omijając router, staje się coraz rzadsza, ponieważ liczba urządzeń sieciowych stale rośnie.Ale co, jeśli masz takie połączenie? Wyeliminuj potencjalne problemy ze sterownikami, jak opisano powyżej, i sprawdź ustawienia połączenia. Jeśli chodzi o ustawienia, najlepszą opcją byłoby skontaktowanie się z pomocą techniczną, ponieważ jest tu wiele odmian.
Nic nie pomogło
Może masz szczęście, a Twój dostawca zapewnia dostęp przy użyciu nowego protokołu IPv6, który wymaga znajomości pewnych subtelności. Należy zauważyć, że rozszerzenie wykorzystania IPv6 jest nieuniknione, ponieważ przestrzeń adresowa poprzedniej wersji protokołu IPv4 dobiegła końca, a globalna sieć rośnie każdego dnia. Gdy wysiłek zostanie zużyty, a twoja sieć nie zarobiła, porada jest tylko jedna - zadzwoń do kapitana. Jest całkiem możliwe, że powstały problem jest niestandardowy lub dla jego rozwiązania konieczna jest wymiana / naprawa sprzętu.
Dostęp do Internetu jest tam, ale błąd pozostaje
Taka sytuacja może być. Przyczyny mogą być różne - najczęściej gdy są połączone za pośrednictwem serwera proxy. Jednak rozwiązanie to jedno. Kliknij przycisk Win + R, wpisz gpedit.msc - przeniesie Cię to do lokalnego edytora zasad grupy.W menu po lewej stronie przejdź do następujących elementów: Lokalne zasady komputera - Konfiguracja komputera - Szablony administracyjne - System - Zarządzanie komunikacją internetową - Ustawienia komunikacji internetowej. Teraz w prawej części okna znajdź i włącz "Wyłącz aktywne sygnalizowanie stanu wskaźnika połączenia sieciowego". W systemie Windows 10 ta opcja nosi nazwę "Wyłącz aktywne sprawdzanie stanu połączenia sieciowego". Weź pod uwagę fakt, że teraz, nawet z naprawdę brakującym połączeniem, wiadomość nie pojawi się.
Wniosek
W tym artykule opisano najczęstsze problemy związane z błędem "Sieć bez dostępu do Internetu" i sugerowane sposoby rozwiązania tego problemu. Mamy nadzieję, że materiał był dla Ciebie interesujący i pomógł sobie przezwyciężyć trudności.












