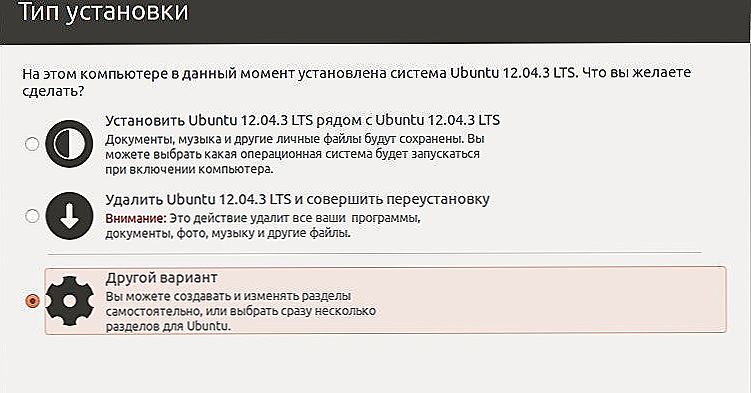Ubuntu jest jedną z najpopularniejszych dystrybucji Linuksa. Jego popularność wynika z przyjazności dla użytkownika, z których większość nie jest profesjonalistą i używa komputerów tylko do wykonywania prostych zadań, takich jak przeszukiwanie Internetu, słuchanie muzyki i oglądanie filmów. Jeśli jednak używasz Ubuntu jako głównego systemu i nie używasz niczego innego, musisz mieć głębszą wiedzę niż podczas korzystania z systemu Windows lub Mac OS. W przypadku jakichkolwiek problemów programiści nie udostępnili narzędzia do automatycznego odzyskiwania ani żadnych innych narzędzi, dzięki którym można przywrócić komputer do działania. W takim przypadku będziesz musiał zaprzyjaźnić się z terminalem i zapamiętać lub zapisać kilka poleceń w celu wykonania ręcznego odzyskiwania.

Jednym z najbardziej popularnych problemów jest to, że komputer nie ładuje się w systemie Ubuntu po aktualizacji. Możesz przejść do etapu wprowadzania nazwy użytkownika i hasła użytkownika, ale po kilku sekundach pulpit nie zostanie wyświetlony, ale zamiast tego pojawi się okno z drugim żądaniem hasła. Może być kilka przyczyn, a także etapy, w których ta złożoność powstaje.W dzisiejszym artykule powiemy szczegółowo, dlaczego pulpit Ubuntu może nie pojawić się, a także nauczyć się przywracania funkcjonalności na kilka sposobów.
Treść
- 1 Możliwe przyczyny
- 2 Rozwiązania problemu
- 2.1 Niepełnosprawność lub awaria sterownika karty wideo
- 2.2 Nieudana aktualizacja systemu
- 2.3 Błąd powłoki graficznej
- 3 Wniosek
Możliwe przyczyny
System operacyjny Ubuntu powiadomił Cię o dostępnych aktualizacjach, a Ty bez wahania zaktualizowałeś system. Pakiet aktualizacji może zawierać zarówno zestaw nowych wersji aplikacji, jak i samą Ubuntu. Po zakończeniu procedury ponownie uruchomisz komputer, a zamiast ekranu pojawi się czarny ekran. Co to może być?
- Problem z żelazem. Jeśli przy uruchomieniu nie widzisz ekranu powitalnego z logo producenta, a wejście BIOS nie działa pod jednym przyciskiem, duża część prawdopodobieństwa jest to, że będziesz musiał skontaktować się z centrum serwisowym, ponieważ komputer lub laptop się zepsuł. To nie fakt, że problem spowodowany był aktualizacją, ale zdarzają się i pojawiają się regularnie.
- Uszkodzenie bootloadera Gruba.Jeśli narzędzie do aktualizacji nie działa poprawnie, a pliki niezbędne do działania są uszkodzone lub całkowicie usunięte, system nie uruchamia się. Dowiedz się więcej o przywracaniu Gruba w Ubuntu, przeczytaj ten artykuł.
- Niezgodny sterownik karty graficznej. Często zdarza się, że użytkownicy nie zadają sobie trudu, aby regularnie aktualizować wersję sterownika wideo lub karta wideo jest tak przestarzała, że nowe wersje sterowników po prostu nie wyjdą. Być może wersja używanego sterownika jest niekompatybilna ze zaktualizowaną wersją systemu Ubuntu lub występuje konflikt z innym oprogramowaniem, które jest w pewnym stopniu zależne od sterownika karty graficznej.
- Awaria GUI Ubuntu. Znowu pojawia się, gdy narzędzie do aktualizacji nie działa poprawnie, co powoduje konflikt między różnymi programami lub zależnościami, a pulpit może nie zostać załadowany.
- Nieoczekiwane wyłączenie komputera. Chociaż nowoczesne urządzenia są tworzone z pewną ochroną iw większości przypadków nic złego się nie wydarzy, w niektórych sytuacjach może to być przyczyną niewyświetlania pulpitu systemu Ubuntu.
- Brak niektórych składników oprogramowania.Niektórzy programiści mogą dodać pewną istotną zależność, której może nie być na twoim sprzęcie, i dlatego powstaje konflikt.
Rozwiązania problemu
Niepełnosprawność lub awaria sterownika karty wideo
Jeśli po aktualizacji systemu operacyjnego pojawi się niezgodność sterownika wideo lub zostanie ona niepoprawnie zaktualizowana, musisz ją usunąć, a następnie ponownie zainstalować lub użyć innej wersji. Jak to zrobić?
- Uruchom okno konsoli wirtualnej, naciskając kombinację klawiszy Ctrl + Alt + F1, a następnie wpisz swoją nazwę użytkownika i hasło.
- Wprowadź polecenie, aby usunąć zainstalowany sterownik:
Sudo apt-get purge nVidia * dla NVIDIA
albo
sudo apt-get purge fglrx * dla AMD.
- W niektórych przypadkach podczas korzystania z karty graficznej nVidia konieczne jest zresetowanie konfiguracji serwera X. W tym celu pomoże ci polecenie sudo dpkg-reconfigure xserver-xorg.
- Zrestartuj system, używając polecenia sudo reboot.
- Następnie powinien pojawić się pulpit, ponieważ system będzie działał bez sterownika wideo.
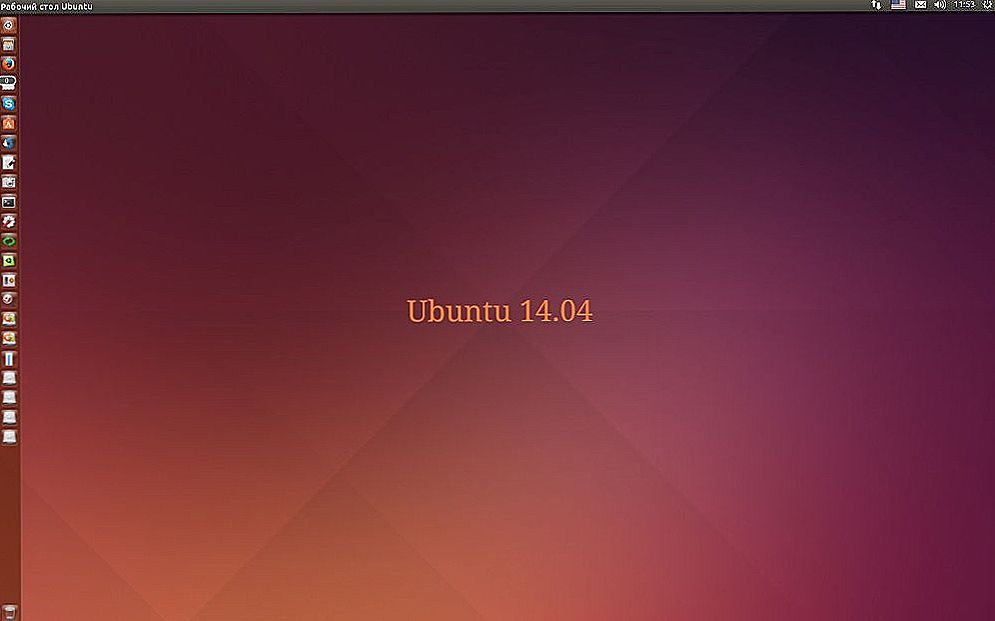 Możesz zainstalować go w odpowiedniej sekcji ustawień lub za pomocą wiersza poleceń:
Możesz zainstalować go w odpowiedniej sekcji ustawień lub za pomocą wiersza poleceń:
sudo add-apt-repository ppa: oibaf / sterowniki graficzne
sudo apt-get update
sudo apt-get dist-upgrade
sudo apt-get install vdpau-va-driver
sudo reboot
Nieudana aktualizacja systemu
Najbardziej niezawodną opcją byłoby ponowne zainstalowanie systemu operacyjnego Ubuntu.Ale nie martw się o bezpieczeństwo swoich plików: możesz zainstalować ponownie bez usuwania danych użytkownika. Jak to zrobić?
- Pobierz obraz instalacyjny Ubuntu z witryny i nagraj go na dysk flash USB lub dysk.
- Spróbuj uruchomić system z zewnętrznego nośnika.
- Po wykryciu już zainstalowanego systemu operacyjnego, instalator oferuje opcję "Zainstaluj ponownie Ubuntu". Aby to zrobić, zainstalowana wersja i zapisane na dysku flash USB muszą pasować.
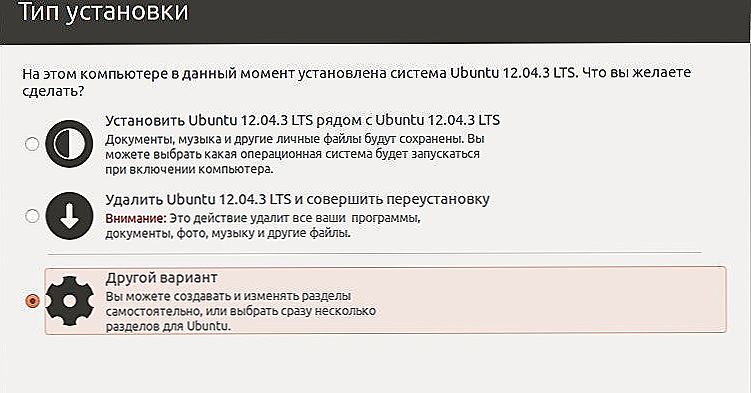
- Wybierz opcję reinstalacji, poczekaj na zakończenie procesu. Wszystkie programy systemowe z zapisanymi danymi użytkownika zostaną ponownie zainstalowane, a program rozruchowy Grub zostanie nadpisany.
- Jeśli obawiasz się o bezpieczeństwo bardzo ważnych danych przechowywanych na dysku twardym, z bootowalnego dysku flash USB, uruchom Ubuntu bez instalacji, podłącz inny dysk zewnętrzny i skopiuj do niego wszystkie niezbędne pliki.
Błąd powłoki graficznej
Jeśli zaktualizowałeś system lub oprogramowanie, nowe ustawienia mogą nie być takie same, jak te przed aktualizacją. Aby to zrobić, wystarczy ręcznie usunąć pamięć podręczną i zresetować parametry. Zobaczmy, jak to zrobić dobrze.
- Użyj skrótu klawiaturowego Ctrl + Alt + F1, aby uruchomić konsolę wirtualną, a następnie zaloguj się do systemu, używając nazwy użytkownika i hasła.
- Zresetuj ustawienia GUI Unity, używając następujących poleceń:
dconf reset -f / org / compiz /
ustawia jedność
- Zresetuj opcje Compiz:
mv ~ / .config / compiz-1 / compizconfig ~ / .config / compiz-1 / compizconfig.old
- Zrestartuj serwer graficzny:
sudo service lightdm restart
- Uruchom ponownie komputer za pomocą polecenia sudo reboot.
- Teraz wszystko musi odpowiednio zarobić.
Wniosek
Jeśli po aktualizacji nie uruchomisz komputera z systemem Ubuntu, to bez względu na przyczynę nie spiesz się, aby całkowicie przeinstalować cały system, tracąc w ten sposób wszystkie ważne pliki. Możesz bezpiecznie wykonać zwykłe odzyskiwanie. Na wszelki wypadek zapisz tę stronę do zakładek, aby mieć do niej dostęp w każdej chwili. W komentarzach prosimy o wskazanie, którą metodę pomogliśmy.





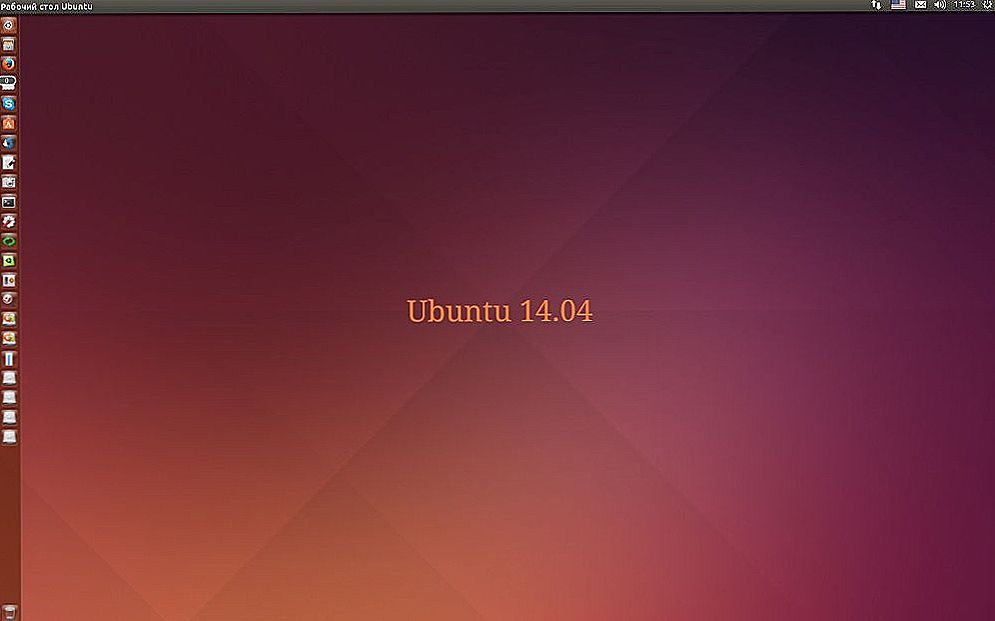 Możesz zainstalować go w odpowiedniej sekcji ustawień lub za pomocą wiersza poleceń:
Możesz zainstalować go w odpowiedniej sekcji ustawień lub za pomocą wiersza poleceń: