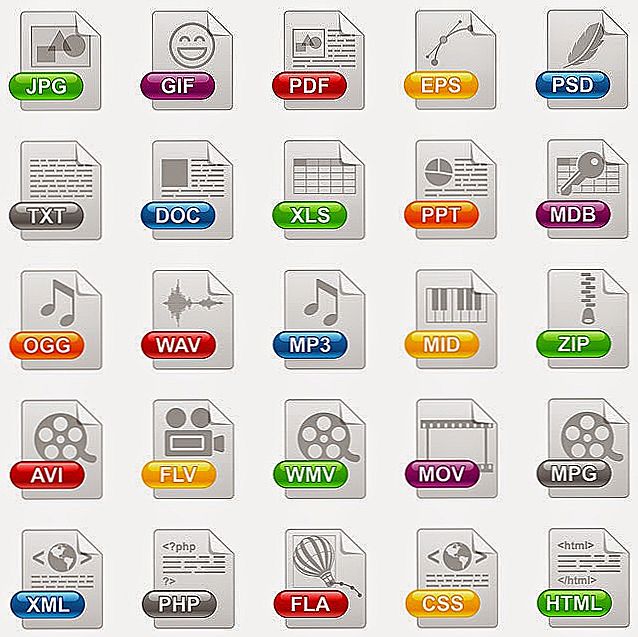W kwietniu 2018 r. Microsoft wprowadził piątą ważną aktualizację systemu Windows 10, która od czasu wydania została już bardzo zmieniona. Wiosenna, wielkoskalowa wersja Redstone 4 (RS4) lub, jak to się nazywa, Spring Creators Update jest bezpłatna, wprowadziła wiele zmian w parametrach systemu i dodała szereg nowych funkcji usprawniających proces interakcji. Wśród innych narzędzi w kwietniowym wydaniu pojawiła się funkcja "Focusing attention" (Focus Assist), zastępująca "Quiet Clock" i jest modyfikacją już znaną użytkownikom trybu "Nie przeszkadzać". Ci, którzy już zaktualizowali, mogą ocenić nową opcję, która pozwala systemowi określić okresy i działania, kiedy powiadomienia przychodzące będą ukryte. Ponadto użytkownik będzie mógł ustawić wyjątki dla poszczególnych alertów, które będą wyświetlane pomimo zakazu. Pozostałe wiadomości będą dostępne do późniejszego przeglądania w "Centrum powiadomień", możesz do nich dotrzeć w dogodnym momencie. Rozważmy bardziej szczegółowo, jak używać narzędzia "Skupianie uwagi" na Windows 10, niż jest to użyteczne iw jakich przypadkach. Pomimo nazwy,nie ma w tym nic nadprzyrodzonego i wciąż jest to ten sam tryb "Nie przeszkadzać", tylko w innej formie i uzupełniony nowymi funkcjami.

Korzystanie z funkcji "Focusing attention" w systemie Windows.
Treść
- 1 Jak włączyć lub wyłączyć funkcję "Ustawianie ostrości" w systemie Windows
- 1.1 Parametry
- 1.2 Centrum powiadomień
- 2 Uwaga Ustawienia ostrości
- 2.1 Ustawianie listy priorytetów
- 2.2 Automatyczna aktywacja funkcji
Jak włączyć lub wyłączyć funkcję "Ustawianie ostrości" w systemie Windows
Znajdowanie i aktywowanie opcji jest takie samo, jak zarządzanie nią. Możesz włączyć lub wyłączyć tę funkcję na różne sposoby.
Parametry
- Przejdź do "Parametry" (najszybszą metodą uruchamiania jest użycie skrótów klawiszowych, otwarcie okna przez naciśnięcie klawisza Win + I, ten sam efekt można uzyskać za pomocą menu Start lub w inny dogodny dla ciebie sposób, istnieje wiele opcji).
- Na liście po lewej stronie otwórz sekcję "System".
- Wśród opcji, które się pojawiają, wybierz "Ustawianie ostrości".
- Zostanie otwarta nowa strona, na której będą dostępne akcje:
- "Off" - tutaj umieszczamy marker, aby wyłączyć działanie "Focus";
- "Tylko priorytet" - pokazuje tylko wyjątki określone przez użytkownika;
- "Tylko ostrzeżenie" - ukrywa wszystkie powiadomienia, z wyjątkiem budzików.
- Tutaj możesz wybrać działanie niezbędne do działania funkcji, przesuwając znacznik do jednej z trzech pozycji.

Centrum powiadomień
Oprócz kontrolowania opcji za pomocą aplikacji Ustawienia systemowe, możesz włączyć lub wyłączyć Ustawianie ostrości za pomocą Centrum powiadomień:
- Kliknij prawym przyciskiem myszy ikonę "Centrum powiadomień" (ikona znajduje się w prawym dolnym rogu, na pasku zadań), aby otworzyć menu kontekstowe;
- Wybierz funkcję "Focusing attention", otworzy się dodatkowe menu, w którym będą dostępne trzy akcje (jak w parametrach), po naciśnięciu jednego z nich system wyłączy opcję lub ją włączy w dowolnym z dwóch trybów (wyświetli tylko priorytetowe powiadomienia lub tylko ostrzeżenia) .

Uwaga Ustawienia ostrości
Jest to bardzo wygodne w użyciu narzędzie, dostosowując swoją pracę do własnych wymagań. Bardzo łatwo jest dokonać niezbędnych ustawień, nawet dla niedoświadczonego użytkownika. Aby to zrobić, przejdź do "Parametrów", gdzie możliwe jest wprowadzenie zmian w funkcji funkcji, utworzenie listy priorytetów i ustawienie automatycznych reguł aktywacji pod pewnymi warunkami.
Ustawianie listy priorytetów
Za pomocą tego narzędzia możesz ustawić wyjątki, dla których będą włączone powiadomienia, takie jak aplikacje, połączenia, wiadomości lub kontakty. Aby utworzyć listę, musisz wykonać kilka prostych kroków:
- Przejdź do okna "Parametry".
- Otwórz sekcję "System".
- Wybierz "Focusing attention", po czym otworzy się strona z parametrami narzędzia.
- Pod pozycją "Tylko priorytet" znajduje się aktywny odsyłacz sugerujący przejście do ustawiania listy priorytetów, kliknij na nią.
- Tutaj, w sekcji "Połączenia, SMS i przypomnienia", możesz skonfigurować wyświetlanie komunikatów, połączeń przychodzących, w tym VoIP, a także powiadomień z aplikacji.
- W sekcji "Ludzie", naciskając odpowiedni przycisk ze znakiem "+", możesz dodać tych użytkowników, od których będą przychodzić wiadomości po włączeniu trybu. Opcja wyświetlania alertów z kontaktów przypiętych do paska zadań można aktywować, zaznaczając pole lub wyłączając, odznaczając je.
- Poniżej znajduje się sekcja "Aplikacje", w której, analogicznie do poprzedniej, istnieje możliwość dodania ważnego oprogramowania, na które można zezwolić na wysyłanie powiadomień.

Ustawiając listę wyjątków, możesz skorzystać z funkcji "Uwagę skupienia" w trybie "Tylko priorytet", aktywując ją, przesuwając znacznik. W takim przypadku nie będziesz się nudzić niepotrzebnymi wiadomościami, połączeniami lub przypomnieniami od komunikatorów internetowych i innych usług, a od uwzględnionych osób lub aplikacji otrzymają wszystkie alerty.
Automatyczna aktywacja funkcji
Skonfigurowanie poniższych ustawień pozwoli ustawić czas, w którym narzędzie Focus Assist w systemie Windows 10 będzie automatycznie włączać się i wyłączać zgodnie z harmonogramem lub podczas wykonywania określonych czynności. Ustawienia są wprowadzane tutaj, w "Parametrach" ("Parametry" - "System" - "Ustawianie ostrości" - "Automatyczne reguły"). Ta sekcja zawiera następujące elementy:
- "W tej chwili" - ta opcja pozwala aktywować i dezaktywować funkcję w dniach i godzinach ustawionych dla użytkowników, a także określić poziom ostrości (priorytet lub ostrzeżenia). Aby przejść do ustawień, należy przesunąć przełącznik znajdujący się naprzeciwko tego elementu do pozycji włączonej i kliknąć linię, aby przejść do strony, na której można ustawić ustawienia.
- "Podczas duplikowania ekranu" - reguła pomoże pozbyć się przypomnień podczas wyświetlania informacji z wyświetlacza na monitorze zewnętrznym, na przykład podczas prezentacji.Parametr jest aktywowany i dezaktywowany poprzez przesunięcie pozycji przełącznika, tutaj można również wybrać poziom ostrości.
- "Kiedy gram w grę" - zasada ta zapewnia pełne zanurzenie w procesie gry bez ingerencji w niepotrzebne wiadomości z systemu w tym momencie, co pozwala ustawić poziom ostrości. Dotyczy to gier DirectX w trybie pełnoekranowym.

Reguły określone przez użytkownika będą obowiązywały od momentu przełączenia na pozycję "Wł.". W odwrotny sposób zadanie zostanie anulowane. Ponadto można aktywować wyświetlanie danych podsumowania, które zostały pominięte podczas okresu działania funkcji, zaznaczając odpowiednie pole poniżej. Ten parametr będzie przydatny dla wielu użytkowników, na przykład po wyjściu z gry lub po określonym czasie, po włączeniu trybu system powiadomi Cię o wszystkich wiadomościach lub powiadomieniach odebranych w tym czasie.
Zaawansowany tryb Nie przeszkadzać wyróżnia się elastycznością ustawień osobistych i pozwala dostosować opcje włączania i wyłączania do własnych potrzeb, kiedy i kiedy czujesz się komfortowo.