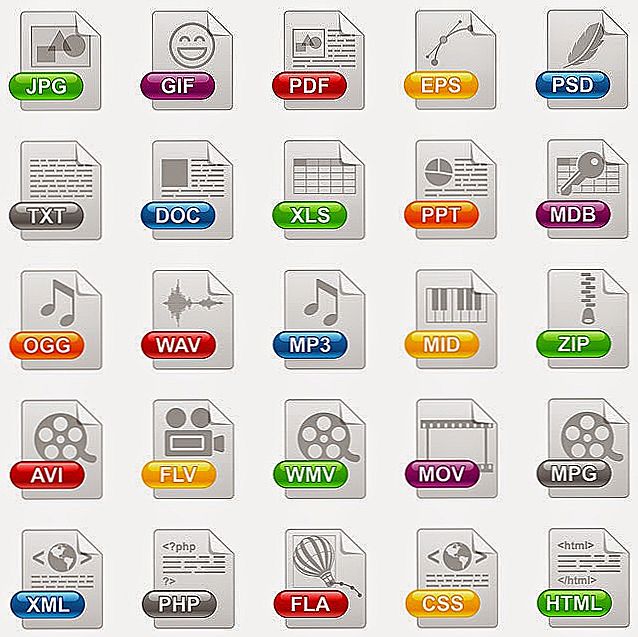Montaż wideo jest czasochłonny, bez specjalnej wiedzy i umiejętności dotyczących poważnego produktu przy wyjściu, nie powinieneś nawet mówić. Specjaliści używają specjalistycznego oprogramowania do edycji, co jest bardzo trudne do zrozumienia. Ale dla zwykłych ludzi istnieją uproszczone analogie, jednym z nich jest Windows Movie Maker. W przypadku nowoczesnych efektów specjalnych ten program nie jest odpowiedni, ale można wyciąć lub przykleić wideo, można dodać proste przejścia. Dlatego w tym artykule rozumiemy, jak korzystać z programu Windows Movie Maker.

Treść
- 1 Jaki program?
- 2 Interfejs
- 2.1 Główne menu
- 2.2 Pasek narzędzi
- 2.3 Pasek zadań
- 2.4 Okno projektu
- 2.5 Wbudowany odtwarzacz
- 2.6 Dolny panel
- 3 Proces składania
- 4 Wniosek
Jaki program?
Windows Movie Maker to natywny edytor wideo firmy Microsoft. Program wyróżnia się prostotą i łatwością użytkowania, to jego główna zaleta. Oczywiście nie można tego zrobić z jakością filmową, ale zbudowanie pokazu slajdów na jednym kolanie lub sklejenie kilku klipów w jedno jest właśnie rzeczą. Program nie jest wstępnie zainstalowany na wszystkich systemach operacyjnych, ale tylko na trzech: Windows ME, Windows XP i Windows Vista. Jeśli nie jesteś użytkownikiem jednego z nich, możesz po prostu pobrać plik instalacyjny w Internecie i zainstalować aplikację, ponieważ waży tylko około siedmiu megabajtów.
Dostępna jest również zaktualizowana wersja Movie Maker -live lub Windows Movie Maker. Jest to produkt w dużej mierze poddany recyklingowi, który przede wszystkim koncentruje się na prostocie i szybkości montażu dla najbardziej niedoświadczonego użytkownika. W tej wersji usunięto oś czasu, obcięto dodatkowe ustawienia, a poszczególne konfiguracje i ustawienia audio zostały obcięte. Wielu użytkowników odmówiło aktualizacji interfejsu ze względu na brak osi czasu, tylko Ty możesz zdecydować, która wersja jest dla Ciebie odpowiednia. Uwaga: Aplikacja działa w systemie operacyjnym starszym niż Windows Vista.
Interfejs
Jak pracować z programem Movie Maker, zrozumiemy później, ale na razie przejdźmy do elementów interfejsu. Rozważymy klasyczny interfejs, a wszystkie instrukcje będą na nim oparte. W wersji na żywo instalacja jest podobna, ale istnieją różnice i znaczące. Chodźmy, powiedzmy o każdym module interfejsu osobno kilka słów.
WAŻNE. Jeśli używasz programu z interfejsem w języku angielskim, ale nie rozumiesz języka, zainstaluj crack lub skorzystaj z dostarczonych zrzutów ekranowych.Główne menu
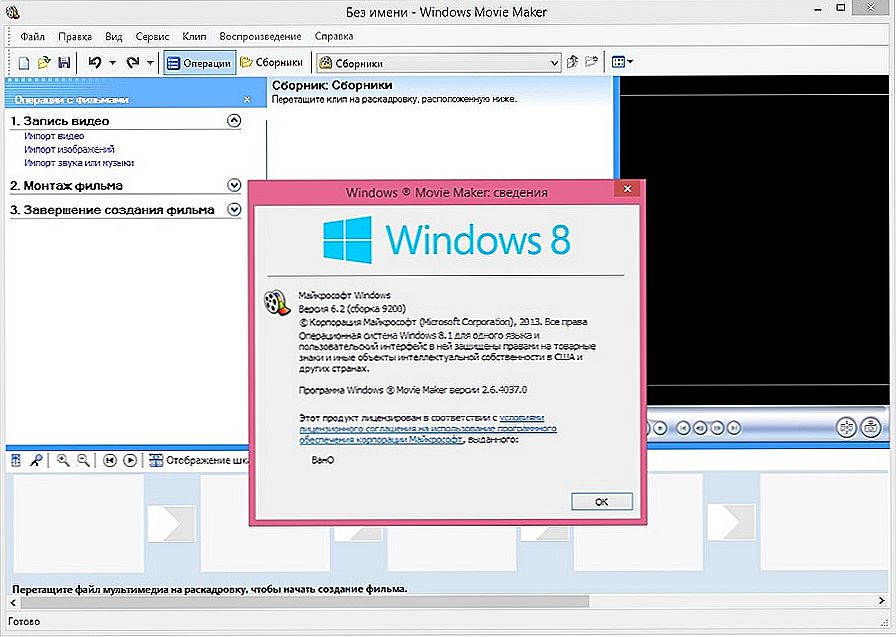
Okno programu
Wszystko jest proste - zwykle panel głównego menu, jak każdy inny program Vidnovs. "Plik", "Edycja", "Widok", "Usługa", "Klip", "Odtwarzanie", "Pomoc" to wszystkie alternatywne sposoby interakcji z projektem, a nie te najbardziej dogodne. Nie pozostaniemy tu przez długi czas i przejdziemy do następnego przedmiotu.
Pasek narzędzi
Przejdź przez wszystkie przyciski w kolejności od lewej do prawej.
- Tworzenie projektu.
- Otwarcie projektu.
- Zapisz projekt.
- Działanie wstecz.
- Działanie do przodu.
- Dostosuj wyświetlanie paska zadań.
- Dostosuj kolekcje paneli wyświetlacza.
- Lista rozwijana z możliwością przełączania między przejściami wideo, efektami wideo i kolekcjami (importowane pliki).
- Dodatkowa lista przycisków nawigacji.
- Dostosuj wyświetlanie wybranych elementów.
Przechodzimy do najczęściej używanego elementu, co daje programowi niewiarygodną wygodę i łatwość użycia.
Pasek zadań
Za pomocą tego panelu dodamy nowe pliki do projektu, efekty wideo i przejścia. Nie jest to jedyny sposób wykonywania takich czynności, ale korzystanie z nich jest łatwiejsze i łatwiejsze niż poszukiwanie ich w menu głównym lub na pasku narzędzi.
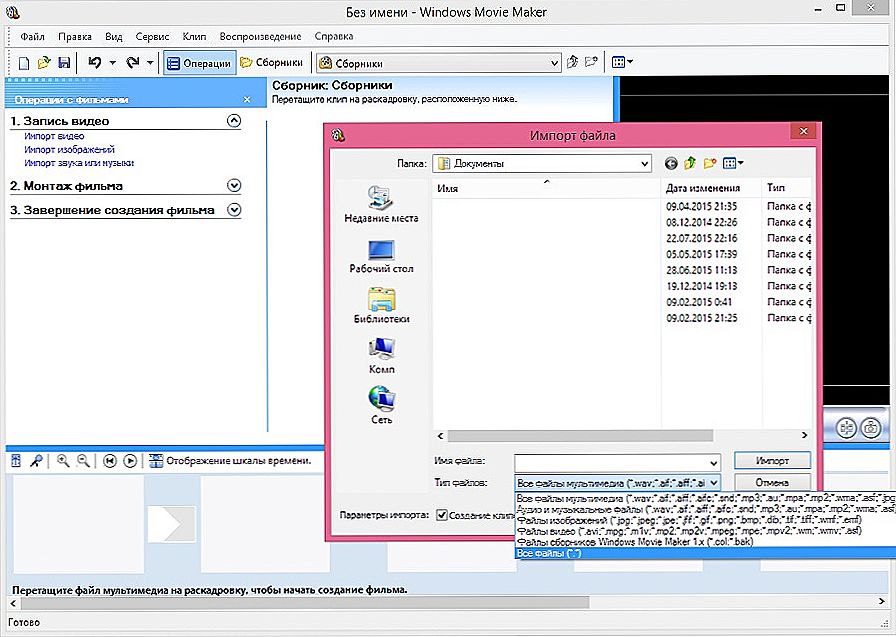
Importuj pliki
Przedmioty mówią same za siebie, po prostu je wymień i powiedz o nich kilka słów.
- Importuj wideo
- Importuj obrazy
- Importuj dźwięk lub muzykę
Import oznacza kopiowanie pliku z zewnętrznego nośnika komputera do projektu programu. Jak widać, możesz wybrać żądany film lub obraz i dodać do niego muzykę. Po zaimportowaniu wszystkie wybrane pliki zostaną dodane do okna kolekcji, gdzie będziemy mogli dalej z nimi pracować.
- Wyświetlaj kolekcje
- Zobacz efekty wideo
- Zobacz przejścia wideo
W rzeczywistości jest to analogia rozwijanej listy na pasku narzędzi, która rzuca okno z przejściami wideo, efektami wideo i kolekcjami.
- Tworzenie tytułów i podpisów
- Utwórz film automatyczny
Ciekawe funkcje, które dodają odpowiednio piękno i wygodę. W przypadku małego klipu domowego nie jest wcale zbyteczne dodawanie tytułu filmu na początku i podpisów na końcu, takie drobiazgi sprawiają, że klip jest interesujący i wysokiej jakości. Funkcja "Utwórz autofilm" ładuje wszystkie importowane pliki na ścieżkach wideo i audio w kolejności. Ta funkcja jest odpowiednia, jeśli pliki zostały przesłane w prawidłowej kolejności lub ich kolejność nie jest ważna.
- Zapisz na komputerze
- Przesyłanie do cyfrowej kamery wideo
Zwykłe funkcje zapisywania i wizualizacji projektu.
Okno projektu
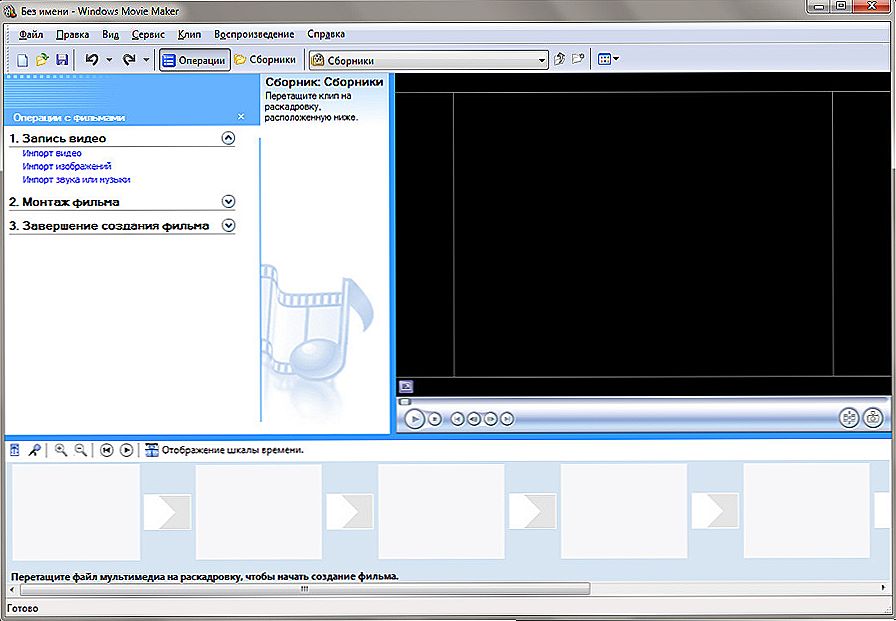
Okno projektu
Wszystkie przesłane pliki, efekty wideo lub przejścia wideo do wyboru są wyświetlane tutaj. Przełącz na pasku narzędzi lub pasku zadań.
Wbudowany odtwarzacz
Podobnie jak w zwykłym odtwarzaczu, bardzo wygodna funkcja do podglądu. Możesz przewijać, pauzować i grać, wszystkie akcje są powiązane z pozycją suwaka na osi czasu, co omówiono później.
Dolny panel
Dolny panel może działać w dwóch trybach: scenorysach i liniach czasowych.
Tryb Storyboard jest wygodny przy dodawaniu przejść i efektów wideo. Skala czasowa pozwala na precyzyjne przycinanie i wydłużanie fragmentów wideo, co jest niezwykle potrzebne podczas instalacji.
Proces składania
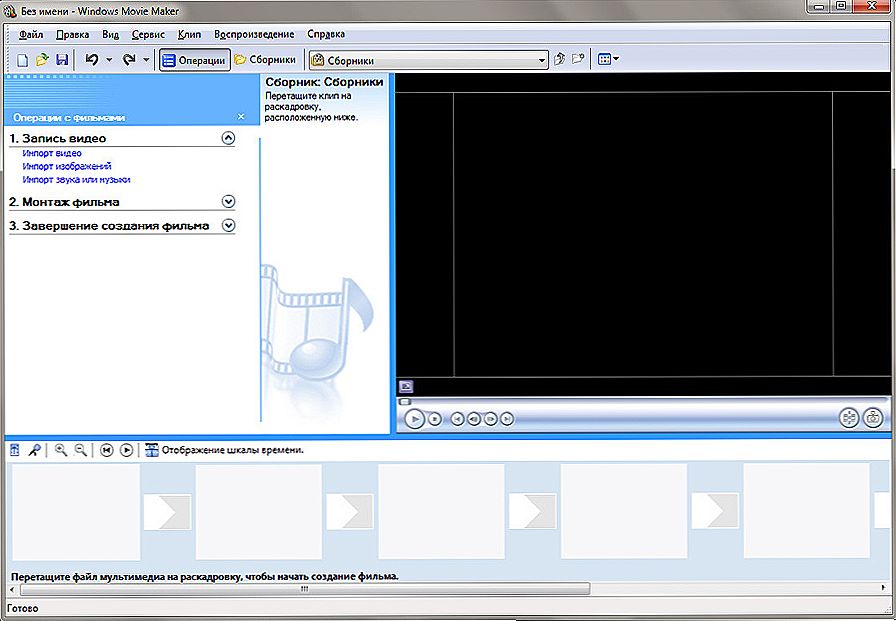
Zgromadzenie
Jak pracować w Movie Maker? Najpierw należy otworzyć program, znajduje się on w menu Start "Wszystkie programy". Po uruchomieniu określamy ideę projektu i przenosimy wszystkie niezbędne elementy do kolekcji za pomocą modułu importu na pasku zadań. Następnie przesuniemy elementy w odpowiedniej kolejności do osi czasu, dostosowujemy czas trwania każdego z nich i, jeśli to konieczne, dodajemy różne efekty między ramkami lub elementami.Aby dodać obraz, wideo lub dźwięk, po prostu chwyć obiekt w oknie projektu i przeciągnij go do dolnego panelu. Aby wydłużyć lub skrócić obiekt, musisz "chwycić" jedną z krawędzi fragmentu i pociągnąć we właściwym kierunku. Po wszystkich manipulacjach z klejeniem, przycinaniem i dodawaniem efektów, fajnie byłoby dodawać napisy, wszystkie niezbędne przyciski znajdują się na pasku zadań, wystarczy postępować zgodnie z instrukcjami kreatora. Zapisz projekt lub wizualizuj go w gotowym produkcie.
Wniosek
Tak więc mamy do czynienia z interfejsem programu Windows Movie Maker, jak z niego korzystać - rozumiemy również, że pozostaje tylko zdobyć doświadczenie, a to wymaga praktyki. Korzystaj z możliwości aplikacji tak często, jak to możliwe, a z czasem zajmie ci to kilka minut, aby edytować proste wideo.