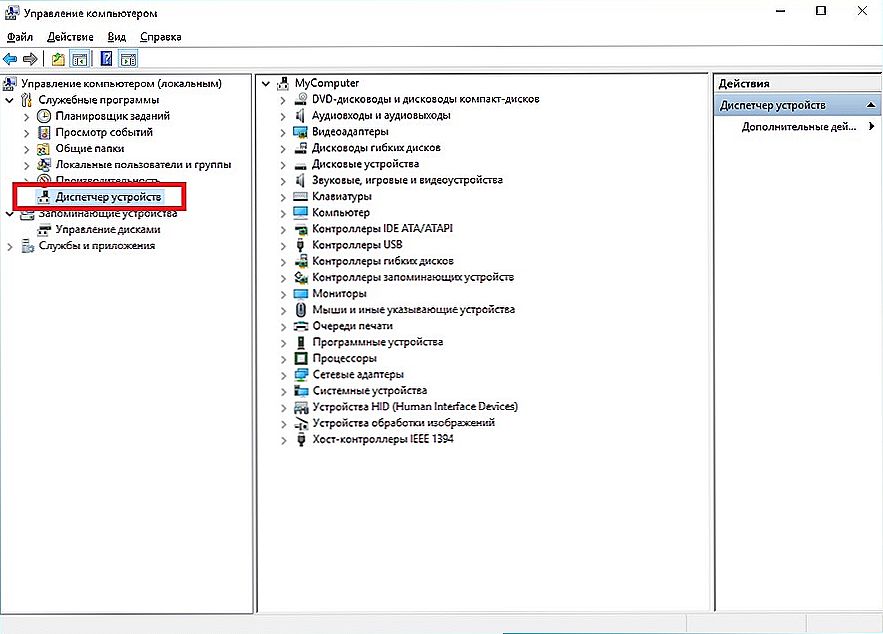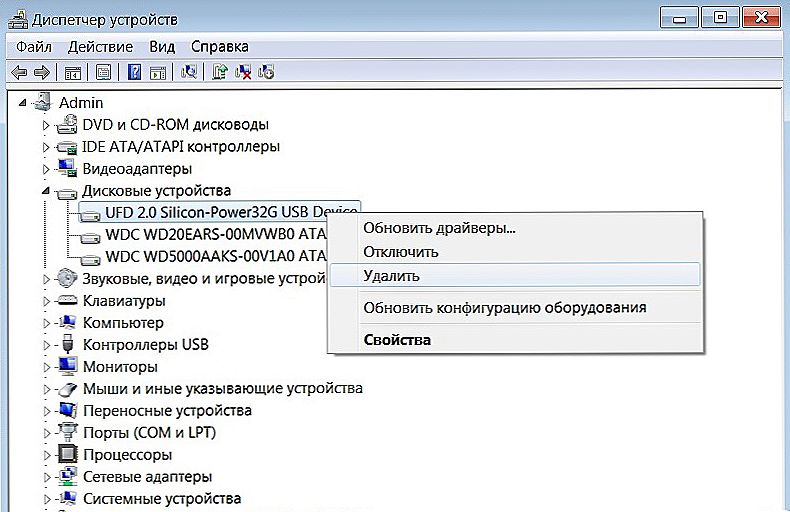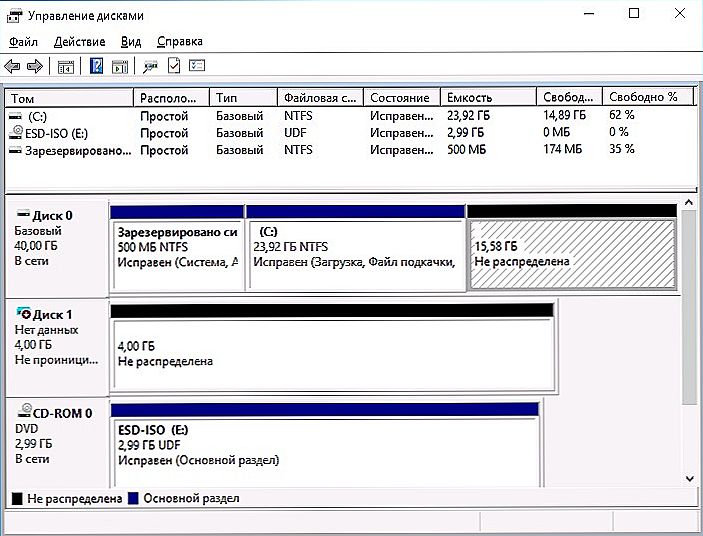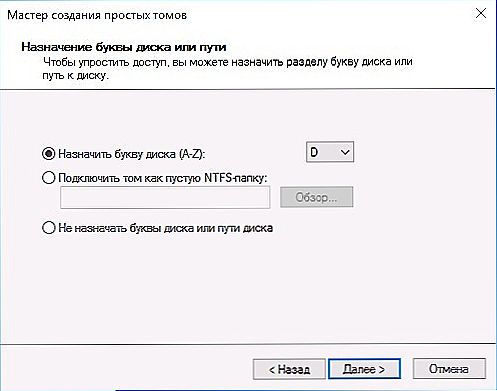Podłączyłeś dysk twardy do komputera, ale eksplorator "nie widzi" zewnętrznego dysku twardego? Nie wyrzucaj dysku twardego z wyprzedzeniem. Ten problem może występować z różnych powodów. Na przykład z powodu nieaktualnego sterownika lub nieprawidłowej konfiguracji woluminu. Takie błędy można łatwo wyeliminować.

Treść
- 1 Gdzie zacząć?
- 2 Sterownik
- 2.1 Wyszukiwanie kierowców
- 3 Zarządzanie dyskami
- 4 Inne narzędzia
- 4.1 USBOblivion
Gdzie zacząć?
Jeśli masz pewność, że dysk jest zdrowy i nie jest to awaria sprzętu, spróbuj wykonać następujące czynności:
- Podłącz dysk twardy do innego portu USB.
- Czasami eksplorator "nie widzi" dysku twardego z powodu złośliwego oprogramowania. Sprawdź obecność wirusów na nośniku. Ale jak to zrobić, ponieważ urządzenie nie jest wyświetlane? Połącz go z innym komputerem (na przykład z przyjaciółmi lub w pracy).
- Sformatuj dysk twardy. Jeśli są na nim przechowywane ważne dane, najpierw skopiuj je do innej lokalizacji.
Sterownik
Jeśli to nie zadziałało, a eksplorator nadal "nie widzi" dysku twardego, możliwe, że sprawa jest w sterowniku. Sprawdź, czy podczas łączenia zostanie wykryte nowe urządzenie. System musi zainstalować odpowiednie oprogramowanie. Możesz to zrobić ręcznie.
- Przejdź do "Panelu sterowania".
- Kategoria "System i zabezpieczenia".
- Menu "Menedżer urządzeń".
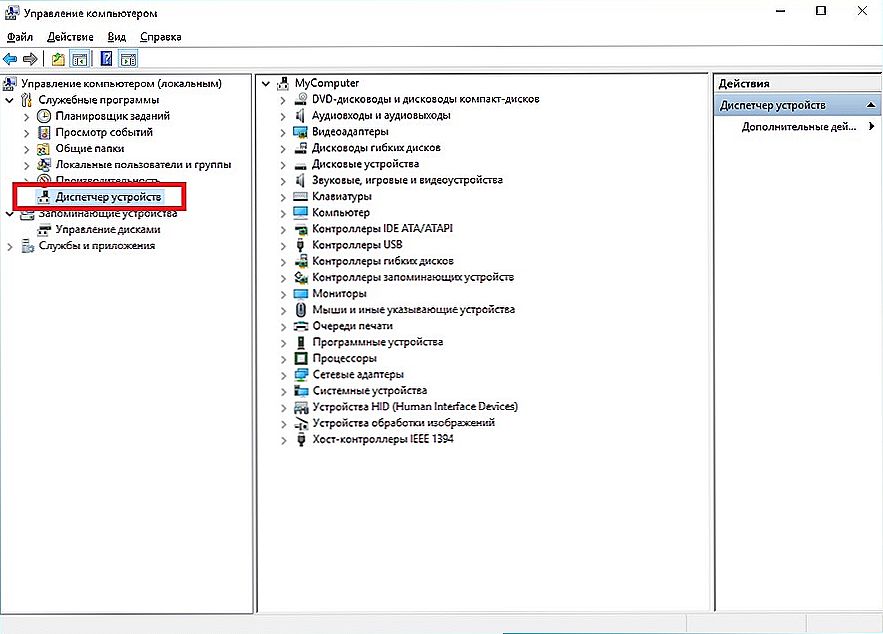
Menedżer urządzeń systemu Windows
- Nazwa napędu musi znajdować się w podkategorii "Urządzenia dyskowe".
- Lekko widoczny wykrzyknik w żółtym trójkącie oznacza, że nie znaleziono żadnego sterownika. Lub są pewne błędy połączenia. Jeśli istnieje napis "Nieznane urządzenie", wówczas system operacyjny nie określa rodzaju urządzenia. I tak w eksploratorze nie wyświetla się zewnętrzny dysk twardy.
- Aby to naprawić, wybierz jego nazwę na liście urządzeń.
- Na pasku menu kliknij "Akcja".
- Element "Aktualizacja konfiguracji".
- Jeśli żółta ikona jest nadal na miejscu, kliknij "Aktualizuj sterownik" iw oknie, które zostanie otwarte, wybierz "Automatyczne wyszukiwanie".
Nie pomogło? Spróbuj znaleźć program sam.
Wyszukiwanie kierowców
- Kliknij prawym przyciskiem myszy nazwę urządzenia w Menedżerze.
- Pozycja "Właściwości".
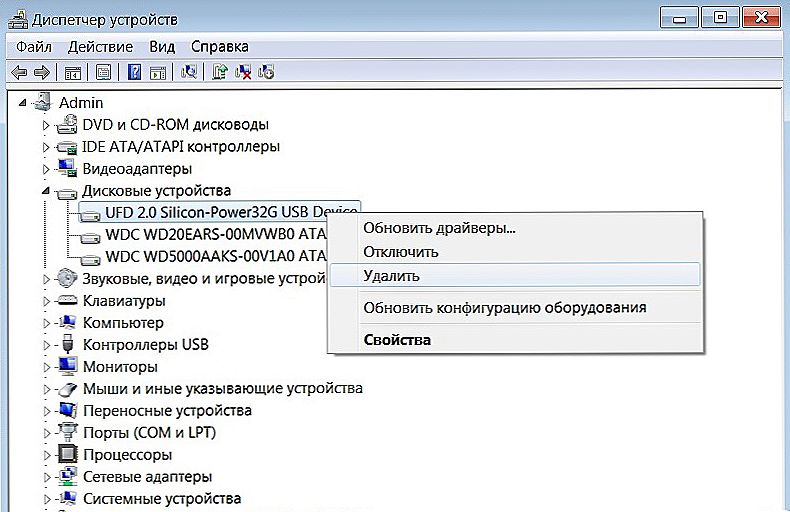
Kliknij urządzenie prawym przyciskiem myszy i wybierz Właściwości
- Zakładka szczegółów.
- Otwórz listę rozwijaną właściwości.
- Znajdź tam identyfikator sprzętu.
- Kod pojawi się w polu "Wartość". Zwróć uwagę na liczby, które pojawiają się po "VID" i "DEV" (lub "VEN" i "PID").
- Możesz skopiować go całkowicie i wprowadzić do wyszukiwarki. Nie bierz całej linii naraz.Przed ukośnikiem (ukośnik - "\") wskazany jest port, do którego podłączony jest napęd. A po nim - niezbędne informacje.
- Istnieją również wyspecjalizowane witryny. W nich można znaleźć kod kierowcy. Na przykład devid.info i pcidatabase.com. W ostatnim zasobie należy podać nie pełny identyfikator, ale producent i kody modelu. W "Wyszukiwarce urządzeń" wpisz kod z "PID" lub "DEV." W wierszu "Wyszukiwarka dostawców" - "VID" lub "VEN".
Możesz użyć narzędzia do sterowników autosearch. Na przykład "Driver Booster" lub "Driver Updater". Określają rodzaj sprzętu, szukają jego oprogramowania, pobierają i instalują. I nie ma ryzyka, że zostanie zainstalowany niewłaściwy lub wadliwy program.
Zarządzanie dyskami
Wszystkie sterowniki są zainstalowane i urządzenia są poprawnie podłączone, ale zewnętrzny dysk twardy jest "niewidoczny" w eksploratorze? Może nie mieć przypisanej etykiety woluminu. Lub pokrywa się z już istniejącym. Jest to łacińska "litera", która jest potrzebna do identyfikacji w systemie plików. Dysk twardy musi mieć nazwę. Na przykład istnieje "Dysk lokalny C", zarezerwowany przez system. Katalogi w nim mają swoje adresy (C: \ Any_folder).
Aby oznaczyć etykietę dysku:
- Kliknij prawym przyciskiem myszy ikonę "Mój komputer" (lub wybierz Start - Programy - Narzędzia administracyjne).
- Element "Zarządzanie komputerem".
- W sekcji "Pamięć" otwórz "Zarządzanie dyskami".
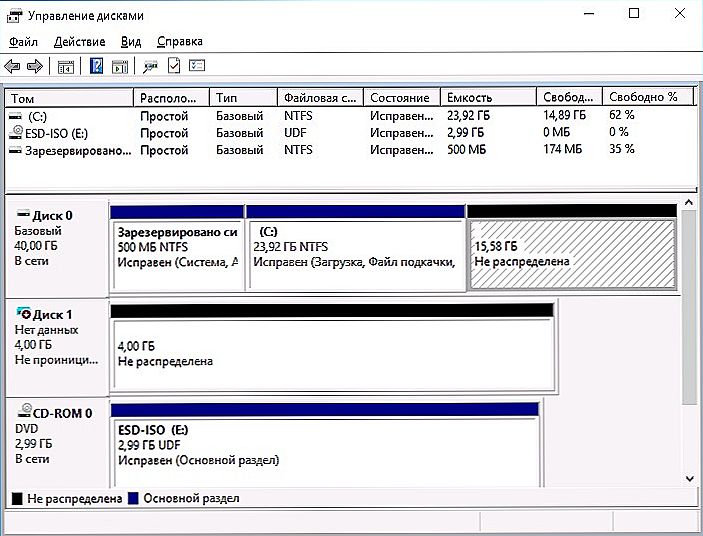
Zarządzanie dyskami systemu Windows
- Pojawi się lista dysków twardych. Nie należy dotykać elementu "System Reserved": nie należy zmieniać jego rozmiaru ani przypisywać innego woluminu do głównego woluminu.
- Znajdź tam swoją drogę. Sprawdź, czy ma "symbol".
- Jeśli nie, musisz go przypisać. Kliknij prawym przyciskiem myszy na HDD.
- Wybierz "Zmień literę i ścieżkę".
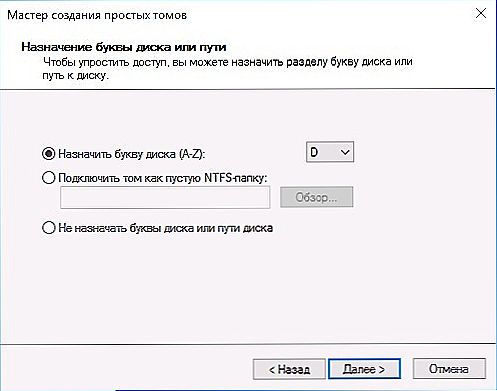
Przypisz literę dysku
- Kliknij "Dodaj".
- Użyj łacińskiej litery, która nie jest jeszcze zajęta.
- Zapisz zmiany.
- Jeśli eksplorator jest "czysty", dysk twardy pojawi się w folderze "Mój komputer".
Inne narzędzia
- Pobierz narzędzie "Auto Diagnose USB Problems" z witryny support.microsoft.com. Aby to zrobić, wprowadź jego nazwę na pasku wyszukiwania.
- Uruchom ten program.
- W oknie, które się otworzy, kliknij "Dalej".
- Usługa zaoferuje usunięcie sprawdzonego urządzenia. Zaznacz to i ponownie kliknij "Dalej".
- Narzędzie wyświetli listę błędów związanych z urządzeniami USB. Niektóre z nich naprawiła. Jeśli widzisz, na czym polega problem, łatwiej go rozwiązać.
USBOblivion
Po aktualizacji systemu Windows mogą pozostać wpisy w rejestrze odnoszące się do poprzednich połączeń dysków. Ze względu na te "dodatkowe" dane system nie może uzyskać rzeczywistych informacji o dysku twardym.Tutaj program jest odpowiedni USBOblivion. Jest bezpłatny.
- Znajdź go online, pobierz i uruchom.
- Zaznacz opcje "Oczyść" i "Zapisz plik cofania".
- Usuń wszystkie urządzenia USB.
- W narzędziu kliknij przycisk "Czyszczenie".
- Uruchom ponownie komputer.
- Połącz wszystkie gadżety.
Jeśli dysk twardy nie jest wyświetlany w eksploratorze, nie oznacza to, że jest on uszkodzony. Zaktualizuj sterownik i przypisz etykietę woluminu do dysku twardego. Lub pobierz program, aby rozwiązać problemy z USB.