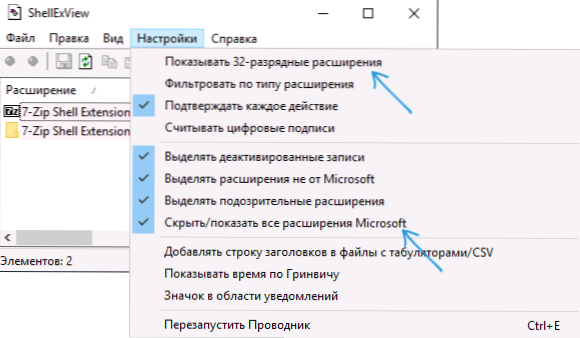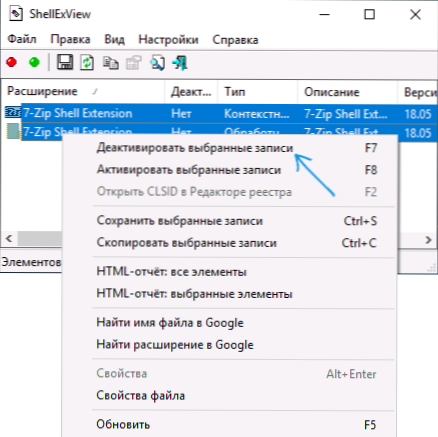Jednym z nieprzyjemnych problemów, które można napotkać w systemach Windows 10, 8.1 lub Windows 7, jest zamrożenie po naciśnięciu prawego przycisku myszy w eksploratorze lub na pulpicie. W takim przypadku dla początkującego użytkownika zazwyczaj trudno jest zrozumieć, co jest przyczyną i co należy zrobić w takiej sytuacji.
Jednym z nieprzyjemnych problemów, które można napotkać w systemach Windows 10, 8.1 lub Windows 7, jest zamrożenie po naciśnięciu prawego przycisku myszy w eksploratorze lub na pulpicie. W takim przypadku dla początkującego użytkownika zazwyczaj trudno jest zrozumieć, co jest przyczyną i co należy zrobić w takiej sytuacji.
Ta instrukcja wyjaśnia szczegółowo, dlaczego taki problem występuje i jak poprawić zamrożenie po kliknięciu prawym przyciskiem myszy.
Napraw zawieszanie na prawym klawiszem myszy w Windows
Podczas instalowania niektórych programów dodają własne rozszerzenia Eksploratora, które można zobaczyć w menu kontekstowym, wywoływane przez naciśnięcie prawego przycisku myszy. I często są to nie tylko elementy menu, które nic nie robią, dopóki ich nie klikniesz, ale moduły programu innej firmy, które są ładowane za pomocą prostego kliknięcia prawym przyciskiem myszy.
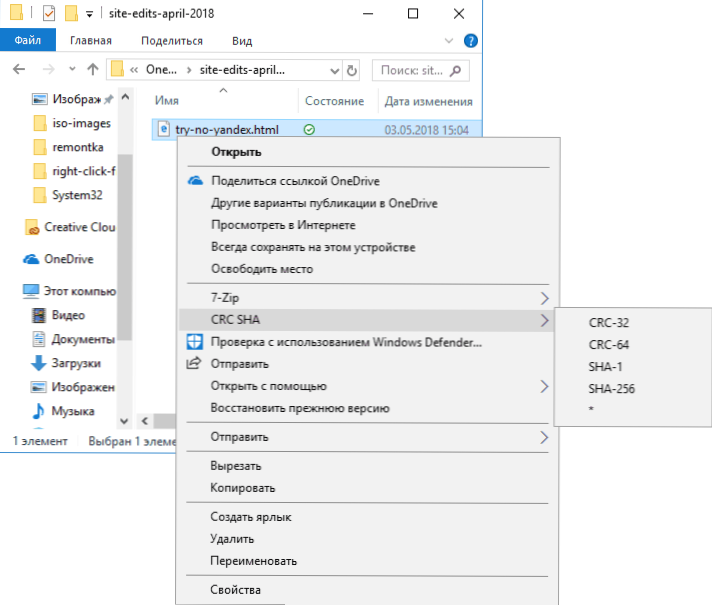
W przypadku nieprawidłowego działania lub niezgodności z wersją systemu Windows może to spowodować zawieszenie podczas otwierania menu kontekstowego. Zazwyczaj jest to stosunkowo łatwe do naprawienia.
Na początek dwa bardzo proste sposoby:
- Jeśli wiesz, po zainstalowaniu programu, w którym wystąpił problem, usuń go. A następnie, w razie potrzeby, ponownie zainstalować,ale (jeśli instalator na to zezwala) wyłącz integrację programu z Eksploratorem.
- Użyj punktów przywracania systemu w dniu, w którym pojawi się problem.
Jeśli te dwie opcje nie mają zastosowania w twojej sytuacji, możesz użyć następującej metody, aby naprawić zamrożenie, gdy klikniesz prawym przyciskiem myszy eksploratora:
- Pobierz bezpłatny program ShellExView z oficjalnej strony. https://www.nirsoft.net/utils/shexview.html. Na tej samej stronie znajduje się plik tłumaczenia programu: pobierz go i rozpakuj go do folderu za pomocą narzędzia ShellExView, aby uzyskać rosyjski język interfejsu. Linki do pobrania znajdują się na końcu strony.
- W ustawieniach programu włącz wyświetlanie rozszerzeń 32-bitowych i ukryj wszystkie rozszerzenia Microsoft (zazwyczaj nie ma w nich przyczyny problemu, chociaż zdarza się, że zawieszenie powoduje elementy związane z portfolio Windows).
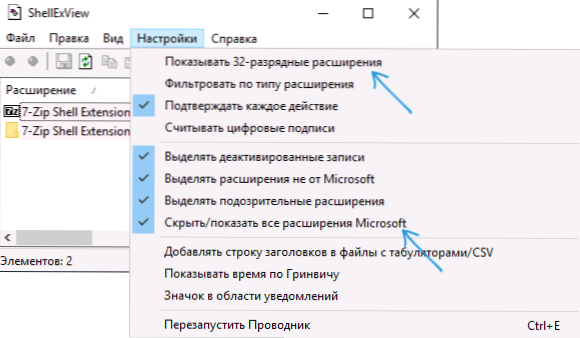
- Wszystkie pozostałe rozszerzenia zostały zainstalowane przez programy innych producentów i teoretycznie mogą spowodować problem. Wybierz wszystkie te rozszerzenia i kliknij przycisk "Dezaktywuj" (czerwone kółko lub z menu kontekstowego), potwierdź dezaktywację.
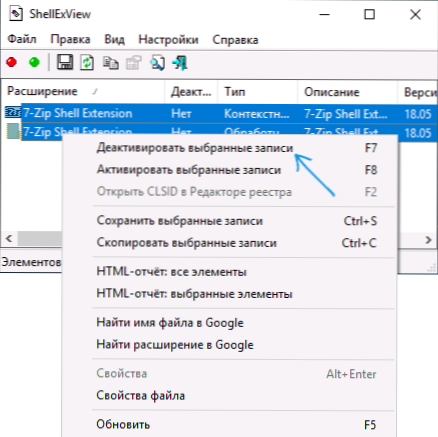
- Otwórz "Ustawienia" i kliknij "Uruchom ponownie Eksploratora".
- Sprawdź, czy problem z zawieszaniem się nie ustępuje. Prawdopodobnie zostanie poprawiony. Jeśli nie, musisz spróbować wyłączyć rozszerzenia z Microsoft, które ukryliśmy w kroku 2.
- Teraz możesz aktywować rozszerzenia pojedynczo w oknie ShellExView, ponownie uruchamiając eksploratora za każdym razem. Do tego czasu, dopóki nie dowiesz się, które z aktywacji rekordów prowadzi do zawieszenia.
Po ustaleniu, który z rozszerzeń eksploratora powoduje zawieszenie po kliknięciu go prawym przyciskiem myszy, można go pozostawić wyłączony lub, jeśli program nie jest potrzebny, usunąć program, który zainstalował rozszerzenie.