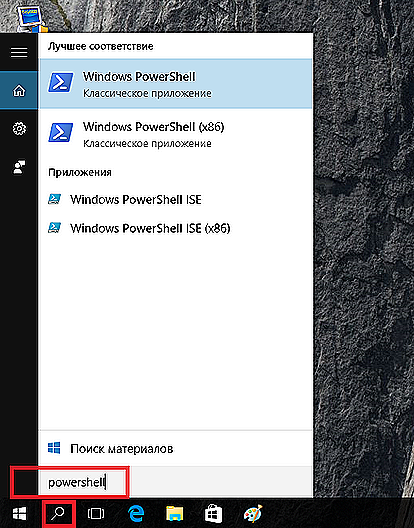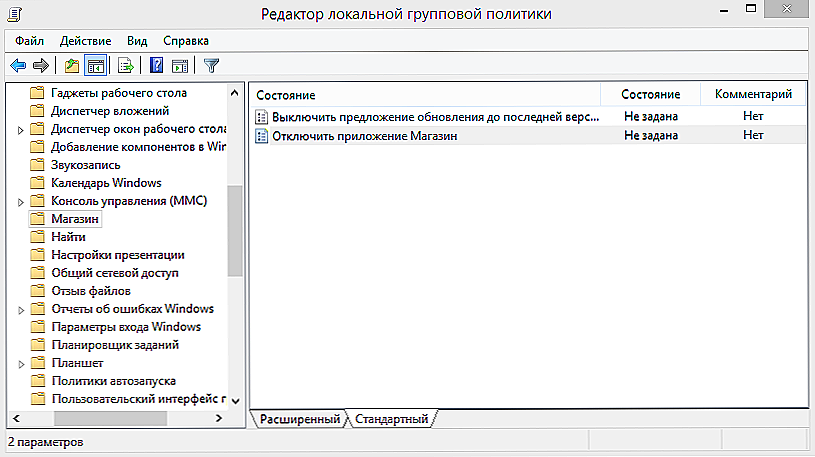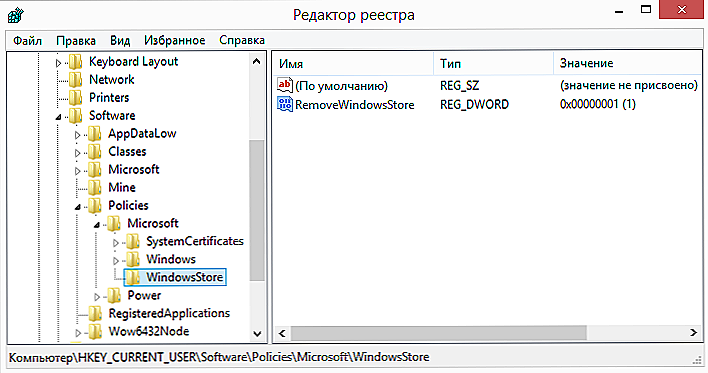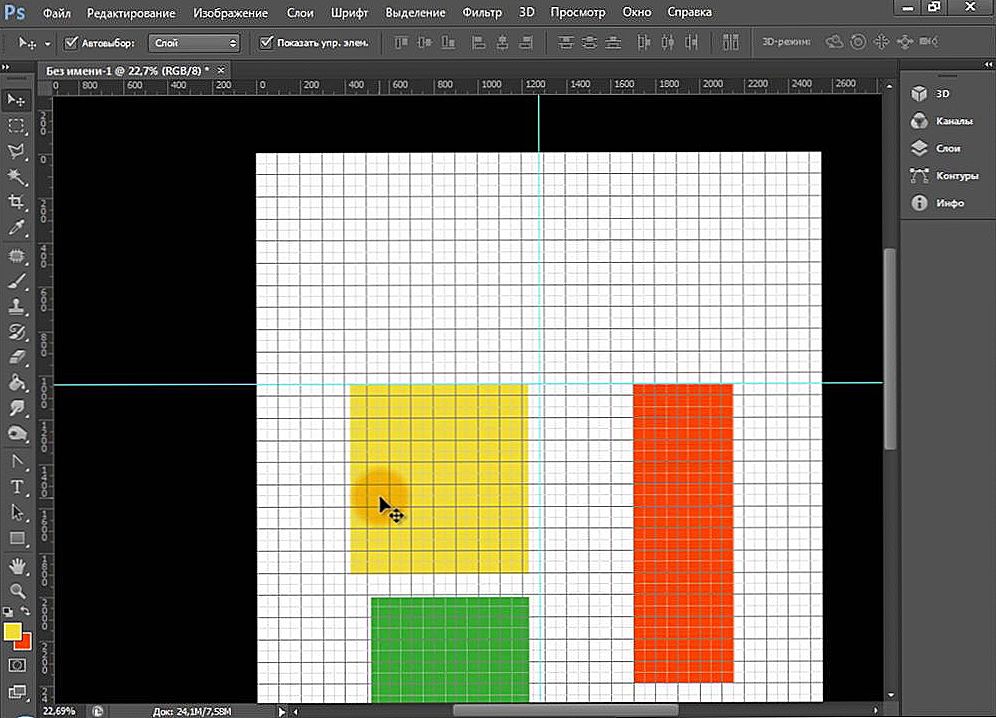Sklep Windows to opcjonalna aplikacja dla większości użytkowników. Jest tak z różnych powodów. Nie wszyscy chcą płacić za program, gdy w sieci jest dużo darmowych analogów. Ponadto korzystanie ze Sklepu jest bardzo nietypowe dla użytkowników, którzy przełączyli się na Windows 10 od klasycznej "siódemki". Rzeczywiście, niewiele osób widzi korzyści w takim oprogramowaniu.

Magazyn zajmuje cenne miejsce na dysku twardym. Jest ściśle zintegrowany z systemem, ale w żadnym momencie go nie zatrzymuje. Aby to zrobić, możesz użyć skryptów PowerShell. Możesz również użyć podobnych rozwiązań do czyszczenia systemu operacyjnego z podobnych programów z interfejsu Metro.
Treść
- 1 Jak usunąć Store?
- 2 Jak ponownie zainstalować sklep
- 3 Zamykanie Windows Store
- 4 Konfigurowanie Sklepu w "pierwszej dziesiątce"
- 5 Wnioski
Jak usunąć Store?
Usunięcie aplikacji Store w standardowy sposób nie będzie działać. Poza tym większość programów innych firm również nie pomoże, więc używamy powłoki funkcjonalnej PowerShell. Podczas korzystania z PowerChell będziemy musieli pobrać dane aplikacji, które należy usunąć. W systemie Windows 10 wszystkie niezbędne narzędzia są instalowane początkowo. Upewnij się, że jesteś zalogowany jako właściciel komputera. Dopiero po tym możesz kontynuować.
- Otwórz PowerShell jako administrator. Możesz go znaleźć w menu "Start".
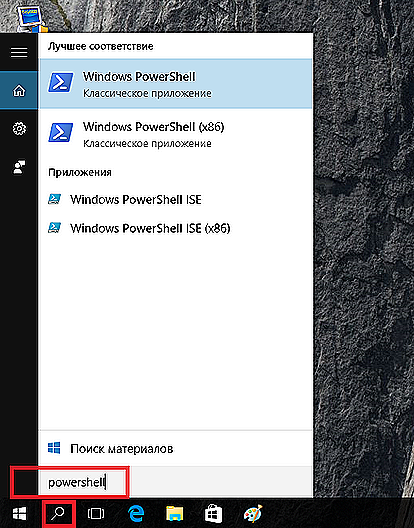
Uruchamianie programu PowerShell Utility
- Postępuj zgodnie z instrukcjami w oknie, które się otworzy:
Get-AppxPackage -name *
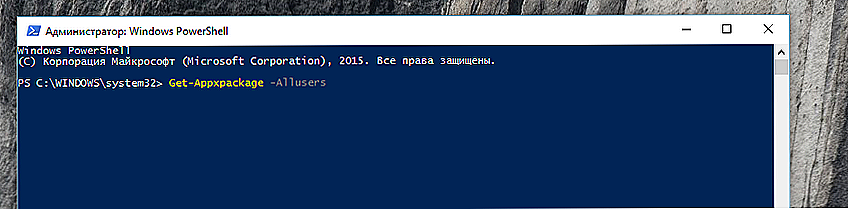
Polecenie Get-AppxPackage
Tutaj, po nazwie * musisz podać nazwę aplikacji, którą zamierzasz usunąć.
W przypadku aplikacji Store polecenie to będzie wyglądać następująco:
Get-AppxPackage * sklep Windows *
- Wskazane jest skopiowanie listy wszystkich zainstalowanych programów do osobnego pliku:
Get-AppxPackage> C: \ appDetails.txt
W przyszłości dokument ten można znaleźć w katalogu głównym dysku systemowego.
- Po uruchomieniu tych poleceń PowerShell wyświetli wszystkie niezbędne dane w szczegółach. Zobaczysz pełną informację o programie, który zamierzasz usunąć. Znajdź wiersz, w którym będzie znajdowała się pełna nazwa pakietu, który chcesz usunąć. Może wyglądać tak:
komunikacja w systemie Windows sapps_17.6017.42001.0_x86_8wekyb3d8bbwe
- Musisz skopiować informacje z ciągu danych PackageFullName i wpisać polecenie:
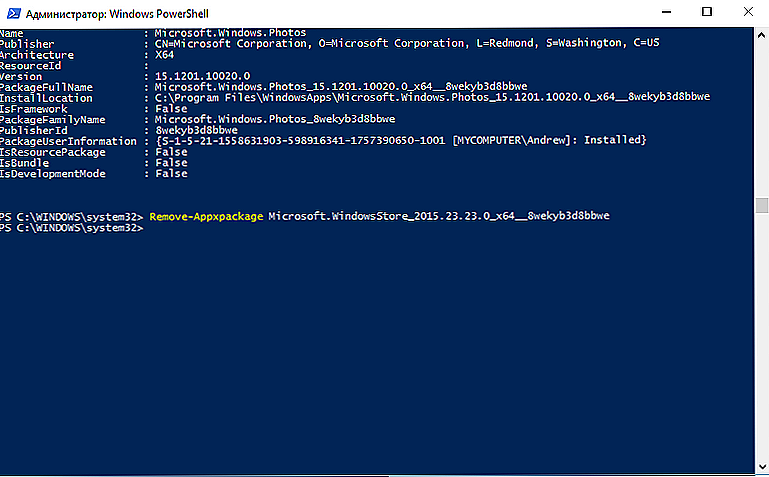
Polecenie remove-AppxPackage -package
Remove-AppxPackage -package
- Dodaj skopiowaną wartość do polecenia, aby wyglądała następująco:
AppxPackage-package windowscommunicationsapps_17.6017.42001.0_x86_8wekyb3d8bbwe
- Potwierdź akcję, a następnie poczekaj na zakończenie trwających operacji.
Polecenia te pomagają usunąć dowolną aplikację, której nie potrzebujesz ze standardowego systemu Windows 10. Na tej samej zasadzie możesz usunąć systemy Alarm, Kalkulator, Kamera, Pierwsze kroki i inne oprogramowanie, które nie jest potrzebne.
Jak ponownie zainstalować sklep
Czy po odinstalowaniu potrzebujesz aplikacji ponownie? Uruchom PowerShell na Windows 10 i wpisz polecenie:
Get-AppxPackage * sklep Windows * -AllUsers | Foreach {Add-AppxPackage -DisableDevelopmentMode -Register "$ ($ _. InstallLocation) \ AppxManifest.xml"}
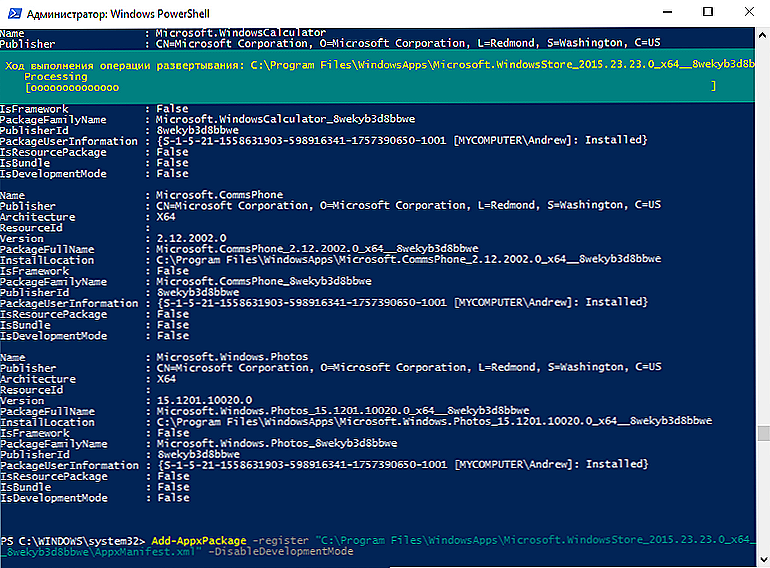
Instalowanie Store z PowerShell
Następnie naciśnij klawisz Enter. Jeśli wszystko poszło dobrze, możesz łatwo znaleźć aplikację w menu "Start".
Zamykanie Windows Store
Zasada, dzięki której można wyłączyć nieużywane oprogramowanie, jest nieco inna. Tutaj możesz użyć tak zwanego Edytora zasad grupy Windows 10.
- Potrzebujesz linii "Run". Uruchom go za pomocą kombinacji "Win + R" lub użyj menu "Start".
- Wprowadź w linii:
gpedit.msc
- Powinien rozpocząć się edytor strategii lokalnej (lokalnej). Wybierz wymaganą sekcję w menu po lewej stronie. Jego nazwa zależy od grupy, dla której chcesz wyłączyć Windows Store - dla całego komputera lub tylko dla indywidualnych użytkowników. W związku z tym nazwy sekcji - "Konfiguracja komputera" i "Konfiguracja użytkownika".
- Przejdź do sekcji: "Szablony administracyjne" - "Komponenty systemu Windows", a następnie "Sklep". Zastosuj opcję "Wyłącz aplikację" w głównym oknie nawigacji. Aby to zrobić, otwórz parametr, klikając dwukrotnie i ustaw wartość na "Enabled". Oznacza to, że nie jest "wyłączony" ani żaden inny.
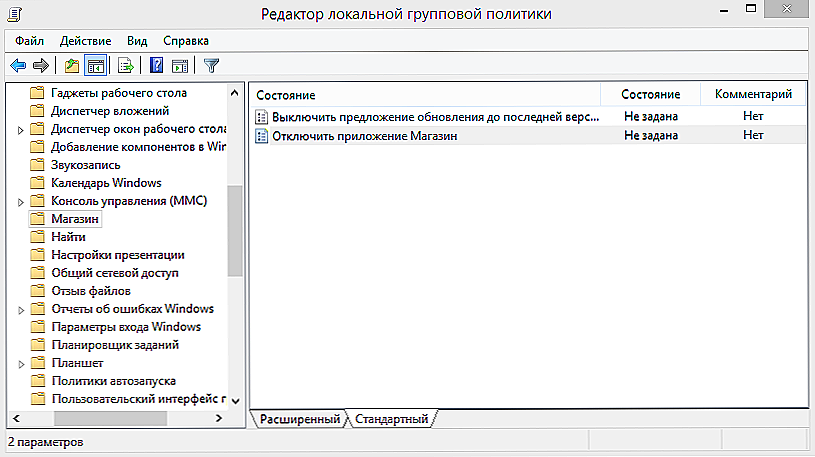
Zamykanie Sklepu Windows w edytorze LGP
- Uruchom ponownie komputer, aby zmiany zaczęły obowiązywać.
Aby wyłączyć niepotrzebne, możesz użyć innej metody działającej analogicznie do Windows 8 i 8.1.
WAŻNE. Ta metoda jest szybsza i bardziej niezawodna, ale może być niebezpieczna. Jeśli nie wiesz, czym jest "Rejestr" i nigdy z nim nie pracowałeś, użyj innego podejścia.- Utwórz punkt przywracania systemu. Jest to przydatne, jeśli coś pójdzie nie tak.
- Uruchom "Uruchom" w standardowy sposób, z uprawnieniami Administratora.
- Uruchom komendę, aby uruchomić edytor rejestru:
regedit
- Przeglądaj katalogi w następującej kolejności:
HKCU \ Software \ Policies \ Microsoft
- Kliknij myszką (prawy przycisk) w bieżącej sekcji i wybierz "Utwórz" - "Sekcja". Nadaj mu nazwę Windows Store.
- Za pomocą tej samej metody utwórz parametr DWORD w nowej sekcji o nazwie RemoveWindowsStore. Podaj wartość "1".
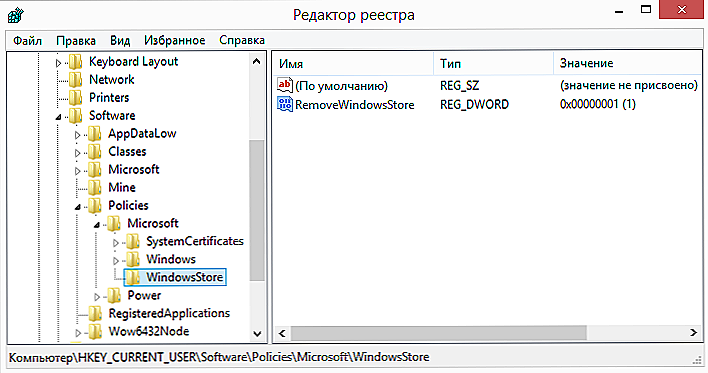
Wyłącz Windows Store z rejestru
- Upewnij się, że wszystkie zmiany zostały zapisane. Aby to zrobić, zamknij Edytor rejestru i przejdź do wymaganych katalogów, uruchamiając go ponownie.
- Uruchom ponownie komputer.
Konfigurowanie Sklepu w "pierwszej dziesiątce"
Samo sklep "dziesiątki" nie jest bogaty w różne ustawienia. Ale dzięki parametrom systemowym można wpływać na niektóre cechy jego pracy. Załóżmy, że możesz zmienić lokalizację przechowywania programów Store w ten sposób:
- Otwórz Ustawienia aplikacji (w nowym Panelu sterowania). Można to również zrobić za pomocą klawiszy "Win + I".
- Wybierz opcję "System" (jest on pierwszy na liście).
- Po lewej stronie widoczny jest element "Przechowywanie". Kliknij na niego.
- Przewiń w dół do "Zapisz lokalizacje". Tutaj - wszystkie dane dotyczące miejsc przechowywania tradycyjnych elementów systemu.
- Wybierz z menu proponowany punkt menu "Nowe aplikacje".
- To wszystko. Teraz nowe programy, narzędzia i gry mogą być zapisane na innych nośnikach.
Wnioski
Odkryliśmy problemy z systemem Windows 10 i dowiedzieliśmy się, jak je naprawić. Teraz możesz łatwo usunąć lub wyłączyć niepotrzebny program, nawet jeśli jest ściśle "zszyta" w systemie Windows 10. A gdy będzie potrzebna ponownie, jego instalacja nie będzie kłopotliwa.
Czy masz jakieś pytania i chcesz je omówić? Napisz w komentarzach! A także śledzić nowe materiały na naszej stronie. Obiecujemy, że znajdziesz wiele interesujących rzeczy.