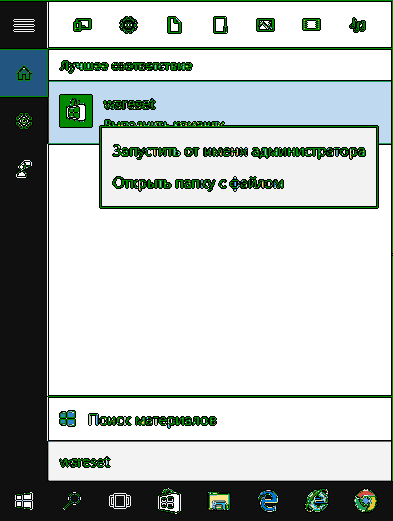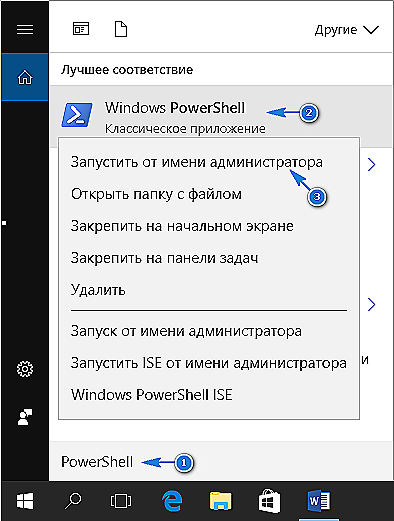Z pewnością każdy użytkownik komputera w systemie operacyjnym napotkał taki komponent, jak "Store" (inaczej: Microsoft Store), szczególnie ważny dla użytkowników, którzy przeszli na najnowszą wersję systemu Windows 10.

Ale nie każdy wykorzystuje całą możliwą funkcjonalność "Sklepu", jeśli w ogóle, korzysta z tej aplikacji.
Treść
- 1 Jak zainstalować aplikacje
- 1.1 Gdzie są i gdzie są zainstalowane
- 2 Jak usunąć gry i aplikacje
- 3 Co zrobić, jeśli aplikacje nie są zainstalowane
- 4 Co zrobić, jeśli aplikacje nie zostaną usunięte
Jak zainstalować aplikacje
Uruchom wyżej wymieniony składnik systemu operacyjnego, znajduje się on w menu Start, ponieważ OC "Win 10" używa alfabetycznego sortowania, nie będzie trudno go znaleźć.
Otworzy się okno, w którym dostępne będą trzy zakładki do wyboru: "Dom", "Aplikacje" i "Gry".
Warto zauważyć, że aplikacje i gry są tutaj połączone nie tylko z systemem operacyjnym Windows 10, ale także z mobilnym WP, co może zakłócać i wprowadzać w błąd wyszukiwanie, ale należy zwrócić uwagę na sekcję Obsługiwane urządzenia. ".
Po wybraniu żądanej pozycji pod nazwą znajduje się podświetlony niebieski przycisk "Odbierz", który należy kliknąć, aby rozpocząć pobieranie i instalację (przechodzi w trybie automatycznym) aplikacji na komputerze.
Po instalacji plik będzie dostępny do użytku i nie będzie trudny do znalezienia, wszystko nowe będzie wyświetlane w polu "Rozpocznij" w polu "Ostatnio dodane" lub możesz użyć powyższego sortowania alfabetycznego.
Gdzie są i gdzie są zainstalowane
Domyślnie wszystko pobrane w sklepie jest przechowywane w ukrytym folderze "Aplikacje Windows" w "Program Files" na dysku "C".
Aby wyświetlić ukryte elementy, otwórz kartę Widok iw polu Pokaż lub zamknij, zaznacz pole obok pozycji Elementy ukryte.

W zależności od ustawień zasad bezpieczeństwa będziesz potrzebować uprawnień do przeglądania zawartości folderu. Jeśli konto, na którym jesteś zalogowany, ma przyznane prawa administratora, kliknij "Kontynuuj".
Jeśli, w odpowiedzi na próbę otwarcia folderu, zostanie wysłane powiadomienie, które stwierdza: "Nie masz dostępu do tego folderu", następnie kliknij "przejdź do karty Zabezpieczenia", następnie "Zaawansowane" - "Kontynuuj".
W oknie, które zostanie otwarte, w wierszu "Właściciel" kliknij "Zmień", a następnie w polu "Wprowadź nazwy obiektów, które mają być wybrane" określ swoje konto, dostęp, dla którego chcesz otworzyć, i kliknij "OK".
Po wykonaniu tych czynności powyższy folder, w którym będą pobierane pliki ze sklepu, będzie dostępny do odczytu i zmian,ale nie próbuj ręcznie usuwać folderów.
Jak usunąć gry i aplikacje
Odinstaluj (tj. Po prostu usuń) zainstalowane gry można wykonać na kilka sposobów:
- Odinstaluj za pomocą sekcji "Programy i funkcje". Możesz również otworzyć go na kilka sposobów:
- Kliknij prawym przyciskiem myszy ikonę "Start" w lewym dolnym rogu, a pierwsza linia to "Programy i funkcje".
- Otwórz przycisk "Start", wybierz folder "Narzędzia systemowe", następnie "Panel sterowania" iw otwartym oknie wybierz "Programy i funkcje".
- Kliknij prawym przyciskiem puste miejsce na pulpicie i wybierz "Personalizuj" z listy. Następnie otwórz sekcję "Tematy" iw sekcji "Ustawienia pokrewne" wybierz "Ustawienia ikony pulpitu". Zaznacz pole obok "Panel sterowania" i kliknij "OK". Teraz na pulpicie pojawi się skrót do panelu sterowania, a za jego pośrednictwem możesz przejść do "Programy i funkcje". Usuń ikonę w ten sam sposób, po prostu odznaczając pole.
- Na liście znajdź aplikację, którą chcesz usunąć, zaznacz ją jednym kliknięciem myszy i kliknij przycisk "Odinstaluj / zmień".
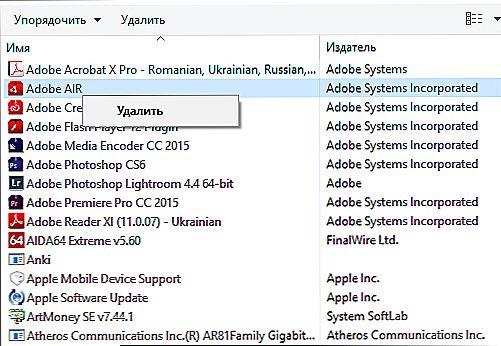
Usuwanie aplikacji za pomocą "Programy i funkcje"
- Skorzystaj z sekcji "Opcje" OS "Windows 10".
Aby to zrobić, otwórz menu „Start”, wybierz „Ustawienia” i przejdź do „Aplikacje i możliwości”. W oknie, które wyświetla listę zainstalowanych gier, w celu usunięcia, kliknij na niego, a następnie kliknij na przycisk „Usuń”.

- Możesz usuwać aplikacje bezpośrednio przez "Microsoft Store", ponieważ będziesz potrzebować:
- Zaloguj „Microsoft” na koncie, jeśli wcześniej nie w sklepie, kliknij ikonę użytkownika, a następnie kliknij przycisk „Zaloguj” wpisać nazwę użytkownika i hasło, a następnie kliknij „OK”.
- Następnie otwórz sekcję "Wszystkie aplikacje" i wybierz element, który chcesz usunąć z listy.
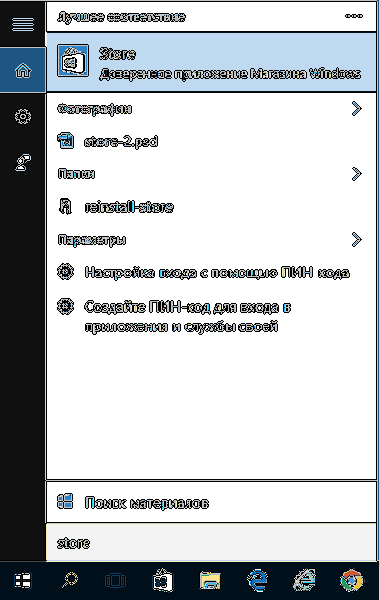
Zaloguj się do magazynu aplikacji Windows Store
Ta opcja jest odpowiednia tylko, jeśli została pobrana i zainstalowana za pośrednictwem "Microsoft Store".
Co zrobić, jeśli aplikacje nie są zainstalowane
Dość często użytkownicy napotykają błędy (0x80072ee2, 0x80072EFD, etc ...) Po pobraniu sklep asortyment w postaci roztworu do stosowania w następujący sposób:
- Zamknąć program, naciśnij „win” + „R” i wpisać polecenie „wsreset”, który został zaprojektowany, aby wyczyścić pamięć podręczną „sklepowych”.
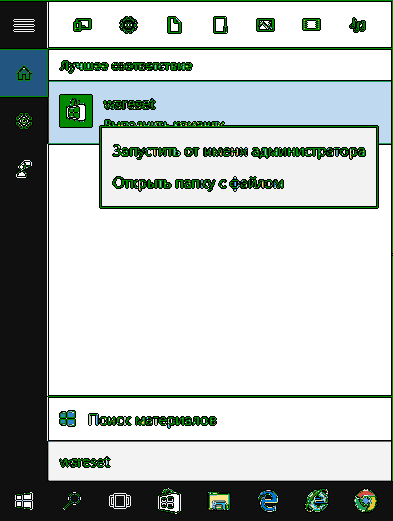
Uruchamianie wsreset w systemie Windows 10
- Po zakończeniu czyszczenia "Sklep" uruchomi się automatycznie.
- Jeśli ta metoda nie pomogła, wyloguj się ze swojego konta, zamknij program, uruchom go i ponownie się zaloguj.

Wyloguj się z konta Windows Store
- Użyj wbudowanego narzędzia do rozwiązywania problemów, które znajduje się w panelu sterowania. Po otwarciu w lewej części okna w kolumnie z sekcjami wybierz "Zobacz wszystkie kategorie", otworzy się lista, w której musisz wybrać "Aplikacje z Windows Store", zaznacz "Windows Update 10" jako dodatek.

Narzędzie do rozwiązywania problemów z systemem Windows 10
Co zrobić, jeśli aplikacje nie zostaną usunięte
Wiele aplikacji, które można zobaczyć w menu Start, nie może być usuniętych w zwykły sposób, są to wstępnie zainstalowane składniki systemu operacyjnego Win 10 - Kalendarz, Poczta, Mapy, Finanse, Wiadomości itp.
W tym przypadku na ratunek przychodzi konsola PowerShell:
- Uruchom konsolę w menu "Start" jako administrator.
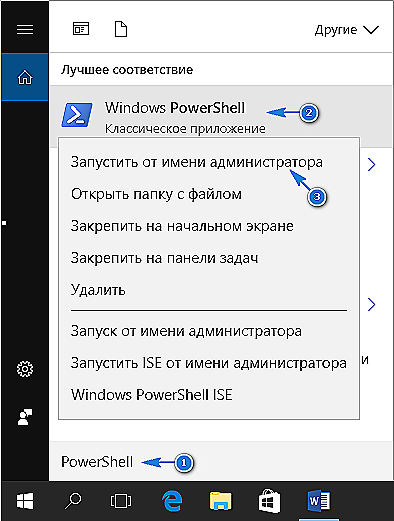
Uruchom aplikację PowerShell z prawami administratora
- Wprowadź polecenie "Get-AppxPackage-name *", gdzie po symbolu * określ nazwę aplikacji, która ma zostać odinstalowana. Poniżej znajduje się tabela z poleceniami, które wystarczy skopiować do konsoli i nacisnąć "Enter".
| Zespół | Aplikacja wymienna |
| Get-AppxPackage * bingweather * | Usuń-AppxPackage | Pogoda |
| Get-AppxPackage * soundrecorder * | Usuń-AppxPackage | Nagrywanie głosu |
| Get-AppxPackage * bingsports * | Usuń-AppxPackage | Sport |
| Get-AppxPackage * zdjęcia * | Usuń-AppxPackage | Zdjęcia |
| Get-AppxPackage * windowsphone * | Usuń-AppxPackage | Menedżer telefonu |
| Get-AppxPackage * ludzie * | Usuń-AppxPackage | Ludzie |
| Get-AppxPackage * onenote * | Usuń-AppxPackage | Onenote |
| Get-AppxPackage * bingnews * | Usuń-AppxPackage | Wiadomości |
| Get-AppxPackage * zunevideo * | Usuń-AppxPackage | Kino i telewizja |
| Get-AppxPackage * bingfinance * | Usuń-AppxPackage | Finanse |
| Get-AppxPackage * solitairecollection * | Usuń-AppxPackage | Kolekcja Microsoft Solitaire |
| Get-AppxPackage * windowsmaps * | Usuń-AppxPackage | Karty |
| Get-AppxPackage * zunemusic * | Usuń-AppxPackage | Muzyka Groove |
| Get-AppxPackage * getstarted * | Usuń-AppxPackage | Pierwsze kroki |
| Get-AppxPackage * skypeapp * | Usuń-AppxPackage | Uzyskaj Skype |
| Get-AppxPackage * officehub * | Usuń-AppxPackage | Uzyskaj pakiet Office |
| Get-AppxPackage * windowscamera * | Usuń-AppxPackage | Kamera |
| Get-AppxPackage * windowscommunicationsapps * | Usuń-AppxPackage | Kalendarz i poczta |
| Get-AppxPackage * Windowscalculator * | Usuń-AppxPackage | Kalkulator |
| Get-AppxPackage * windowsalarms * | Usuń-AppxPackage | Budzik |
| Get-AppxPackage * 3dbuilder * | Usuń-AppxPackage | 3d budowniczy |
Podsumowując, warto zauważyć, że "Microsoft Store" dla "Win 10" posunął się znacznie dalej w porównaniu do wersji dla OS 8 / 8.1, szerokiej gamy sklepów (która jest coraz bardziej dostępna każdego dnia) i niedawno ogłoszonej platformy, być może w Wkrótce będą mogli konkurować z takimi gigantami jak "Origin" i "Steam".