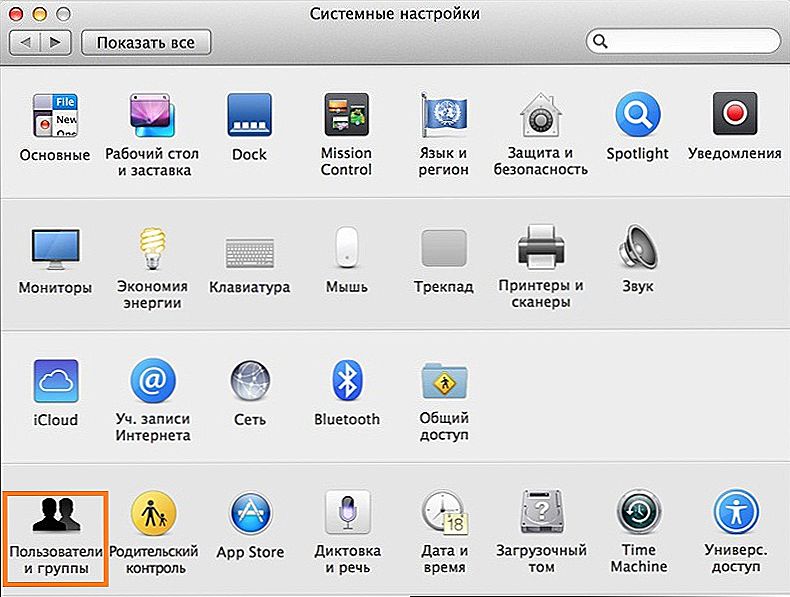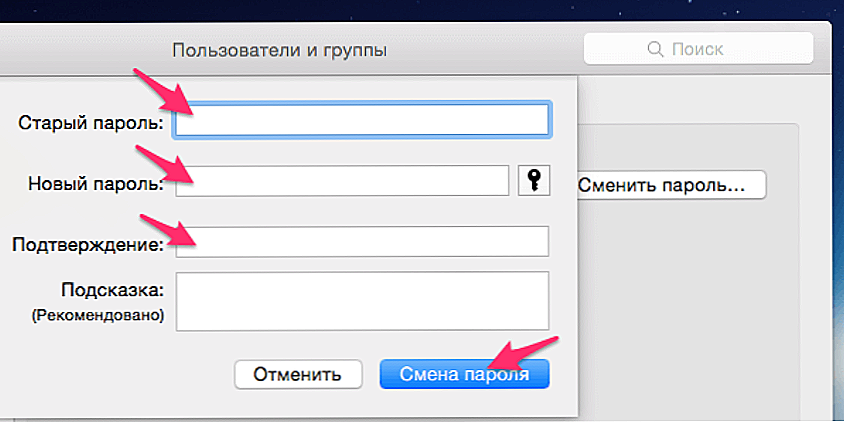Drodzy przyjaciele, dzisiaj omówimy kilka kwestii dotyczących użycia hasła na MacBooku. Najpierw porozmawiamy o tym, jak je odblokować, następnie przyjrzymy się ustawianiu, zmianie i usunięciu hasła, a na końcu dowiemy się, co zrobić, jeśli nagle zapomnisz kodu blokady laptopa Apple. Do pracy potrzebny jest tylko MacBook z wystarczającą mocą baterii, trochę uwagi i wysiłku ze strony użytkownika. Jeśli jesteś gotowy, zapnij pasy i ruszaj!

Treść
- 1 Operacje hasła: instaluj, modyfikuj i usuwaj
- 1.1 Jak odblokować MacBook?
- 1.2 Jak umieścić hasło na MacBooku?
- 1.3 Jak zmienić hasło na MacBooku lub je usunąć?
- 2 Ups! Zapomniałem hasła ...
- 3 Podsumujmy
Operacje hasła: instaluj, modyfikuj i usuwaj
Jak odblokować MacBook?
Aby to zrobić, po prostu wprowadź hasło do konta, jeśli jest, oczywiście, ustawione. W przeciwnym razie odblokowanie nastąpi automatycznie, bez wprowadzania żadnych danych. A także tutaj może znieść kod z identyfikatora Apple ID, który jest stworzony, aby zakończyć pracę urządzenia z Cupertino. Bez tego po prostu nie można po prostu pobierać aplikacji ze sklepu, korzystać z doskonałej usługi iCloud i tak dalej.
Dlatego, jeśli właśnie kupiłeś swojego laptopa, musisz teraz utworzyć Apple ID i zapisać dane osobno. Jest to konieczne, jeśli przypadkowo zapomnisz tamtejszych informacji. Warto zauważyć, że zdecydowanie zaleca się używanie wiarygodnych danych podczas tworzenia konta. Na przykład data urodzenia. Oznacza to, że jeśli chcesz odzyskać swoje hasło, możesz łatwo zapisać swoją datę urodzenia i nie musisz pamiętać, która "zostawiona" data została napisana rok temu.
Jak umieścić hasło na MacBooku?
- Kliknij ikonę jabłka na górnym pasku narzędzi.
- Kliknij pozycję menu "Ustawienia systemu".
- W wyświetlonym oknie wybierz "Użytkownicy i grupy".
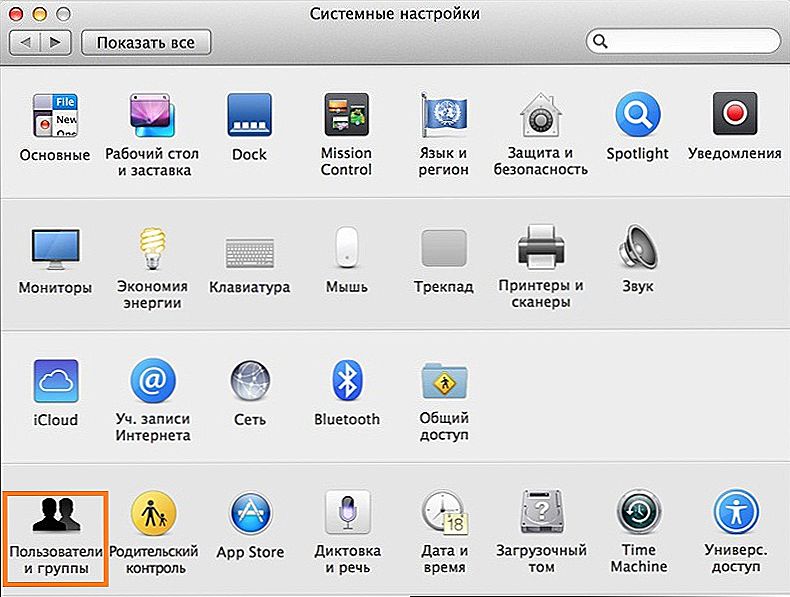
Preferencje systemowe MacBook
- Domyślnie dokonamy edycji konta administratora. Jeśli chcesz ustawić hasło dla innego konta, wybierz żądane hasło w lewym bloku okna.
- Teraz kliknij przycisk "Ustaw hasło" w prawej części okna. Pamiętaj, że nazwa przycisku może się różnić w zależności od wersji systemu OS X lub MacOS.
- Wprowadź hasło, które napiszesz przy każdym logowaniu i potwierdź je. Zrobione!
Jak zmienić hasło na MacBooku lub je usunąć?
- Uruchom ustawienia systemowe dla kombinacji działań, które już znasz (opisane w poprzednich instrukcjach).
- W wyświetlonym oknie kliknij "Użytkownicy i grupy" i wybierz niezbędne konto do edycji.
- Kliknij przycisk "Zmień hasło".
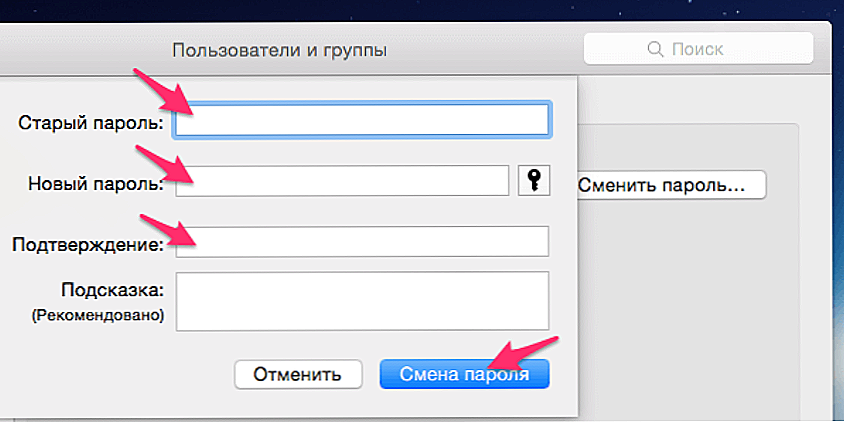
Zmiana hasła w MacBooku
- Wprowadź swój stary kod w pierwszym polu, wprowadź nowy w drugim, potwierdź go w trzecim. Jeśli chcesz, możesz dodać podpowiedź, która pojawi się, gdy nagle zapomnisz kodu blokady. Jak może być na przykład pytanie: co umiesz najlepiej gotować? Lub: jaka jest twoja ulubiona piosenka? A potem od razu pamiętasz, że stawiasz danie lub piosenkę jako hasło.
- Aby usunąć hasło, wystarczy nie wpisywać nowego w poprzednim kroku, tzn. Pozostaw pola "Nowe hasło" i "Potwierdzenie" puste. System zapyta Cię, czy naprawdę chcesz usunąć kod blokady. I dopiero po tym potwierdzeniu zmiany zaczną obowiązywać.
Ups! Zapomniałem hasła ...
W takim przypadku nie martw się natychmiast, ponieważ w systemie możesz zresetować hasło na komputerze Macbook Air lub innym laptopie. Ale zanim to zrobisz, bardzo ważne jest, abyś zapomniał o tym i nie pisał go niepoprawnie. W tym celu:
- Upewnij się, że klawisz CapsLock nie jest włączony.
- Spróbuj zalogować się bez wprowadzania kodu blokady.
- Wpisz hasło do swojego konta Apple ID.
- Kliknij ikonę pytania w polu wprowadzania kodu, co da ci wskazówkę, jeśli wcześniej ją wstawisz.
Jeśli nadal nie możesz się zalogować, wykonaj następujące czynności:
- Wprowadź kody w polu, dopóki nie pojawi się komunikat systemowy wskazujący, że możesz resetować za pomocą Apple ID. Jeśli po trzech próbach niepoprawnego wprowadzenia hasła nie otrzymałeś takiej wiadomości, oznacza to, że ta funkcja nie jest dozwolona na Twoim koncie.
- Kliknij przycisk Dalej (trochę jak Odtwórz) i zaloguj się przy użyciu swojego identyfikatora Apple ID, korzystając z komunikatów na ekranie. Po zakończeniu operacji może być konieczne ponowne uruchomienie komputera Macbook.
- Następnie możesz zalogować się za pomocą nowego hasła, które ustawiłeś w poprzednim kroku.
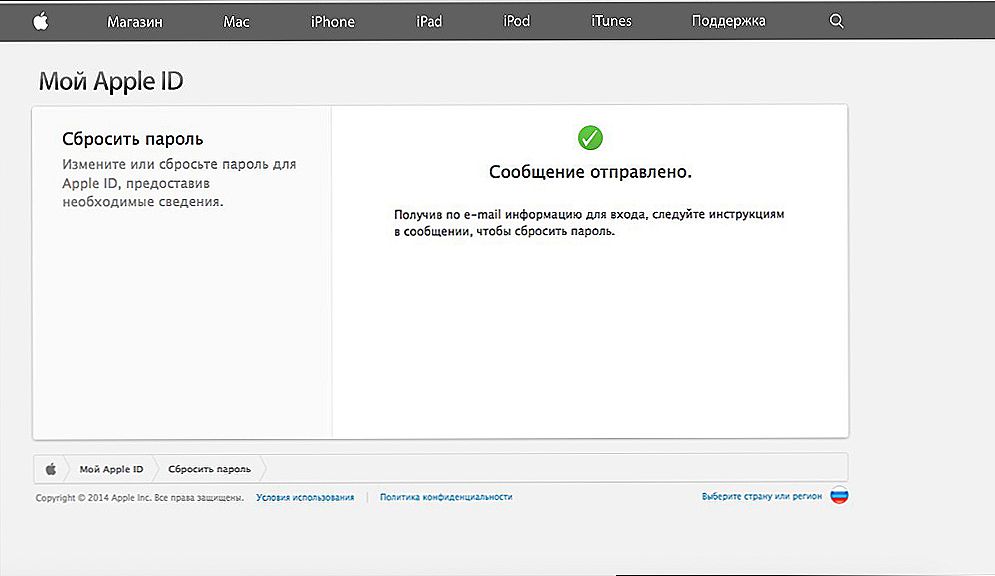
Resetowanie hasła za pomocą Apple ID
Możesz także zresetować hasło, jeśli znasz nazwę użytkownika i kod blokady z konta administratora. Jeśli twój rekord jest jedyny, ta metoda nie zadziała. W przeciwnym razie po prostu wprowadź dane, które znasz na inne konto, zaloguj się i przejdź do ustawień systemowych, tak jak wcześniej.Tam trzeba będzie już znane „Użytkownicy i grupy”, gdzie można wybrać ikonę kłódki, a następnie ponownie wprowadzić dane administratora.
Lista użytkowników pojawi się w nowym oknie, tam wybierz nazwę, z której nie pamiętasz kodu blokady. Kliknij przycisk "Resetuj hasło". Pozostaje tylko postępować zgodnie z monitami na ekranie, aby przywrócić dostęp do konta. Zapisz wszystkie ustawienia, a następnie wyloguj się, klikając ikonę Apple w lewym górnym rogu ekranu i wybierając "Wyloguj". Teraz wprowadź nowo ustawione parametry. Zrobione!
Podsumujmy
Znajomi, teraz wiesz, jakie operacje można wykonać za pomocą hasła na Macbook Air (lub dowolnym innym): wstaw, zmień, usuń lub zresetuj. Jak się okazało, wszystkie operacje przeprowadzane są w ustawieniach systemowych, a mianowicie w sekcji "Użytkownicy i grupy". Mamy nadzieję, że udało Ci się i nie pozostały żadne pytania. Podziel się swoimi sukcesami w komentarzach!