 Jest to piąta z serii artykułów o systemie Windows 8, przeznaczona dla początkujących użytkowników komputerów.
Jest to piąta z serii artykułów o systemie Windows 8, przeznaczona dla początkujących użytkowników komputerów.
Samouczki dla systemu Windows 8 dla początkujących
- Pierwsze spojrzenie na Windows 8 (część 1)
- Przejście do Windows 8 (część 2)
- Pierwsze kroki (część 3)
- Zmiana wyglądu systemu Windows 8 (część 4)
- Instalowanie oprogramowania, aktualizowanie i odinstalowywanie (część 5, ten artykuł)
- Jak zwrócić przycisk Start w systemie Windows 8
Sklep z aplikacjami Windows 8 zaprojektowane do pobierania nowych programów dla interfejsu Metro. Pomysł sklepu jest najprawdopodobniej znany z takich produktów, jak App Store i Play Market na urządzenia Apple i Google Android. W tym artykule omówimy, jak wyszukiwać, pobierać i instalować aplikacje, a także aktualizować lub usuwać je w razie potrzeby.
Aby otworzyć sklep w Windows 8, po prostu kliknij odpowiednią ikonę na ekranie głównym.
Wyszukaj w Windows 8 Store
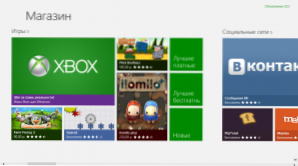
Aplikacje w sklepie Windows 8 (kliknij, aby powiększyć)
Aplikacje w Sklepie są sortowane według kategorii, takich jak "Gry", "Sieci społecznościowe", "Ważne" itp. Są one również podzielone na kategorie: Płatna, Bezpłatna, Nowa.
- Aby wyszukać aplikację w określonej kategorii, po prostu kliknij jej nazwę znajdującą się nad grupą płytek.
- Pojawi się wybrana kategoria. Kliknij aplikację, aby otworzyć stronę z informacjami na jej temat.
- Aby wyszukać konkretną aplikację, przesuń wskaźnik myszy do jednego z rogów po prawej stronie i wybierz "Szukaj" w otwartym panelu Charms.
Zobacz informacje o aplikacji
Po wybraniu aplikacji znajdziesz się na stronie z informacjami na jej temat. Informacje te obejmują dane o cenach, recenzje użytkowników, niezbędne uprawnienia do korzystania z aplikacji i inne.
Instalowanie aplikacji Metro
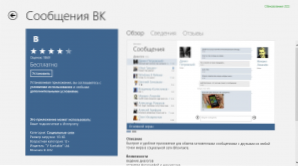
Vkontakte dla Windows 8 (kliknij na obrazek, aby powiększyć)
W sklepie Windows 8 jest mniej aplikacji niż w podobnych sklepach na inne platformy, jednak wybór jest bardzo szeroki. Wśród tych aplikacji jest wiele rozprowadzanych za darmo, a także ze stosunkowo niewielką ceną. Wszystkie zakupione aplikacje zostaną powiązane z kontem Microsoft, co oznacza, że po zakupie gry można z niej korzystać na wszystkich urządzeniach z systemem Windows 8.
Aby zainstalować aplikację:
- Wybierz aplikację, którą chcesz zainstalować w sklepie.
- Zostanie wyświetlona strona z informacjami o tej aplikacji. Jeśli aplikacja jest darmowa, po prostu kliknij instaluj. Jeśli jest dystrybuowany za opłatą,następnie możesz kliknąć "kup", po czym zostaniesz poproszony o wprowadzenie informacji o karcie kredytowej, której zamierzasz użyć do zakupu aplikacji w sklepie Windows 8.
- Aplikacja rozpocznie pobieranie i zostanie zainstalowana automatycznie. Po zainstalowaniu aplikacji pojawi się powiadomienie o tym. Ikona zainstalowanego programu pojawi się na początkowym ekranie systemu Windows 8.
- Niektóre płatne programy umożliwiają bezpłatne pobranie wersji demonstracyjnej - w tym przypadku oprócz przycisku "Kup" pojawi się również przycisk "Wypróbuj"
- Dla wielu aplikacji w systemie Windows 8 Store jest przeznaczony do uruchamiania na pulpicie, ale nie na ekranie głównym - w tym przypadku użytkownik zostanie poproszony, aby przejść do strony wydawcy i pobrać tę aplikację stamtąd. Znajdziesz tam również instrukcje dotyczące instalacji.

Pomyślna instalacja aplikacji
Jak odinstalować aplikację Windows 8
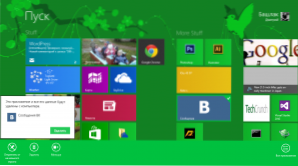
Usuń aplikację w Win 8 (kliknij, aby powiększyć)
- Kliknij kafelek aplikacji prawym przyciskiem myszy na ekranie startowym.
- W menu, które pojawi się na dole ekranu, wybierz przycisk "Usuń"
- W wyświetlonym oknie dialogowym wybierz także "Usuń"
- Aplikacja zostanie usunięta z komputera.
Zainstaluj aktualizacje aplikacji
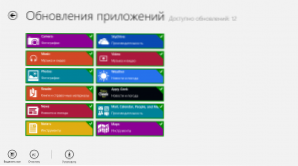
Aktualizacja aplikacji metra (kliknij, aby powiększyć)
Czasami na kafelku sklepu Windows 8 będzie wyświetlana liczba określająca liczbę dostępnych aktualizacji programów zainstalowanych na komputerze. Również w sklepie w prawym górnym rogu możesz otrzymać powiadomienie, że niektóre programy mogą być aktualizowane. Po kliknięciu tego powiadomienia nastąpi przejście do strony wyświetlającej informacje o tym, które aplikacje można aktualizować. Wybierz potrzebne programy i kliknij "Zainstaluj". Po pewnym czasie aktualizacje zostaną pobrane i zainstalowane.












