W komputerach z systemem Windows od 7 do 10 mogą występować problemy z połączeniem z Wi-Fi: wszystkie urządzenia podłączone do routera działają, ale laptop lub komputer w systemie Windows łączy się z siecią, ale nie wykrywa dostępu do Internetu. "Brama domyślna nie jest dostępna" - ten błąd może zostać wygenerowany przez komputer podczas diagnozowania problemów z połączeniem. Sytuacja jest nieprzyjemna, ponieważ jest całkowicie nieznane, co spowodowało ten problem, ale wciąż jest kilka opcji, jak to naprawić.
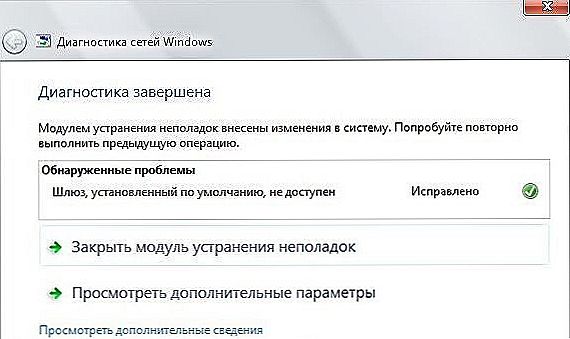
Brama domyślna jest niedostępna
Treść
- 1 Brama
- 2 Rozwiązania
- 2.1 Programy osób trzecich
- 2.2 Zmień ustawienia mocy
- 2.3 Przywracanie sterownika
- 2.4 Odinstalowanie lub ponowne zainstalowanie sterownika
- 2.5 Zmień adres bramy
- 2.6 FIPS
Brama
Przede wszystkim warto zrozumieć, czym jest brama i co może być przyczyną problemu. Brama jest specjalnym urządzeniem, które umożliwia komputerowi "over the air" połączenie z routerem i wymianę danych. W przypadku systemów operacyjnych Windows XP-10, jak również innych, jest to specjalne oprogramowanie zapewniające tę samą funkcję - komunikację sieciową.
Pojawienie się takiego problemu sugeruje, że brama domyślna działa już w jakiś sposób niepoprawnie, lub coś uniemożliwia jej wykonywanie swoich funkcji.Problem pojawia się, gdy używane są komputerowe adaptery Wi-Fi - urządzenia używane do połączeń bezprzewodowych - i zarówno wbudowane (na laptopach), jak i zewnętrzne (na stacjonarnych komputerach PC). Problem może wystąpić zarówno w systemie Windows 10, jak i starszych systemach operacyjnych.
Rozwiązania
Różne urządzenia i programy mogą być źle skonfigurowane na komputerze, więc rozwiązania są bardzo różne: od prostego przestawiania pól wyboru w menu do ponownej instalacji sterowników.
Programy osób trzecich
Aby rozpocząć, spróbuj zagłębić się w ustawienia zapory i programu antywirusowego, a także wyłączyć programy, takie jak klienci torrentów za pomocą Menedżera zadań. Te ostatnie mogą być zbyt aktywne, aby korzystać z połączenia, a programy ochrony z jakiegoś powodu, aby je zablokować. Jeśli początki problemów z Wi-Fi zbiegły się z datą instalacji programu antywirusowego lub klienta torrenta, najprawdopodobniej spowodowały problemy.
Dokładnie spójrz na ustawienia kontroli sieci w programach antywirusowych i spróbuj wyłączyć zaporę na krótki czas.
Zmień ustawienia mocy
Może to wynikać z tego, że Windows7 / 8/10 wyłącza kartę sieciową, aby oszczędzać energię.Dotyczy to zwłaszcza laptopów. Jeśli problem jest taki, wszystko co musisz zrobić, to zmienić te ustawienia.
- Otwórz Menedżera urządzeń (Win + R, polecenie "devmgmt.msc", działa na systemie Windows 10 i na starszym systemie operacyjnym).
- Wybierz pozycję "Karty sieciowe".
- Znajdź używaną kartę sieciową. Z reguły jest na górze, a nazwa urządzenia daje o sobie znać ("... adapter Wi-Fi").
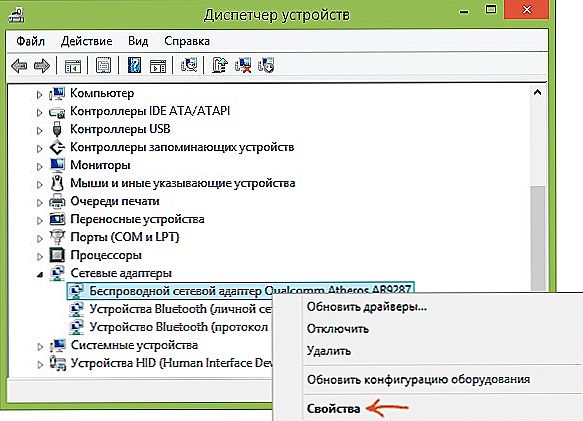
Wybierz właściwości karty sieciowej
- Kliknij RMB i wybierz "Właściwości"
- Następnie usuń zaznaczenie za pomocą "Pozwól temu urządzeniu wyłączać się, aby oszczędzać energię".
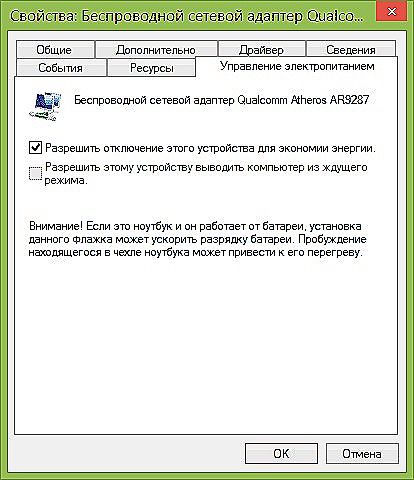
Zezwól na zamknięcie tego urządzenia, aby oszczędzać energię
Warto również wykonać następujące czynności:
- W Panelu sterowania przejdź do pozycji "Ustawianie schematu zasilania".
- Następnie "Zmień zaawansowane ustawienia zasilania".
- Wybierz pozycję "Ustawienia bezprzewodowej karty sieciowej" i ustaw tryb oszczędzania energii "Maksymalna wydajność".
- Uruchom ponownie komputer.
Po tych manipulacjach problem powinien zniknąć, jeśli był ukryty w ustawieniach zasilania. Jeśli nadal nie zniknął, czytaj dalej.
Przywracanie sterownika
Jest to dość proste rozwiązanie, które pomaga w niektórych przypadkach.Jeśli dobrze radzisz sobie z połączeniem internetowym, nie powinieneś lepiej wykonywać przywracania sterowników. Jeśli jednak napotkasz taki problem, nie powinieneś przywracać niczego do niczego - w każdym razie nie ma już połączenia.
- Ponownie, używając powyższej metody, przejdź do menu adaptera i otwórz zakładkę "Sterownik".
- Kliknij "Przywróć sterownik", jeśli to działanie jest dostępne.

Przywracanie sterownika
Może być dostępny tylko wtedy, gdy ponownie zainstalowałeś sterowniki. Jeśli działanie nie pomogło lub przycisk jest nieaktywny, przejdź do następnej metody.
Odinstalowanie lub ponowne zainstalowanie sterownika
Jeśli domyślna brama odmawia pracy, problem może dotyczyć sterowników. Powyżej próbowaliśmy przywrócić sterownik do wcześniejszej wersji. Teraz spróbujemy usunąć zainstalowany i pobrać inny.
Aby rozpocząć, możesz po prostu kliknąć przycisk "Aktualizuj". Być może sterownik zacznie działać w trybie normalnym, a problem zniknie.
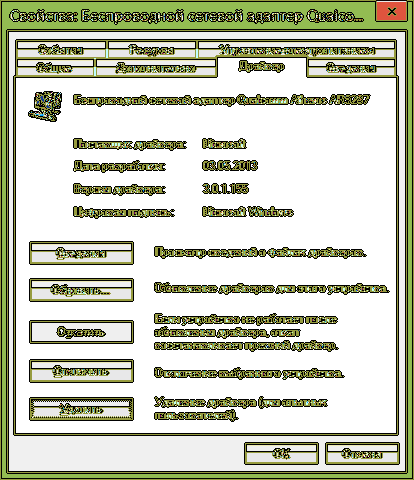
Aktualizacja adaptera sieciowego
Często Windows 10/8 może instalować same sterowniki, które nie zawsze są łączone z adapterem. Jeśli widzisz dostawcę Microsoft w oknie sterownika, lepiej jest usunąć ten sterownik i zainstalować nowy.Jeśli masz laptopa, musisz przejść do witryny i pobrać odpowiedni sterownik. Jeśli komputer stacjonarny, przejdź do witryny producenta adaptera i zrób to samo. Sterowniki wyprodukowane przez firmę Microsoft nie mogą być łączone z urządzeniami i komponentami komputera.
Jeśli macierzysty sterownik jest już zainstalowany, warto spróbować go usunąć i zainstalować ponownie.
Wszystkie te próby zakończyły się niepowodzeniem? - śmiało.
Zmień adres bramy
Usterki w bramie mogą wynikać z faktu, że domyślnie jest ona ustawiana automatycznie. Możesz skonfigurować adres bramy i kilka innych parametrów ręcznie, aby uniknąć błędu, w którym staje się niedostępny.
- Przejdź do "Połączenia sieciowe" (w Windows 10 i 8: kliknij prawym przyciskiem myszy "Start" i wybierz żądaną kartę).
- Klikamy PKM na połączeniu, co powoduje błąd. Wybierz "Właściwości".
- Kliknij "IP version 4 ...", a następnie "Properties"
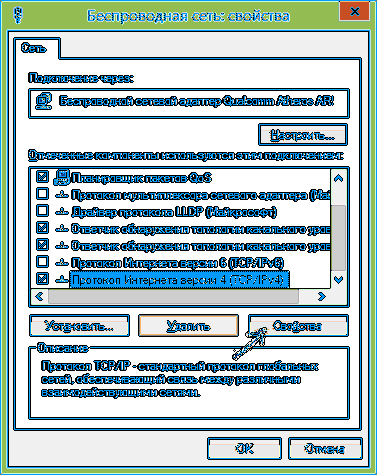
Protokół internetowy 4
- Umieść znacznik na "Użyj następującego adresu IP", wprowadź:
- Kolumna "Główna brama": numer znajdujący się z tyłu routera. Zazwyczaj jest to: 192.168.1.1 lub 192.168.0.1.
- Kolumna "Maska" wypełni się.
- W kolumnie "Adres IP" wpisujemy tę samą liczbę, co w "Bramce głównej", ale ostatnia cyfra zmienia się na trzy lub cztery tuziny: Zamiast 192.168.1.1 - 192.168.1.50.
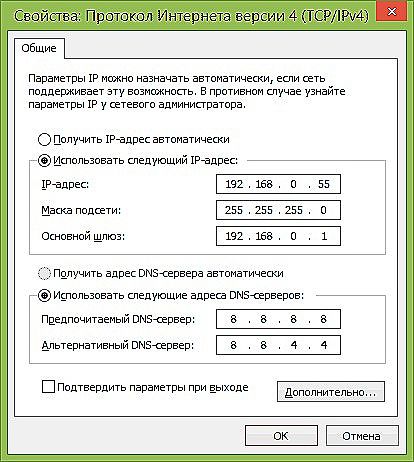
Określ dane dla bramy
- Kliknij "OK" we wszystkich otwartych oknach, zamknij "Ustawienia sieciowe", uruchom ponownie komputer.
Następnie błąd z bramą powinien zniknąć. Najważniejsze to zrobić wszystko bardzo ostrożnie i zgodnie z opisem w algorytmie, ponieważ możesz przypadkowo zmienić ustawienia niewłaściwego połączenia. Zwróć uwagę na nazwę komponentów (wersja IP 4) i nazwę połączenia bezprzewodowego.
FIPS
Wreszcie ostatnia metoda, która również pokazała jej skuteczność w systemie Windows 10 / 8.1.
- Otwórz "Połączenia sieciowe".
- Kliknij prawym przyciskiem myszy ikonę sieci problemu, wybierz "Status".
- Kliknij "Właściwości sieci bezprzewodowej".
- "Zabezpieczenia", po - "Opcje zaawansowane".
- I zaznacz na kompatybilności z FIPS.
Oto rozwiązania problemów, które prowadzą do błędu systemu Windows 7/8 / 8.1 / 10 wydanego przez system. Niestety, nie zawsze jest możliwe, aby od razu zrozumieć, jaki rodzaj problemu w ustawieniach jest obecny na komputerze, w związku z tym konieczne może być wypróbowanie kilku opcji przed ponownym dostępem do Internetu na komputerze. Jeden ze sposobów okaże się skuteczny, najważniejsze jest pełne wykonanie instrukcji.












