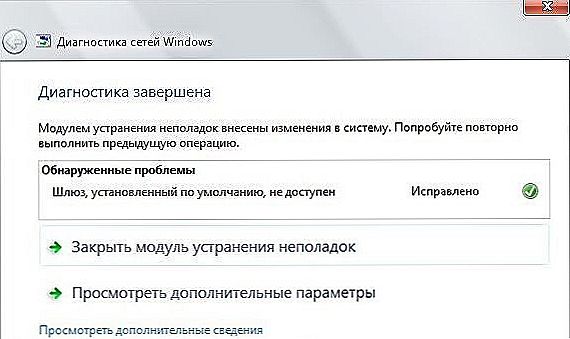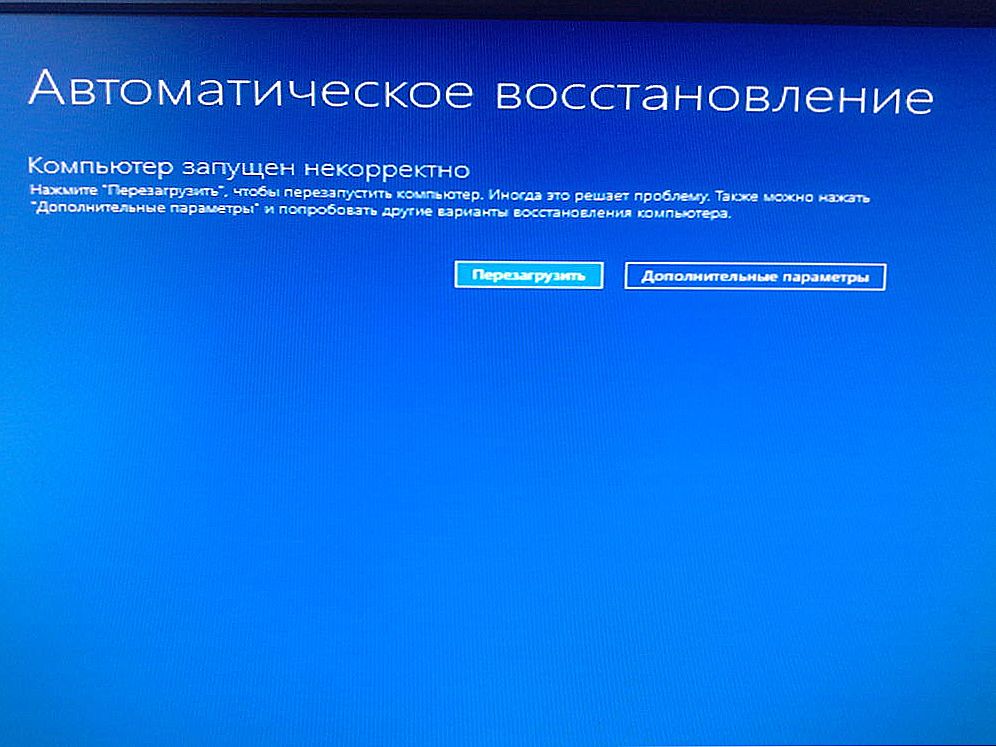Narzędzie do edytowania lokalnych grup jest przydatne przy różnych modyfikacjach systemu operacyjnego - możemy go użyć do szybkiego i łatwego włączania lub wyłączania poszczególnych funkcji. Wiele podręczników bazuje na tym edytorze - niestety, gpedit nie jest dostępny w domowej wersji OS. Ale możesz go zainstalować. To jest plik przeznaczony dla systemu Windows. Jeśli nie można go poprawnie pobrać lub jest zainfekowany wirusem lub złośliwym oprogramowaniem, pojawi się komunikat o błędzie. W szczególności w systemie Windows 10 mogą pojawić się komunikaty, w których nie znaleziono pliku gpedit.msc. Błędy najczęściej występują podczas uruchamiania komputera, uruchamiania programu lub podczas próby użycia określonej funkcji w programie (na przykład drukowania).

Rozwiązywanie problemów z gpedit.msc w systemie Windows.
Treść
- 1 Lokalne narzędzie polityki gpedit.msc
- 2 Przyczyny i sposoby wyeliminowania błędu
- 2.1 Instalowanie składnika gpedit msc
- 2.2 Kopiowanie plików z katalogu GPBAK
- 2.2.1 Dodatkowy krok dla systemów 64-bitowych
- 2.3 Sprawdź integralność plików systemu operacyjnego
- 2.4 Odzyskiwanie systemu
- 2.5 Usuwanie wirusów
- 2.6 Zainstaluj ponownie system operacyjny
Lokalne narzędzie polityki gpedit.msc
Firma Microsoft celowo rozpowszechnia narzędzie do edytowania lokalnych grup tylko dla systemu Windows Professional lub nowszego.Dlatego edytor nie działa w standardowych wersjach systemu operacyjnego. Ta funkcja będzie również przydatna w "domowych" wersjach systemu operacyjnego, ponieważ pozwala szybko przełączać się między różnymi parametrami. Możemy szybko włączyć lub wyłączyć pojedyncze usługi, takie jak Defender, Gadżety w chmurze Windows 7 lub OneDrive w Windows 8/10, zablokować połączenie komputera z grupą domową, odmówić dostępu do określonych parametrów systemu (na przykład do Harmonogramu zadań) itp. Oczywiście wszystko to można zrobić w wersji domowej, ale zakłada się ręczną modyfikację rejestru. Nasze narzędzie jest znacznie prostsze - zrobi dla nas wszystko. Na szczęście istnieje sposób instalacji edytora polityki grup lokalnych dla macierzystej wersji systemu operacyjnego. Najczęstsze błędy, które mogą być wyświetlane na komputerze z systemem Windows to:
- gpedit.msc błąd;
- brak pliku;
- nie udało się zarejestrować pliku;
- błąd wykonania;
- ładowanie błędu
Te komunikaty o błędach mogą pojawić się podczas instalacji programu, podczas uruchamiania lub zamykania systemu operacyjnego, a nawet podczas instalacji systemu operacyjnego.Śledzenie czasu i miejsca wyświetlania pliku gpedit.msc jest ważną częścią informacji na temat rozwiązywania problemów.

Przyczyny i sposoby wyeliminowania błędu
Problemy, gdy nie można znaleźć pliku gpedit.msc w systemie Windows 7, można przypisać uszkodzonym lub brakującym plikom, nieprawidłowym wpisom do rejestru lub zainfekowaniu wirusami i złośliwym oprogramowaniem.
WAŻNE. Zdecydowanie zaleca się utworzenie punktu przywracania systemu lub utworzenie kopii zapasowej. Wszystkie działania, które robisz, są przeprowadzane na własne ryzyko i dlatego, aby uniknąć nieprzyjemnych konsekwencji, musisz być bezpieczny, aby nie żałować konsekwencji.Błędy mogą być spowodowane przez:
- klucze rejestru powiązane z CD Compaq;
- wirusa lub złośliwego oprogramowania, które spowodowało uszkodzenie pliku lub powiązanych składników oprogramowania na dysku CD systemu operacyjnego Compaq;
- inny program celowo lub przez pomyłkę usunął je;
- występuje konflikt między CD Compaq OS a innym programem i plikami współdzielonymi;
- Nieprawidłowe pobieranie lub niekompletna instalacja oprogramowania CD systemu operacyjnego Compaq.

Instalowanie składnika gpedit msc
Jeśli system Windows 7 nie może znaleźć pliku gpedit.msc, narzędzie powinno działać w taki sam sposób, jak w wersji Professional.Naciśnij kombinację klawiszy Win + R, a następnie w oknie uruchamiania wpisz następujące polecenie: gpedit.msc. Po kliknięciu przycisku OK narzędzie zostanie otwarte, a zobaczysz okno edytora lokalnych grup. Ale może się zdarzyć, że pojawi się błąd - wówczas należy wykonać następujące czynności. Ten błąd może wystąpić, jeśli nazwa konta w systemie jest administratorem. Można to jednak rozwiązać, wykonując następujące czynności:
- Ponownie zainstaluj program Gpedit.msc, uruchamiając instalację z pliku Setup.exe. Po instalacji nie zamykaj okna za pomocą przycisku "Zakończ" - na razie pozostaw to otwarte.
- Przejdź do folderu "C: \ Windows \ Temp \ gpedit".
- Zlokalizuj x64.bat (dla 64-bitowej wersji systemu Windows) i x86.bat (dla wersji 32-bitowej). W zależności od systemu operacyjnego kliknij wybrany plik prawym przyciskiem myszy i wybierz "Otwórz za pomocą - Notatnik".
- Na końcu znajduje się 6 wierszy z następującym fragmentem tekstu:% username%: e
- Trzeba zmienić te linie, zastępując% username%: fz "% username%": f, jak pokazano poniżej, na przykład:
Przed: icacls% WinDir% \ SysWOW64 \ gpedit.dll / grant: r% username%: f
Po: icacls% WinDir% \ SysWOW64 \ gpedit.dll / grant: r "% username%": f
Widzimy, że fragment "% username%" został ujęty w cudzysłów. Robimy to dla każdej linii zawierającej ten fragment. Na koniec zapisz plik za pomocą przycisku Zapisz i zamknij okno Notatnika.
- Teraz kliknij prawym przyciskiem myszy plik .BAT i wybierz "Uruchom jako administrator".
Odpowiednie wpisy zostaną zaktualizowane, a teraz możesz zamknąć okno instalatora. Teraz narzędzie powinno się otworzyć bez wyświetlania błędu.
Kopiowanie plików z katalogu GPBAK
Jeśli nie masz gpedit.msc w swoim systemie, pobierz instalator Gpedit.msc. Otrzymasz archiwum ZIP, które powinno zostać rozpakowane w dowolnym miejscu, na przykład na pulpicie. Pośrodku znajdziesz plik Setup.exe, który uruchamia instalator. Instalacja jest bardzo standardowa i nie różni się od innych programów. Aby zainstalować narzędzie, po prostu kliknij przycisk Dalej.
Dodatkowy krok dla systemów 64-bitowych
Możesz sprawdzić wydajność systemu operacyjnego za pomocą okna "Właściwości systemu". Aby to zrobić, przejdź do "Mój komputer", kliknij prawym przyciskiem myszy puste miejsce i wybierz "Właściwości". W oknie właściwości systemu, które zostanie otwarte, linia "Typ systemu" wskaże szerokość bitową twojej wersji systemu Windows. Możesz również wywołać okno właściwości systemu za pomocą kombinacji klawiszy Win + Pause / Break.

Jeśli masz system 32-bitowy, nie musisz wykonywać żadnych dodatkowych czynności. Ale jeśli masz 64-bitowy system operacyjny (bardziej prawdopodobne), powinieneś zrobić kolejny krok.Musisz przejść do folderu SysWOW64 i skopiować z niego kilka plików do folderu System32. Aby to zrobić, przejdź do następującej ścieżki: "C: \ Windows \ SysWOW64". Jest kilka folderów, które wymagają uwagi. Przeglądaj folder SysWOW64 i wybierz następujące elementy:
- folder "Zasady grupy";
- folder "GroupPolicyUsers";
- folder "GPBAK";
- plik gpedit.msc
Wybierz te elementy, a następnie kliknij je prawym przyciskiem myszy i wybierz "Kopiuj". Teraz trzeba je wstawić do folderu "System32". Aby to zrobić, przejdź do następującej ścieżki: C: \ Windows \ System32. Po przejściu do folderu "System32" kliknij prawym przyciskiem myszy w dowolnym miejscu i wybierz "Wklej".
Sprawdź integralność plików systemu operacyjnego
Jeśli nie uruchamiasz gpedit.msc w systemie Windows 10, wypróbuj wbudowany komponent, aby sprawdzić integralność plików. Kontroler plików systemu jest poręcznym narzędziem zawartym w systemie Windows, które umożliwia skanowanie i naprawianie uszkodzeń w plikach systemu Windows (w tym plikach związanych z gpedit.msc). Jeśli Kontroler plików systemowych znajdzie problem z plikiem MSC lub innym krytycznym plikiem systemowym, spróbuje automatycznie zastąpić pliki problemów. Uruchom narzędzie do sprawdzania plików systemu Windows (Windows XP, Vista, 7, 8 i 10):
- Kliknij przycisk "Start";
- wpisz "cmd" w polu wyszukiwania (nie wciskaj ENTER jeszcze!);
- Przytrzymując CTRL + Shift na klawiaturze, naciśnij ENTER;
- pojawi się okno dialogowe dla uprawnień - kliknij "Tak";
- czarne okno otworzy się z migającym kursorem;
- wpisz "sfc / scannow" i naciśnij ENTER;
- Kontroler plików systemu rozpocznie skanowanie pliku gpedit.msc i innych problemów z plikiem systemowym (uzbroisz się w cierpliwość - skanowanie systemu może chwilę potrwać);
- postępuj zgodnie z instrukcjami wyświetlanymi na ekranie.

Odzyskiwanie systemu
Funkcja przywracania systemu Windows pozwala przywrócić system do poprzedniego stanu w celu rozwiązania problemów. Funkcja przywracania systemu może przywrócić pliki i programy systemowe do stanu, w którym wszystko działało poprawnie. Teoretycznie można w ten sposób zaoszczędzić godziny na próbach usunięcia błędów.
WAŻNE. Odzyskiwanie systemu nie wpływa na dokumenty, zdjęcia i inne dane.Przywracanie systemu aplikacji (Windows 10 Home, XP, Vista, 7, 8):
- Kliknij przycisk "Start";
- W polu wyszukiwania wpisz "Restore" i naciśnij ENTER;
- w wynikach wyszukiwania wybierz "Rozpocznij przywracanie systemu";
- wprowadź hasło administratora (jeśli zostaniesz o to poproszony);
- wybierz punkt przywracania zgodnie z krokami kreatora;
- przywróć komputer.
Usuwanie wirusów
Istnieje prawdopodobieństwo, że błąd związany z plikiem PC może być powiązany z infekcją malware, więc system nie może znaleźć pliku gpedit.msc. Mogą uszkodzić lub nawet usunąć pliki MSC.Ponadto istnieje szansa, że błąd jest związany ze składnikiem złośliwego programu. Jeśli korzystasz z oprogramowania antywirusowego innej firmy, uruchom je i poczekaj na zakończenie skanowania.
Zainstaluj ponownie system operacyjny
Jeśli system nie wyświetli pliku gpedit.msc, najprawdopodobniej pomoże tylko ponowne zainstalowanie systemu Windows lub zaktualizowanie go do nowszej wersji. Ponowna instalacja systemu operacyjnego w celu rozwiązania problemów związanych z plikami jest bardzo czasochłonnym zadaniem i wymaga pewnego doświadczenia. Aby uniknąć utraty danych, przed rozpoczęciem procesu wykonaj kopię zapasową wszystkich ważnych dokumentów, zdjęć, instalatorów programów i innych danych osobistych. Jeśli nie tworzysz jeszcze kopii zapasowych danych, natychmiast go wykonaj (pobierz zalecane rozwiązanie do tworzenia kopii zapasowych), aby zabezpieczyć się przed trwałą utratą danych.
Użyj dystrybucji Windows 7 Professional, Enterprise lub Ultimate, ale nie wersji Home Basic, Home Premium lub Starter. Włóż nośnik z systemem operacyjnym do napędu CD-ROM i uruchom ponownie komputer. Następnie postępuj zgodnie z instrukcjami, które będą wyświetlane na monitorze. Po zainstalowaniu wymaganej wersji systemu operacyjnego problem z gpedit.msc powinien zniknąć.
UWAGA. Jeśli błędy gpedit.msc nadal występują po czystej instalacji systemu Windows, problem MSC jest związany ze sprzętem. W takim przypadku może być konieczna wymiana urządzenia powodującego błąd.