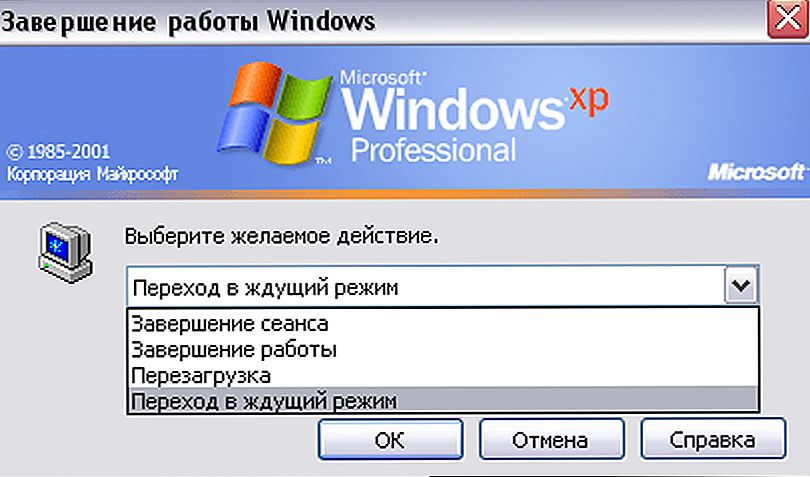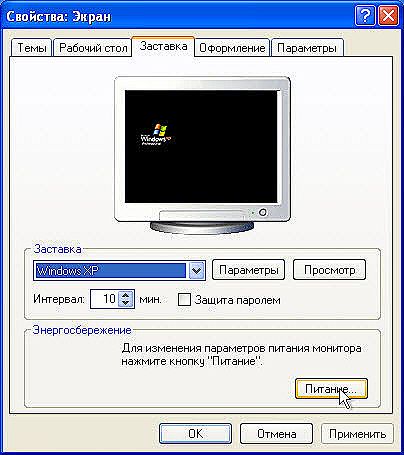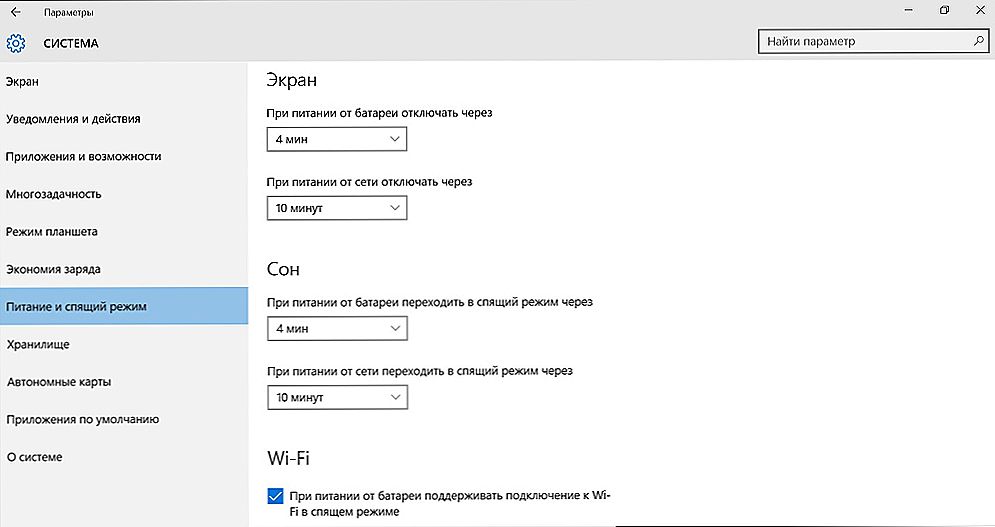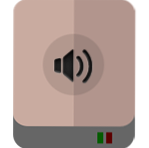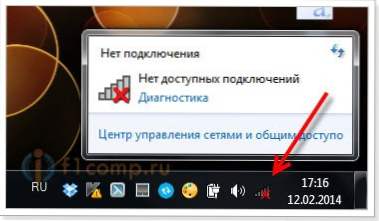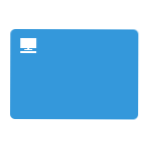Komputerowy tryb gotowości to specjalny stan, w którym zużywa mniej energii, ale nie wyłącza się w tym samym czasie. Wielu użytkowników myli to ze snem, a wciąż jest hibernacja. Naprawdę łatwo się z tym pogodzić. Wiedza na temat włączania trybów, zarządzania nimi i tego, do czego są przeznaczone, pozwoli zaoszczędzić użytkownikowi niepotrzebnego zamieszania i pozwoli wybrać najbardziej optymalne ustawienia. Aby to zrobić, należy rozważyć je wszystkie i kolejność ich pojawiania się w systemie Windows, a jednocześnie nauczyć się je wyłączać.

Treść
- 1 Trochę historii
- 2 Windows XP
- 3 Windows 7
- 4 Windows 10
Trochę historii
Wygląd trybu gotowości wynika przede wszystkim z pojawienia się komputerów osobistych - zanim ta maszyna mogła mieć tylko dwie pozycje w stosunku do źródła zasilania: urządzenie można włączać i wyłączać. Ale ponieważ komputery PC pojawiały się w domach zwykłych ludzi, potrzebne były dodatkowe plany zasilania. Częściowo, aby oszczędzać energię, częściowo dla dodatkowej wygody zwykłych użytkowników.
Windows XP
Tutaj miejsce sterowania jest zajęte przez pierwotny tryb oczekiwania. Aby go uruchomić:
- Kliknij przycisk "Start" w menu "Start",
- wybieramy odpowiedni element w pojawiającym się oknie.
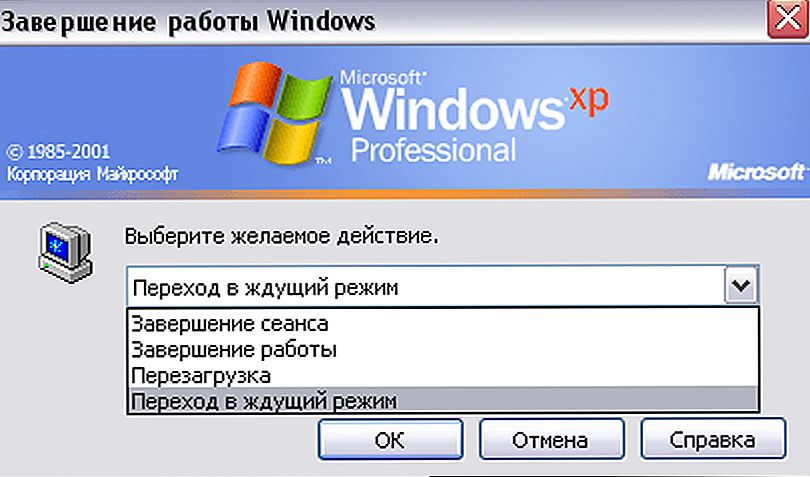
Uśpij w Windows XP
Następnie komputer nie wyłączy się, ale przejdzie w stan spoczynku - ekran wyłączy się, a ilość zużywanej energii zostanie znacznie zmniejszona. W takim przypadku nie będzie całkowitego wyłączenia: aby obudzić samochód, po prostu przesuń mysz, na niektórych urządzeniach - naciśnij przycisk zasilania. Jeśli wystąpi awaria zasilania, komputer usunie wszystkie niezapisane informacje.
"Poczekaj" na komputer w systemie Windows XP rozpoczyna się z reguły samoczynnie, jeśli nie podejmuje żadnych działań przez dłuższy czas. Robi się to ponownie, aby zaoszczędzić. Jak go usunąć? Niestety, nie ma sposobu, aby zrobić to całkowicie - oczekiwanie będzie w każdym razie obecne i aktywowane, nawet jeśli tego nie chcesz. Możesz jednak zastąpić go "uśpieniem".
Dostępny jest również tryb uśpienia w systemie Windows XP. Jaka jest różnica?
- Komputer tworzy specjalny plik, w którym przechowuje bieżący stan pulpitu i innych procesów.
- Zasilanie jest całkowicie wyłączone.
- Po powrocie do stanu aktywnego tworzony plik jest ładowany, a ekran pojawia się przed użytkownikiem w formularzu, w którym go zostawił.
Jak aktywować "Sleep"?
- Przejdź do ustawień pulpitu.
- Otwórz zakładkę "Wygaszacz ekranu".
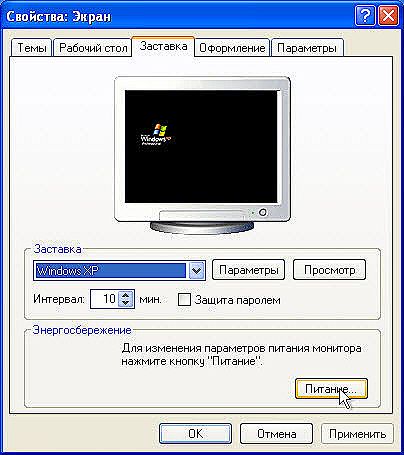
Screen Saver Tab w systemie Windows XP
- Kliknij "Moc".
- W oknie właściwości wybierz sekcję "Uśpij".
- Zaznacz "Pozwól na korzystanie z trybu uśpienia". Będzie również wskazywać, ile miejsca na dysku jest wymagane do utworzenia pliku.

"Włącz tryb uśpienia" w systemie Windows XP
- Kliknij "Zastosuj".
Teraz w oknie "Wyłącz komputer" pojawia się ikona "Uśpij" zamiast czekać. Jeśli tak się nie stanie, przytrzymaj klawisz Shift i zmieniają się dwie ikony.
Windows 7
Tryb gotowości na komputerze w systemie Windows 7 jest prawie nieobecny. Tutaj jest całkowicie zastąpiony przez hibernację i sen.
Hibernacja - stan komputera, zaprojektowany specjalnie dla laptopów. W nim laptop tworzy również specjalny plik, ale nie wyłącza się. Po prostu zużywa najmniej energii. Dlatego, po pierwsze, hibernacja jest rodzajem zamiennika dla stanu oczekiwania systemu Windows XP, a po drugie, szybciej jest wyjść. Jest zalecany w przypadkach, w których będzie możliwe ładowanie baterii dopiero później, a laptop musi być w stanie aktywnym. Na przykład pracujesz nad nim z krótkimi przerwami w ciągu dnia - najlepszym rozwiązaniem jest umieszczenie laptopa w stanie hibernacji.
Możesz wyłączyć lub aktywować ustawienia za pomocą ustawień zasilania.
- Poprzez "Panel sterowania" otwórz ustawienia mocy. Na laptopie wygodnie jest to zrobić, klikając ikonę baterii na pasku zadań i wybierając odpowiedni element.
- Wybierz używany plan i kliknij "Konfiguruj plan zasilania".
- Istnieją dwie ważne kolumny: wyświetlacz jest wyłączony i uśpiony. Wyłączenie wyświetlacza można traktować jako alternatywę dla trybu gotowości w systemie Windows 7 - przy czarnym ekranie komputer zużyje mało energii, a po części odpocznie. W przypadku obu stanów można ustawić czas "Nigdy", aby komputer nie wyłączał się i nie wyłączał.

Konfigurowanie planu zasilania w systemie Windows 7
- Otwieramy dodatkowe parametry. Tutaj możesz wybrać akcję dla przycisku z trybu uśpienia: uśpienia lub hibernacji. Możesz także ustawić, kiedy komputer ma "zasnąć" lub przejść do hibernacji.
Windows 10
Tryb gotowości w systemie Windows 10 prawie nie ulegał żadnym zmianom w porównaniu do "Siedmiu". Tutaj również pozostał sen i hibernacja. Tylko ta ostatnia praktycznie straciła na znaczeniu, ponieważ zarówno stacjonarne komputery PC, jak i laptopy, z reguły bardzo szybko wychodzą z "uśpienia".Dlatego jest o wiele wygodniej go używać. Możesz dostosować ustawienia mocy w podobny sposób.
- Znajdujemy poprzez wyszukiwanie w "Start" "Tryb zasilania i uśpienia".
- W oknie, które zostanie otwarte, możesz wybrać podstawowe ustawienia.
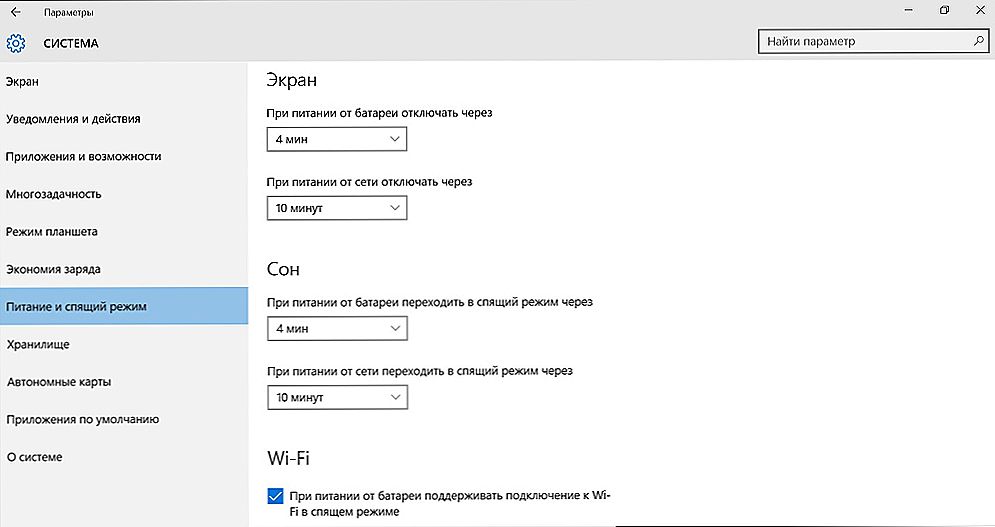
"Tryb zasilania i uśpienia" w systemie Windows 10
- Kliknij "Opcje zaawansowane".
- Tutaj możesz skonfigurować obwód zasilania. Dodatkowe parametry to wszystko, co zostało opisane powyżej.
Jaki jest tryb gotowości w systemie Windows 8? Wszystko tutaj jest takie samo, takie same ustawienia jak w "Dziesięciu". Pisanie o niej osobno nie ma sensu.
Teraz rozumiesz, co jest i jak różni się kilka podstawowych trybów uśpienia komputera w systemie Windows i jak je skonfigurować. W innych systemach operacyjnych nie różnią się zbytnio. Jeśli chcesz, możesz zmienić je bardziej szczegółowo: ustaw liczniki, ustaw dokładny czas wyłączenia, włącz lub wyłącz notebook podczas zamykania pokrywy dla laptopów. Ale więcej na ten temat w innych artykułach.