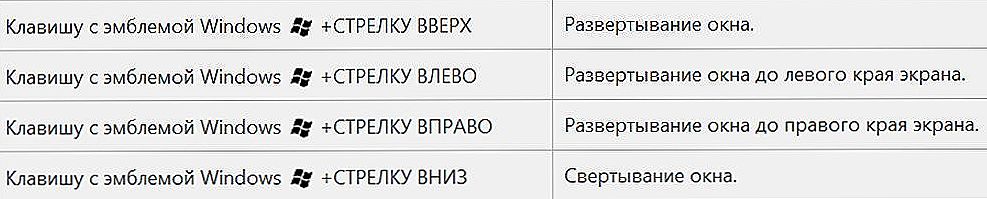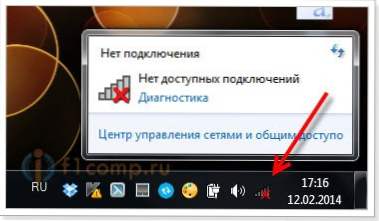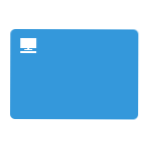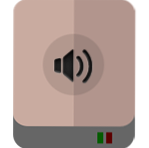Treść
- 1 Wejście
- 2 Zarządzanie aplikacjami i oknami
- 3 Explorer
- 4 Wirtualne komputery stacjonarne
- 5 Skróty klawiszowe systemu Windows
- 6 Zrzuty ekranu, monitor zewnętrzny i kombinacje w grze
- 7 Wiersz poleceń
- 8 Klawisze funkcyjne
- 9 Windows 10 specyficzne kombinacje
- 10 Specyficzne kombinacje Windows 8
- 11 Wniosek
Wejście
Często korzystasz z komputera i chcesz znacznie uprościć i przyspieszyć pracę nad nim? System operacyjny Windows 10, a nawet starsze wersje mają wbudowaną funkcjonalność - tak zwane klawisze skrótów. Są to kombinacje przycisków na klawiaturze, po naciśnięciu którego użytkownik może wykonać operację bez użycia myszy i menu kontekstowego systemu. Ucząc się najbardziej niezbędnych do pracy, możesz znacznie poprawić swoją produktywność. Rzeczywiście, pomimo faktu, że sami deweloperzy wdrożyli ogromną liczbę takich kombinacji, wystarczy zwykły użytkownik znać tylko niektóre z operacji, które wykonuje najczęściej.

Skróty klawiaturowe systemu Windows są poddawane recyklingowi dla wygody
Oferujemy najważniejsze klawisze skrótów systemu Windows w postaci wygodnej listy oraz opis tego, jaki będzie wynik.Możesz wydrukować tę listę, umieścić ją w widocznym miejscu i stopniowo analizować potrzebne przyciski.
Zarządzanie aplikacjami i oknami
Wygraj +:
- ← / → - dołącz okno uruchomionego programu do lewej lub prawej strony ekranu.
- ↑ - w zależności od stanu okna można rozszerzyć go do pełnego ekranu lub dołączyć do górnego rogu, dzieląc obszar roboczy na 4 części. Pierwsze naciśnięcie powoduje rozwinięcie go na pół-ekranie, drugie - dołączenie do górnego rogu, trzecie - rozwinięcie do pełnego ekranu.
- ↓ - wykonuje przeciwieństwo poprzedniej akcji. Ta kombinacja minimalizuje aplikację lub przywiązuje ją do dolnego rogu monitora.
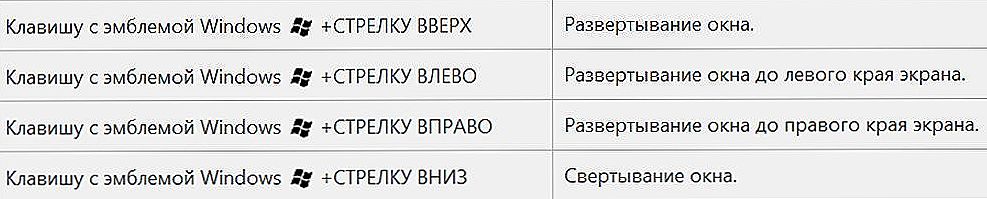
- D - pozwala zminimalizować wszystkie otwarte programy, uruchamiając pulpit, a następnie przywracając je.
- Shift + M - powrót zminimalizowanych okien do warunków pracy.
- Strona główna - minimalizuje wszystkie okna oprócz tego, w którym pracujesz; po ponownym naciśnięciu przywraca je wszystkie.
- Shift + → lub ← - przesuń uruchomione okno do drugiego podłączonego monitora.
- T - pozwala uruchomić aplikację z paska zadań; Wybierz żądany program, naciśnij przycisk Enter.
- 0 ... 9 - policz ile aplikacji jest przypisanych do paska zadań, następnie naciśnij kombinację klawiszy "Windows + numer od 0 do 9", aby uruchomić żądany program.
Ponadto:
Alt + Tab - umożliwia przełączanie dołączonych programów.
Alt + F4 - zamknij okno ruchu (podobnie jak krzyż w górnym rogu).
Explorer
Win + E - aktywuj Eksploratora Windows.
Ctrl +:
- N - uruchom nowe okno.
- Shift + N - utwórz nowy pusty folder.
- Kółko myszy - zmienia typ plików i folderów (duże ikony, tabela, lista ...).
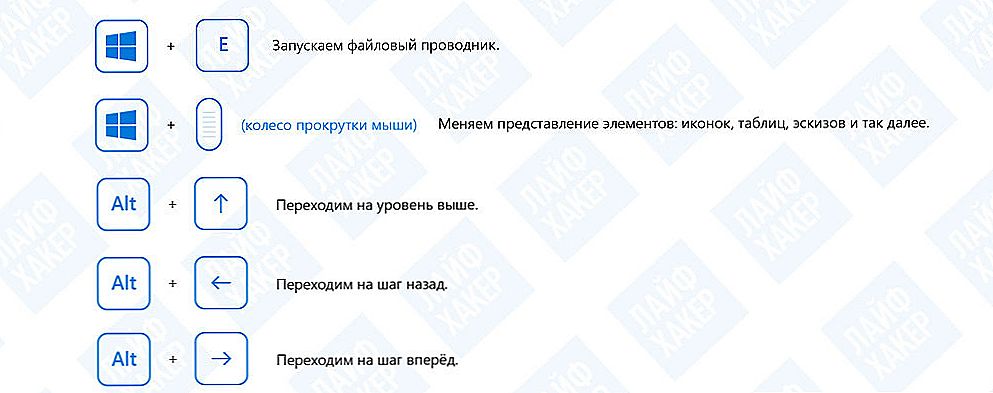
Alt +:
- ↑ - wróć o jeden poziom.
- ← - powrót do poprzedniego folderu z historii przeglądania.
- → - przejdź do następnego folderu z historii przeglądania.
Wirtualne komputery stacjonarne
Wygraj +:
- Ctrl + D - utwórz nowy wirtualny pulpit.
- Ctrl + ← - przełączanie między pulpitami od prawej do lewej.
- Ctrl + → - przełączanie między pulpitami od lewej do prawej.
- Ctrl + F4 - zamyka aktywny pulpit wirtualny ze wszystkimi uruchomionymi aplikacjami.
- Tab - pokaż wszystkie pulpity i programy otwarte na każdym z nich.
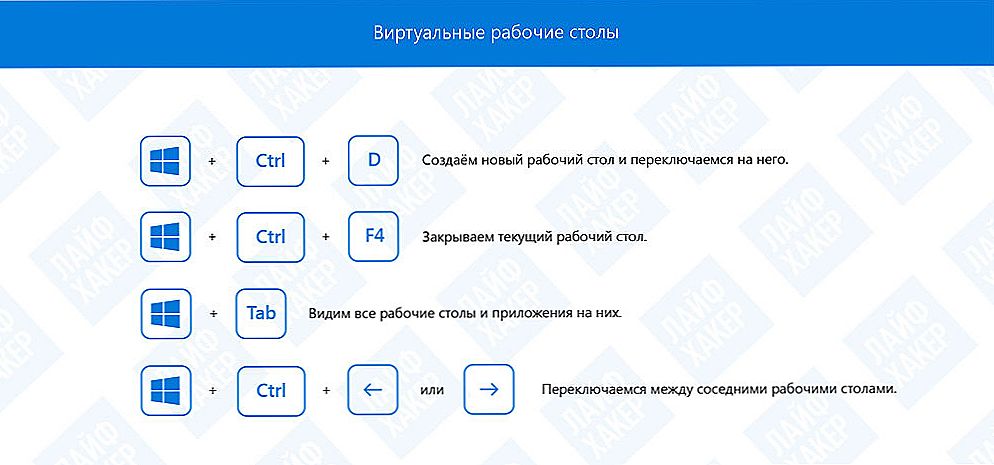
Skróty klawiszowe systemu Windows
Ctrl +:
- A - wybierz zawartość całego ekranu.
- C - skopiuj zaznaczone elementy.
- X - wyciąć wybrane elementy.
- V - wklej skopiowane elementy.
- D - usuwaj zaznaczone elementy.
- Z - cofnij ostatnią operację.
- Y - powtórz ostatnią operację.
Alt + strzałki - obracanie wyświetlania zawartości okna. Na zwykłych komputerach lub laptopach jest rzadko używany, ponieważ obrót ekranu prawie nie jest potrzebny. Podczas podłączania systemu wielu wyświetlaczy może być konieczne obrócenie jednego z nich.Na tabletach obrót ekranu jest automatyczny.
Shift + Esc - pobierz Menedżera zadań Windows.
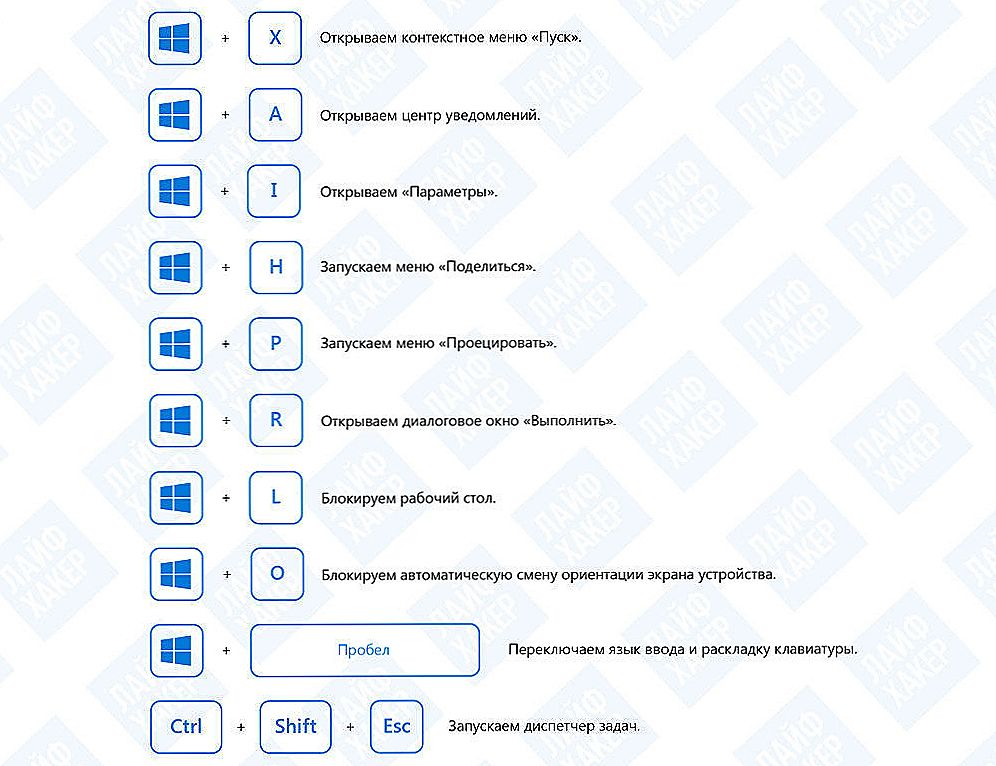
Wygraj +:
- F1 - Pomoc systemu Windows.
- R - uruchomienie okna dialogowego do wykonywania poleceń systemowych.
- Spacja - zmiana języka wprowadzania tekstu i układu klawiatury.
- A - uruchom Centrum pomocy i panel powiadomień systemu Windows 10.
- S - otwórz wyszukiwanie systemu (nie mylić z wyszukiwaniem w aplikacji).
- H - wywołaj menu "Udostępnij" (w większości przypadków pozbawiony znaczenia chip, ponieważ zestaw aplikacji obsługujących tę funkcję jest pomijalny).
- I - uruchom ustawienia systemowe (najważniejsze w Windows 10).
- K - wywołaj menu do podłączania urządzeń zewnętrznych.
- X - menu uruchamiania narzędzi systemowych (podobne do kliknięcia prawym przyciskiem myszy przycisku Start).
- U - Centrum dostępności.
- Enter - Narrator.
- L - zablokuj komputer.
Shift + Delete - usuwa całkowicie pliki bez umieszczania ich w koszu.
Alt + Enter - wyświetl właściwości wybranego elementu, czy to dysk, folder czy tylko plik.
Zrzuty ekranu, monitor zewnętrzny i kombinacje w grze
Wygraj +:
- PrtScr - utwórz zrzut ekranu i zapisz go w folderze "Zrzuty ekranu" biblioteki "Obrazy".
- Alt + PrtScr - utwórz migawkę ekranu gry.
- G - uruchomienie panelu gry z interesującymi funkcjami, na przykład, aby nagrać przejście na kolejny poziom dla swojego blogu wideo.
- Alt + G - zapis działań aktywnego okna w ciągu ostatnich 30 sekund.
- Alt + R - rozpoczęcie lub zatrzymanie nagrywania.
- P - wyświetla dodatkowe menu połączenia monitora; liczba punktów zależy od wersji systemu (w systemie Windows 10 można wyświetlić tę samą zawartość na obu monitorach, rozwinąć obraz przy użyciu drugiego wyświetlacza lub wyłączyć jeden z nich).
Wiersz poleceń
Począwszy od Windows 10, linia poleceń nauczyła się rozumieć najpopularniejsze skróty. Dzięki temu nawet początkujący mogą wykonywać złożone instrukcje, wykonując operacje przy użyciu wiersza poleceń, nie obawiając się popełnienia błędu, jeśli polecenie jest za długie.
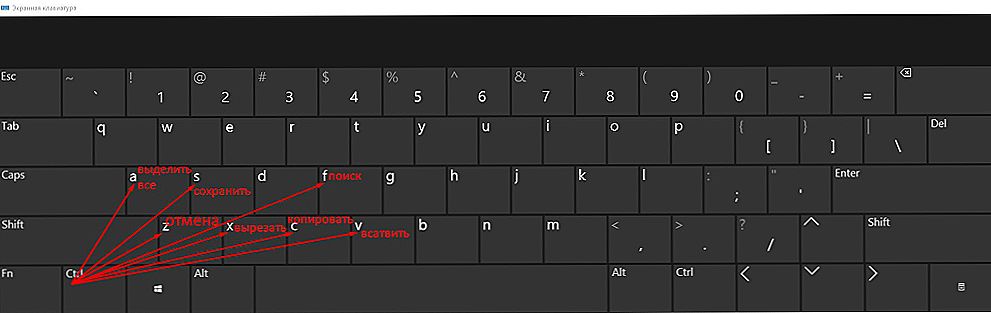
Ctrl +:
- C - skopiuj wybrany komponent.
- Komenda V - copied jest wstawiana na końcu listy.
- A - wybierz tekst całej linii (jeśli jest obecny, w przeciwnym razie cały tekst w oknie zostanie podświetlony).
- F - wyszukaj wewnątrz narzędzia.
Alt + F4 - wyjście z linii poleceń (podobnie jak w przypadku krzyża).
Shift +:
- → lub ← - wybierz znak po prawej lub lewej stronie kursora.
- ↑ lub ↓ - wybierz linię powyżej lub poniżej kursora.
- Ctrl + → lub ← - zaznacz słowo po prawej lub lewej stronie kursora.
- Strona główna / Koniec - wybierz tekst do początku lub końca wiersza (w zależności od pozycji kursora).
- Page Up / Page Down - wybierz tekst do początku lub końca ekranu w stosunku do pozycji kursora.
Klawisze funkcyjne
F1 - pomoc. Otwiera się pomoc aktywnej aplikacji.
F2 - zmień nazwę pliku.
F3 - uruchom wyszukiwanie.
F4 - wyświetla listę rozwijaną w pasku adresu Eksploratora Windows.
F5 - odśwież ekran.
F6 - przełączanie między elementami aktywnej aplikacji.
F7 jest historią poleceń używanych przez linię poleceń.
F10 - wyświetla ukryte menu.
F11 - tryb wyświetlania pełnoekranowego programu.
Tab - ruch pomiędzy elementami lub formularzami w oknie programu.
PrtScr - utwórz zrzut ekranu i zapisz go w schowku.

Windows 10 specyficzne kombinacje
Win + W - uruchamia menu do pracy z piórem elektronicznym.
Specyficzne kombinacje Windows 8
Win - umożliwia przełączanie między pełnoekranowym menu Metro i ostatnio używanym oknem programu.
Wygraj +:
- C - Wyjście z pop-up panelu po prawej stronie ekranu.
- Q - wyszukiwanie według zainstalowanych aplikacji.
- F - wyszukiwanie plików na dysku twardym.
- W - wyszukaj parametry urządzenia.
- Z - pasek narzędzi w aplikacjach Metro.
- V - wyświetla aktywne powiadomienia.
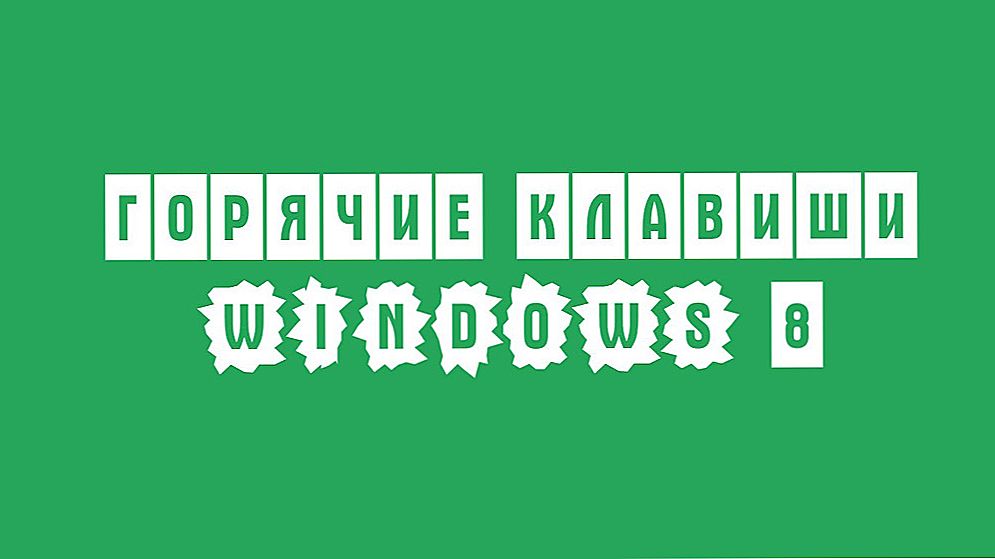
A także są takie przyciski:
Page Up / Page Down - przewijanie ekranu startowego stylu Metro.
Alt + Esc - alternatywne przełączanie między uruchomionymi programami.
Wniosek
Jak widać, system operacyjny Windows jest przeznaczony dla niedojrzałych użytkowników i warsztatów użytkowników. Klawisze skrótu zostały zaprojektowane przede wszystkim w celu uproszczenia pracy i zaoszczędzenia czasu. Możesz zarówno uprościć pracę z plikami, jak i szybko obrócić ekran. Należy pamiętać, że niektóre programy mają własne skróty i kombinacje, aby je poznać, przeczytaj pomoc aplikacji.
Czy używasz skrótów klawiaturowych podczas pracy na komputerze? Który zespół jest najbardziej popularny? Powiedz nam o tym w komentarzach.