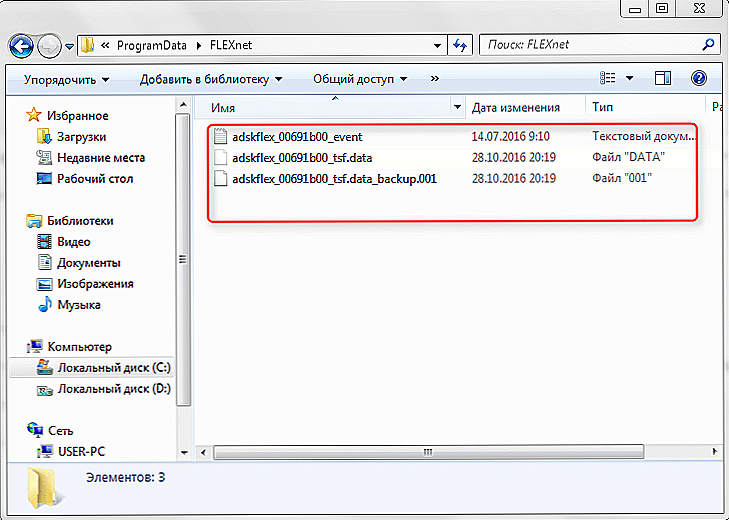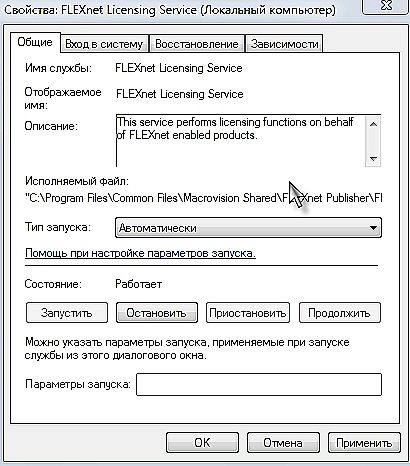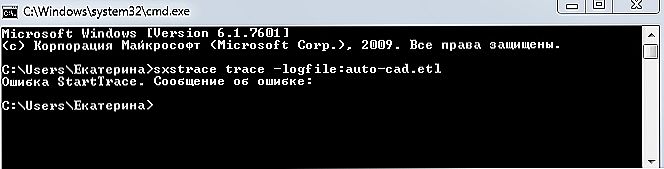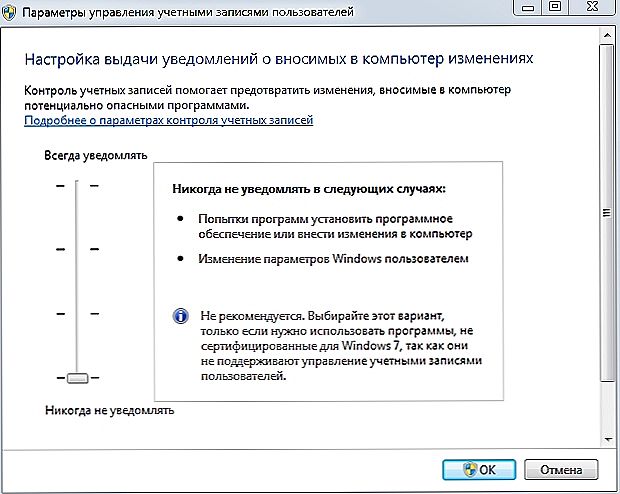Podobny, bardzo nieprzyjemny problem występuje dość często i często nie towarzyszy mu nic, ani opóźnienia, ani błędy.

Poniżej zostaną opisane przyczyny wystąpienia i sposoby wyeliminowania sytuacji, w której Avtokad się nie uruchamia.
Treść
- 1 Automatyczne zamykanie natychmiast po uruchomieniu
- 2 Nieprawidłowe działanie systemu ochrony
- 3 Konfiguracja równoległa
- 3.1 Przyczyna w Visual C ++
- 3.2 Używanie sxstrace.exe
- 4 Ograniczony użytkownik
- 5 AutoCAD nie otwiera się przez podwójne kliknięcie na dwg
Automatyczne zamykanie natychmiast po uruchomieniu
Jest to dokładnie sytuacja, w której nie pojawiają się żadne informacje towarzyszące (nie ma błędów, a dziennik systemu jest pusty).
Problem leży w pliku o nazwie "CascadeInfo.cas", który po prostu trzeba usunąć, aby został utworzony podczas uruchamiania.
W zależności od wersji systemu operacyjnego będzie zależeć od jego lokalizacji.
W systemie Windows XP znajduje się w "Autodesk \ Adlm", w katalogu "Documents and Settings \ All Users \ Application Data".
W systemie Windows 7 w katalogu "ProgramData".
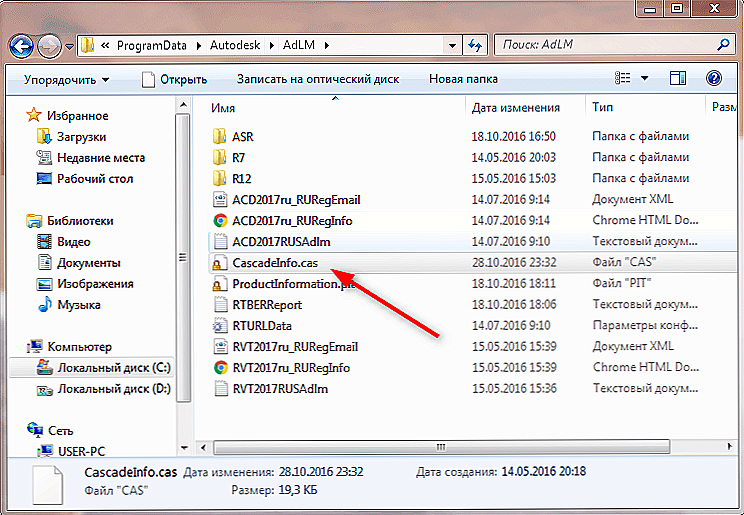
Lokalizacja pliku CascadeInfo.cas
Możesz także skorzystać z funkcji "Szukaj". Aby to zrobić, wpisz w polu wyszukiwania nazwę - "CascadeInfo.cas" i kliknij "Znajdź".
Po zakończeniu, pożądany obiekt pojawi się na liście, a adres jego lokalizacji zostanie wyświetlony obok niego.
Nieprawidłowe działanie systemu ochrony
AutoCAD nie uruchamia się i pojawia się komunikat o błędzie: "System bezpieczeństwa (menedżer licencji oprogramowania) nie odpowiada lub jest zainstalowany niepoprawnie."

Głównym i najczęstszym rozwiązaniem jest manipulowanie usługą "Flexnet".
- Usuwa wszystko w folderze "Flexnet", wygląda następująco: "adskflex_00691b00_tsf.data_backup.001". Pamiętaj jednak, że później może zajść potrzeba ponownej aktywacji programu.
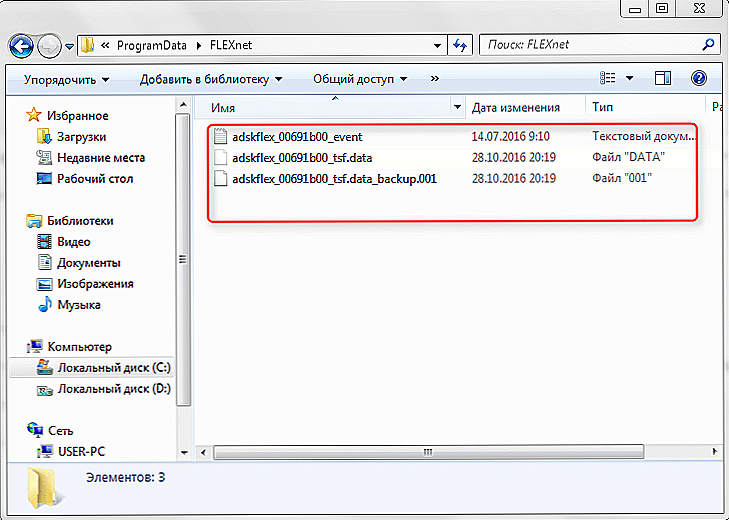
Usuwanie plików z folderu Flexnet
- Sprawdź, czy usługa "Usługa licencjonowania FLEXnet" jest uruchomiona. Aby to zrobić, wykonaj następujące czynności:
- Naciśnij kombinację klawiszy "WIN + R" i wpisz "services.msc".

- W wyświetlonym oknie, na liście usług, znajdź "Usługa licencjonowania FLEXnet".
- Kliknij na nim prawym przyciskiem myszy i wybierz "Właściwość".
- Zwróć uwagę na wiersz "Typ uruchomienia" - jeśli ustawiony na "Ręczny" lub "Wyłączony" - zmień na "Automatyczny" (automatycznie).
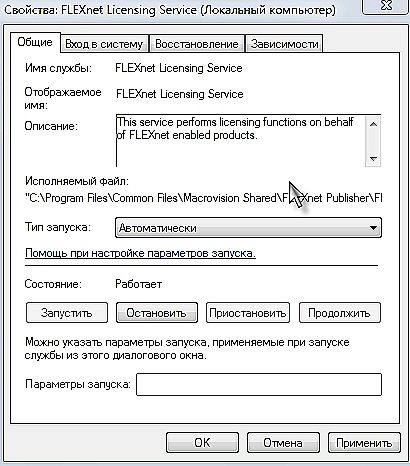
- Przejdź do następnej linii "Status" - jeśli wyłączona, kliknij "Start".
Jako dodatek warto wspomnieć jeszcze jedną rzecz, że taki problem może powstać z powodu użycia przestarzałego komponentu systemu operacyjnego "IE". Sprawdź bieżące aktualizacje, jeśli takie istnieją, wykonaj wszystkie proponowane działania.
Konfiguracja równoległa
Tekst błędu wygląda następująco: "Nie można uruchomić aplikacji z powodu niepoprawnej konfiguracji równoległej".
"Konfiguracja równoległa" jest przyczyną wielu problemów, nie tylko z programem AutoCAD, ale rozwiązania tego błędu są takie same.
Przyczyna w Visual C ++
Z uwagi na to, że komponent Microsoft® Visual C ++ nie działa poprawnie, należy go przeinstalować, co będzie wymagać następujących czynności:
- Otwórz sekcję "Programy i funkcje", a następnie "Dodaj lub usuń programy".
- Znajdź wszystkie linie zaczynające się od "Microsoft Visual C ++" na liście i usuń je.
- Po odinstalowaniu uruchom ponownie komputer.
- Zainstaluj ponownie wszystkie komponenty "C ++", pobrane wcześniej zgodnie z wersją systemu, a po instalacji ponownie uruchom komputer.
Ewentualnie przejdź do folderu, w którym jest zainstalowany program AutoCAD, znajdź folder "VCRedist" i uruchom "vcredist.msi".
Używanie sxstrace.exe
"Sxstrace.exe" to narzędzie diagnostyczne, które pozwala określić, z którym modułem konfiguracja równoległa powoduje błąd.
- W wierszu polecenia wprowadź i wykonaj polecenie "sstrstr -logfile: auto-cad.etl" (możesz również podać inny adres dla "etl").
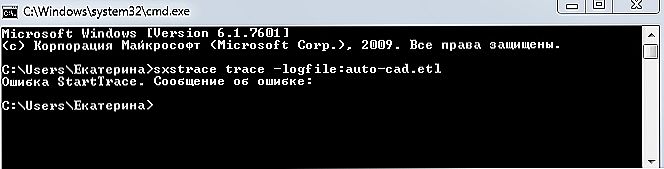
- Uruchom program "AutoCAD", gdy pojawi się błąd, kliknij "OK".
- W wierszu polecenia wpisz "sxstrace parse -logfile: auto-cad.etl -outfile: auto-cad.txt".

- Otwórz określony obiekt "auto-cad.txt" i znajdź blok "Błąd", gdzie zostanie wyświetlony raport o przyczynach błędu.
Ograniczony użytkownik
Aby sprawdzić, czy problem leży w konfiguracji zasad lokalnych, utwórz nowe konto użytkownika lub tymczasowo przypisz istniejące uprawnienia lokalnego administratora.
Jeśli użytkownik pomyślnie uruchomił program, a pozostałe składniki zostały uruchomione bez błędów, problem dotyczy praw dostępu.
Należy pamiętać, że aby poprawnie uruchomić Avtokad i jego pracę, użytkownik musi mieć dostęp do następujących folderów i kluczy rejestru:
- C: \ Users \% USERNAME% \ AppData \ Local \ Autodesk \ AutoCAD 2015,
- C: \ Users \% USERNAME% \ AppData \ Roaming \ Autodesk \ AutoCAD 2015,
- HKEY_CURRENT_USER \ Software \ Autodesk \ AutoCAD \ R20.0 \ ACAD-E001,
- HKEY_CURRENT_USER \ Software \ Autodesk \ AutoCAD \ R20.0 \ ACAD-E001: 409.
AutoCAD nie otwiera się przez podwójne kliknięcie na dwg
Jeśli po dwukrotnym kliknięciu obiektu utworzonego w programie AutoCAD z rozszerzeniem ".dwg", nic się nie uruchamia, spróbuj wykonać następujące czynności:
- Spróbuj przeciągnąć go za pomocą myszy do ikony AutoCAD na pulpicie.
- Sprawdź właściwości atrybutów zestawu plików - nie powinno to być "Tylko do odczytu".
- Uruchom program jako administrator, który wcześniej skonfigurował tę funkcję.
- Spróbuj tymczasowo wyłączyć kontrolę konta użytkownika.
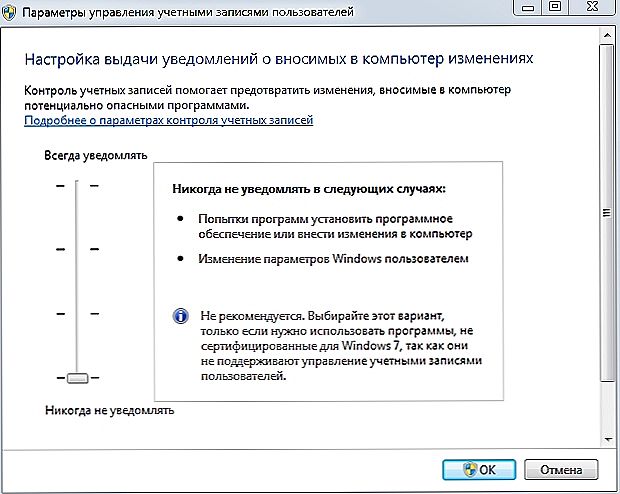
Wyłącz kontrolę konta użytkownika
Podsumowując, warto powiedzieć, że sytuacje, w których Autocad 2017 się nie rozpoczyna (mogą występować inne wersje) są inne i mogą być przyczynami nie tylko opisanymi powyżej, ale także mogą być związane z innymi czynnikami. Na przykład zainstalowano niekompatybilne składniki systemu operacyjnego lub aktualizacje, które zakłócają prawidłowe działanie oprogramowania. A także: interwencja komponentów stron trzecich, programów antywirusowych, zapór ogniowych; Niepoprawna deinstalacja produktów AutoDesk, a następnie ponowna instalacja.
Rozwiązaniem tego problemu może być banalna reinstalacja programu i ponowne uruchomienie komputera.