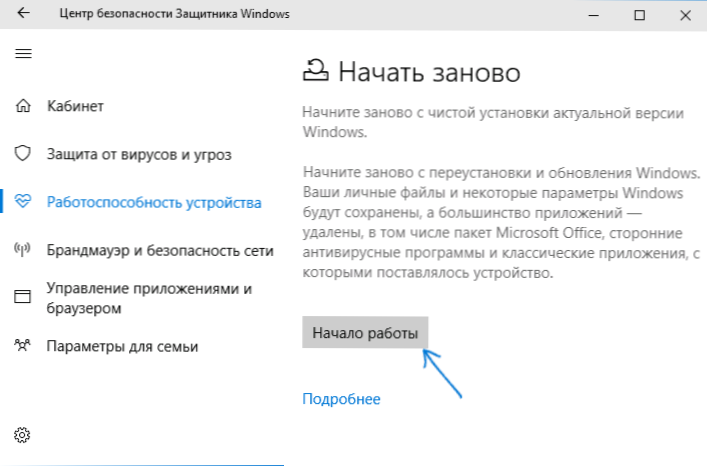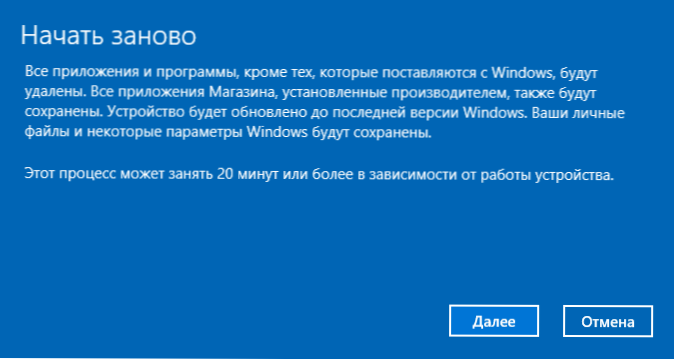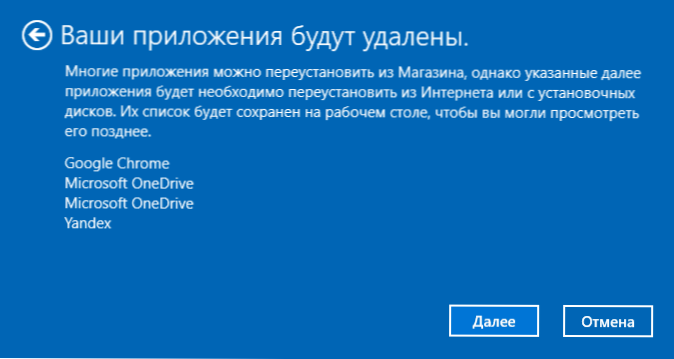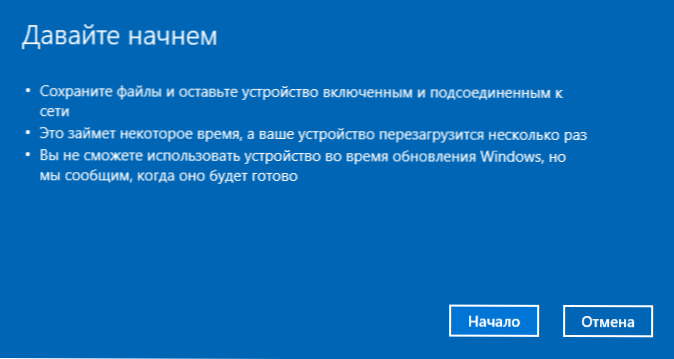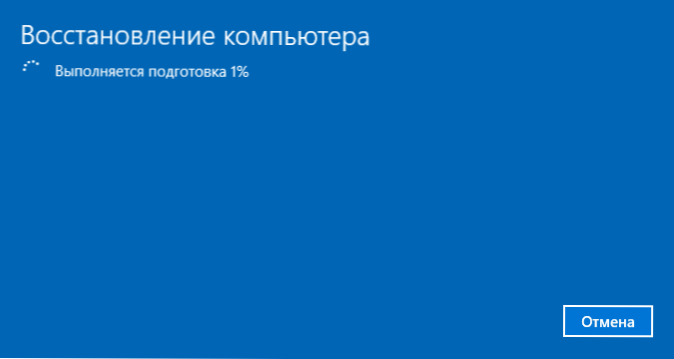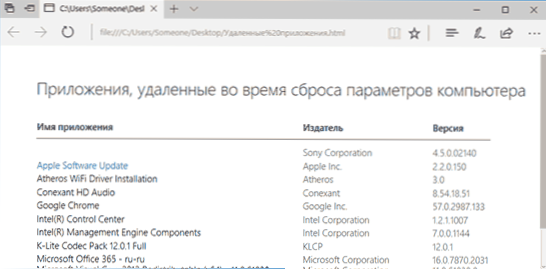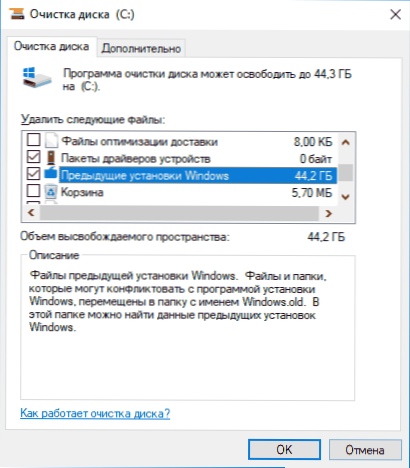Wcześniej witryna opublikowała już instrukcje przywracania systemu do pierwotnego stanu - Automatyczna ponowna instalacja lub resetowanie systemu Windows 10. W niektórych przypadkach (gdy system operacyjny był instalowany ręcznie), opisane w nim jest równoważne czystej instalacji systemu Windows 10 na komputerze lub laptopie. Ale: jeśli zresetujesz system Windows 10 na urządzeniu, na którym system był preinstalowany przez producenta, w wyniku tej ponownej instalacji, otrzymasz system w stanie, w jakim był, kiedy go kupiłeś - z wszystkimi dodatkowymi programami, antywirusami innych producentów i innym oprogramowaniem producenta.
Wcześniej witryna opublikowała już instrukcje przywracania systemu do pierwotnego stanu - Automatyczna ponowna instalacja lub resetowanie systemu Windows 10. W niektórych przypadkach (gdy system operacyjny był instalowany ręcznie), opisane w nim jest równoważne czystej instalacji systemu Windows 10 na komputerze lub laptopie. Ale: jeśli zresetujesz system Windows 10 na urządzeniu, na którym system był preinstalowany przez producenta, w wyniku tej ponownej instalacji, otrzymasz system w stanie, w jakim był, kiedy go kupiłeś - z wszystkimi dodatkowymi programami, antywirusami innych producentów i innym oprogramowaniem producenta.
W Windows 10, wersja 1703 Creators Update, pojawiła się nowa funkcja resetowania systemu ("Restart" lub "Start Fresh"), za pomocą której automatycznie przeprowadzana jest czysta instalacja systemu (i ostatnia rzeczywista wersja) - po ponownym zainstalowaniu tylko te programy i aplikacje, które pozostają są zawarte w oryginalnym systemie operacyjnym, a wszystkie niepotrzebne programy producenta zostaną usunięte (a także zainstalowane programy). Jak wykonać czystą instalację systemu Windows 10 w nowy sposób - dalej w tym przewodniku. Zobacz też: Instalowanie systemu Windows 10 z dysku flash, Wszystkie sposoby przywracania systemu Windows 10.
Uruchamianie czystej instalacji systemu Windows 10 (od nowa)
Przejdź do nowej funkcji w systemie Windows 10 na dwa sposoby. Po pierwsze: przejdź do Ustawienia - Aktualizacja i zabezpieczenia - Przywróć i po prostu obniż system do pierwotnego stanu i specjalnych opcji rozruchowych, kliknij "Dowiedz się, jak zacząć od nowa, korzystając z czystej instalacji systemu Windows" (będziesz musiał potwierdzić przejście do Centrum zabezpieczeń programu Windows Defender).

Drugim sposobem jest otwarcie Centrum zabezpieczeń programu Windows Defender (za pomocą ikony w obszarze powiadomień paska zadań lub Opcje - Aktualizacja i zabezpieczenia - Windows Defender), przejdź do sekcji "Device Health", a następnie kliknij "Więcej informacji w sekcji" Uruchom ponownie ".

Poniższe kroki, aby automatycznie wyczyścić instalację systemu Windows 10, są proste:
- Kliknij "Rozpocznij".
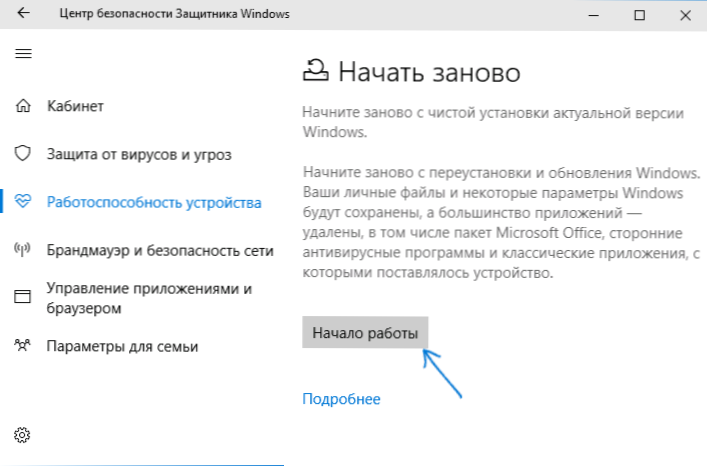
- Przeczytaj ostrzeżenie, że wszystkie programy, które nie są domyślnie zawarte w systemie Windows 10, zostaną usunięte z komputera (w tym na przykład Microsoft Office, który również nie jest częścią systemu operacyjnego) i kliknij "Dalej".
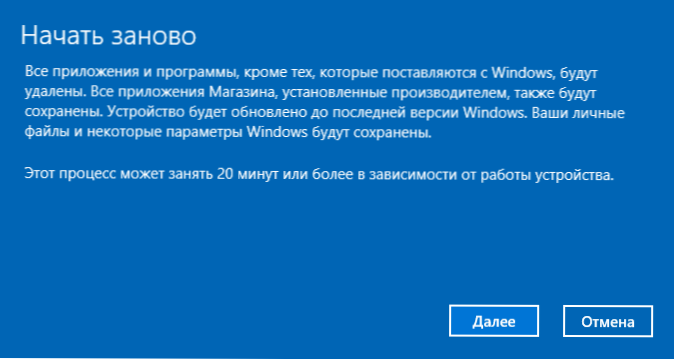
- Zobaczysz listę aplikacji, które zostaną usunięte z komputera. Kliknij Dalej.
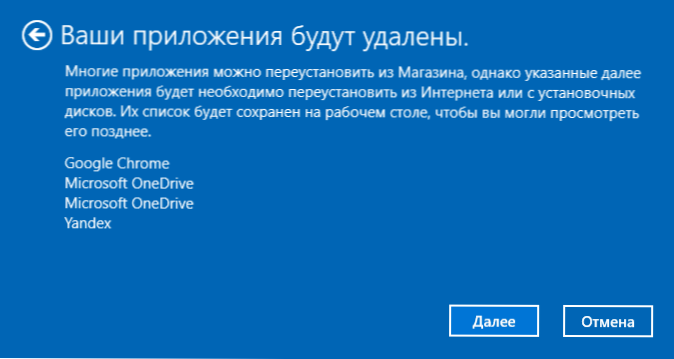
- Pozostaje potwierdzić rozpoczęcie ponownej instalacji (może to zająć dużo czasu, jeśli zostanie wykonane na laptopie lub tablecie, upewnij się, że jest on podłączony do gniazdka ściennego).
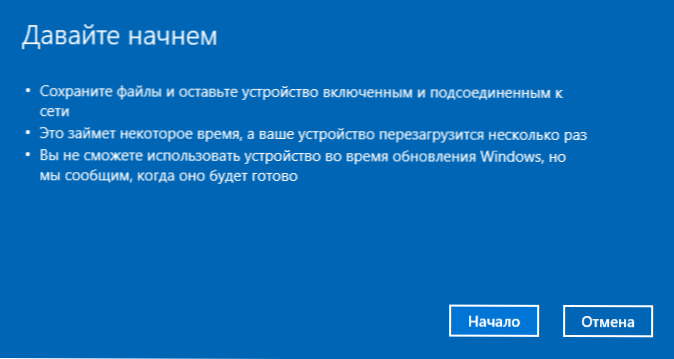
- Zaczekaj, aż proces się zakończy (komputer lub laptop uruchomi się ponownie podczas odzyskiwania).
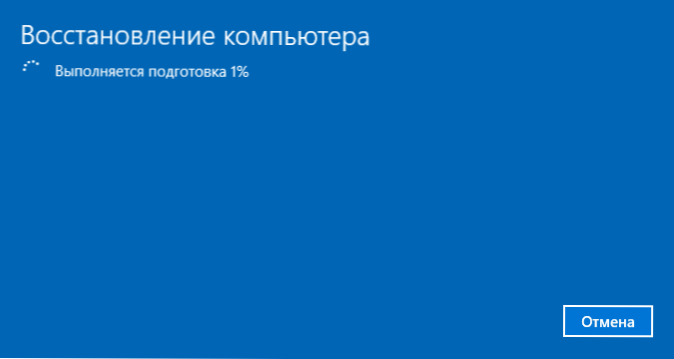
Podczas korzystania z tej metody odzyskiwania w moim przypadku (nie najnowszy laptop, ale z dyskiem SSD):
- Cały proces trwał około 30 minut.
- Zostało zapisane: sterowniki, własne pliki i foldery, użytkownicy Windows 10 i ich parametry.
- Pomimo faktu, że kierowcy pozostali, niektóre towarzyszące im oprogramowanie producenta zostało usunięte, w wyniku czego klawisze funkcyjne laptopa nie działały, innym problemem było to, że regulacja jasności nie działała nawet po przywróceniu operacji klawisza Fn (została ona naprawiona poprzez zastąpienie sterownika monitora od jednego standardowego PnP do innego standardowy PnP).
- Plik HTML jest tworzony na pulpicie z listą wszystkich zdalnych programów.
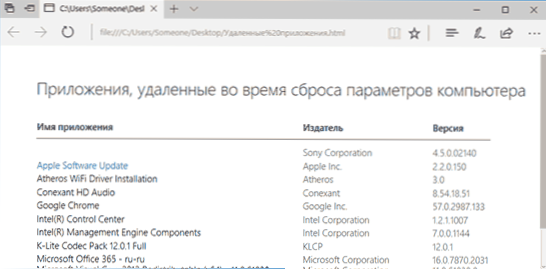
- Folder z poprzednią instalacją systemu Windows 10 pozostaje na komputerze, a jeśli wszystko działa i nie jest już potrzebne, zalecam usunięcie go, zobacz Jak usunąć folder Windows.old.
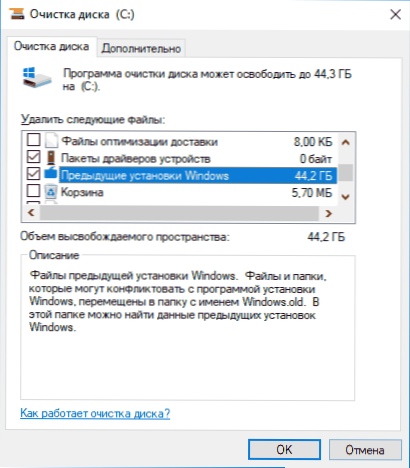
Ogólnie rzecz biorąc, wszystko okazało się wykonalne, ale musiałem poświęcić 10-15 minut na zainstalowanie niezbędnych programów systemowych od producenta laptopa, aby zwrócić część funkcjonalności.
Dodatkowe informacje
Dla systemu Windows 10 w wersji 1607 (rocznicowa aktualizacja) istnieje również możliwość wykonania takiej ponownej instalacji,ale jest zaimplementowane jako osobne narzędzie firmy Microsoft, dostępne do pobrania na oficjalnej stronie internetowej https://www.microsoft.com/en-us/software-download/windows10startfresh/