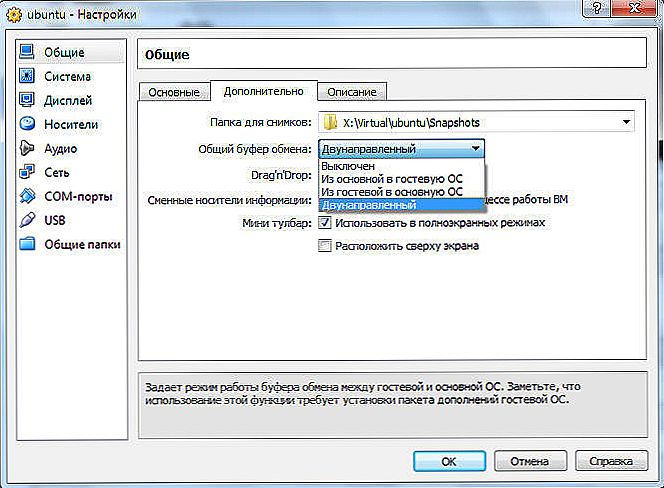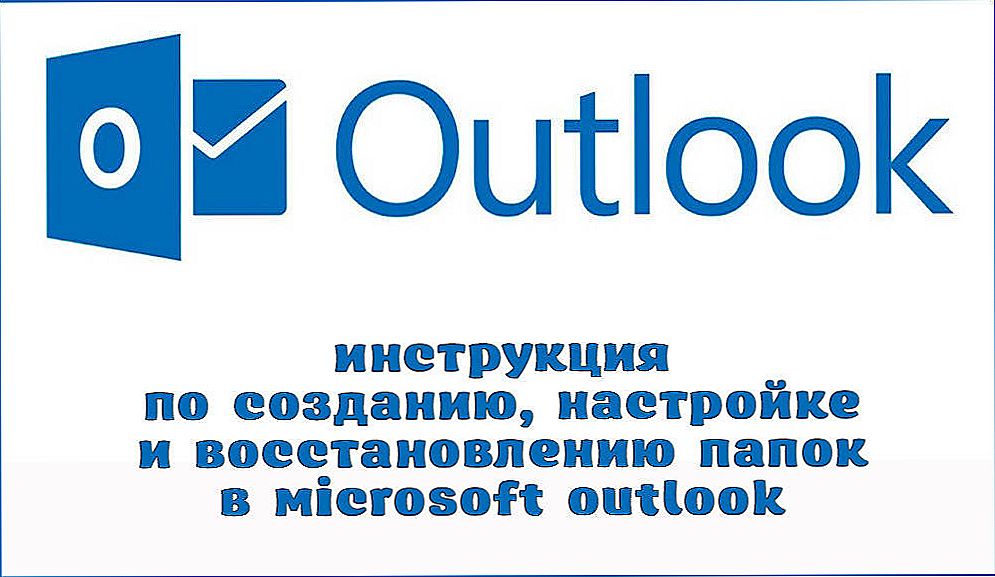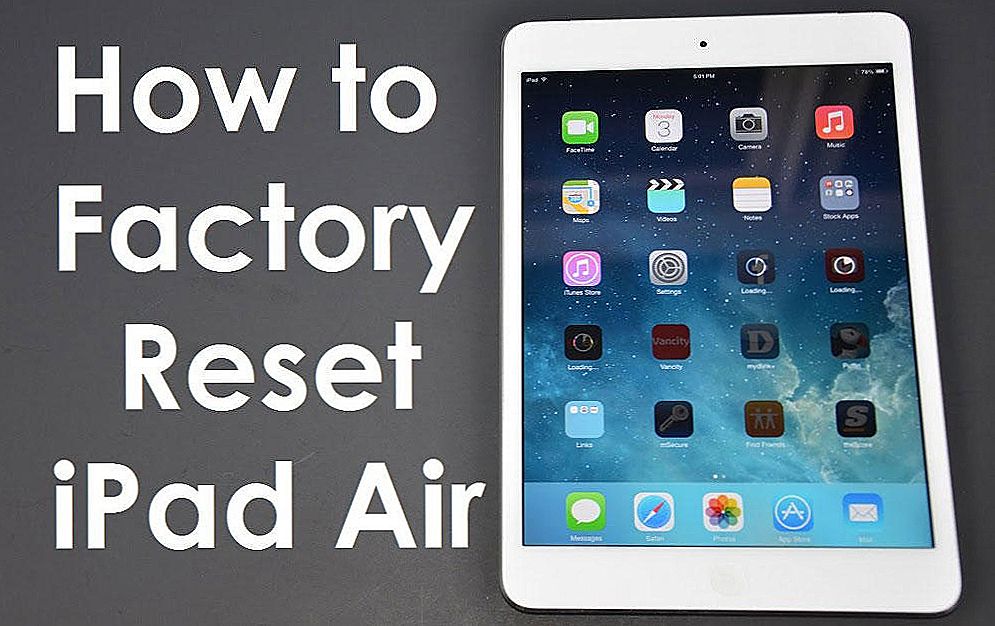VirtualBox to specjalny program symulujący niezależny komputer wewnątrz urządzenia, który umożliwia testowanie nowych typów oprogramowania i systemów operacyjnych bez ryzyka zainfekowania komputera głównego wirusami. Zwykle VirtualBox jest używany przez twórców aplikacji i testerów, programistów, ale czasami przez zwykłych użytkowników, na przykład, do testowania nowego systemu operacyjnego bez szkody dla starego. Dla wygody VirtualBox ma schowek, dzięki któremu możesz przesłać niektóre informacje w wirtualnym komputerze lub między rzeczywistym systemem operacyjnym a testowanym. Przenoszenie odbywa się za pomocą zwykłych klawiszy Ctrl + C, Ctrl + V lub przeciąganie. Ale czasami to nie działa: schowek nie działa.

Rozwiązanie problemów ze schowkiem w VirtualBox.
Sprawdź ustawienia systemu
Jeśli schowek nie działa w VirtualBox, przede wszystkim musisz sprawdzić, czy go skonfigurowałeś, czy nie.
- Otwórz testowany system w VirtualBox.
- Naciśnij Ctrl + S, aby otworzyć okno z opcjami.
- Wybierz "Właściwości" - "Ogólne" - "Zaawansowane".
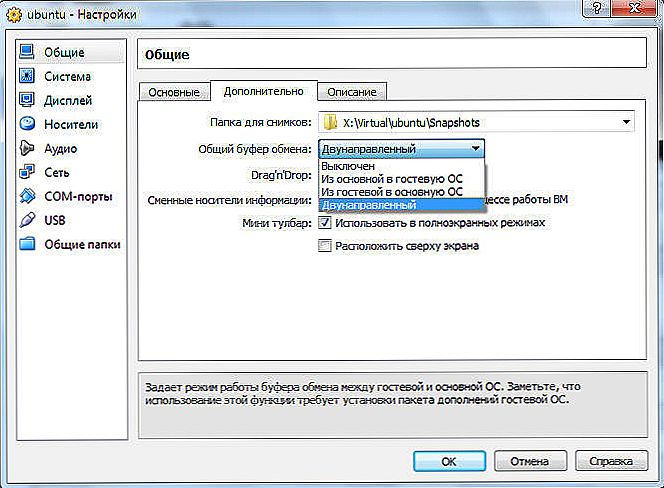
- Następnie zwróć uwagę na linię "Wspólny schowek" i napraw funkcję "Dwukierunkowe" - znajdziesz ją na liście.
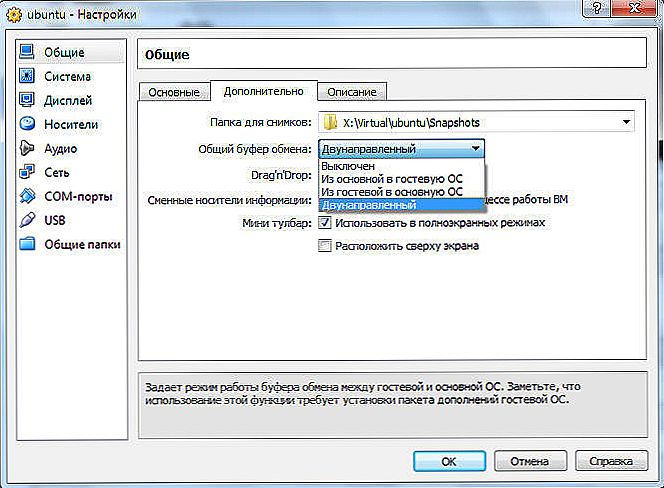
- To samo zostało wybrane dla linii Drag & Drop.
- Po ponownym wejściu do przestrzeni testowej zobaczysz, że problem zniknął, niezbędne elementy są swobodnie przekazywane między systemem operacyjnym.
Zresetuj i zainstaluj ponownie
Jeśli dojdziesz do ustawień i zobaczysz, że wszystkie wartości są już ustawione, a bufor nadal nie działa, spróbuj wykonać następujące czynności:
- Zresetuj udostępniony schowek.
- Zainstaluj plik nagłówkowy jądra, który wygląda następująco: apt-get install make gcc linux-headers - $ (uname -r).
- Ponownie zainstaluj rozszerzenie VirtualBox Guest Additions - jest ono już dostępne w pakiecie instalacyjnym, jeśli masz oficjalną wersję produktu.
- Uruchom ponownie i wróć do wcześniej wspomnianych ustawień schowka.

Jak aktywować dodatki dla gości
Jeśli posiadasz licencjonowaną wersję VirtualBox, uruchomienie rozszerzenia jest całkiem proste:
- Przejdź do zakładki "Urządzenia" w uruchomionym wirtualnym systemie operacyjnym, znajdź na końcu listy "Podłącz obraz dysku dodatkowego gościa OS".
- Otwórz sekcję "Komputer", tam znajdziesz Dodatki dla gości na liście podłączonych urządzeń (tak jakbyś włożył dysk do napędu).
- Kliknij warunkowy "dysk", a program instalacyjny będzie działał.
- Okresowo pojawi się okno z propozycją instalacji sterownika - kliknij "OK".
- Uruchom ponownie komputer po wyświetleniu monitu instalatora.

Jeśli dodatek został pobrany oddzielnie, przenieś go do folderu głównego VirtualBox, a następnie:
- Zatrzymaj eksperymentalny system operacyjny i przejdź do menedżera.
- Otwórz "Ustawienia" - "Media".
- W oknie wybierz "Kontroler IDE", a po stronie w ustawieniach "Drugorzędny kreator IDE".

- Kliknij ikonę z obrazem dysku i kliknij "Wybierz obraz dysku optycznego".
- Otworzy się okno z propozycją znalezienia żądanego pliku, poszukaj go w folderze głównym, w którym został wcześniej umieszczony, ma rozszerzenie ".iso", kliknij "otwórz".
- Teraz możesz uruchomić testowany system operacyjny i kliknąć ikonę "Komputer", gdzie znajdują się dodatki dla gości.
- Następnie rozpoczynamy proces instalacji opisany powyżej.
To rozszerzenie umożliwia nie tylko korzystanie ze schowka, ale także bezpośredni dostęp do Internetu przez eksperymentalny system operacyjny, pracę ze sterownikiem wideo i wiele więcej.