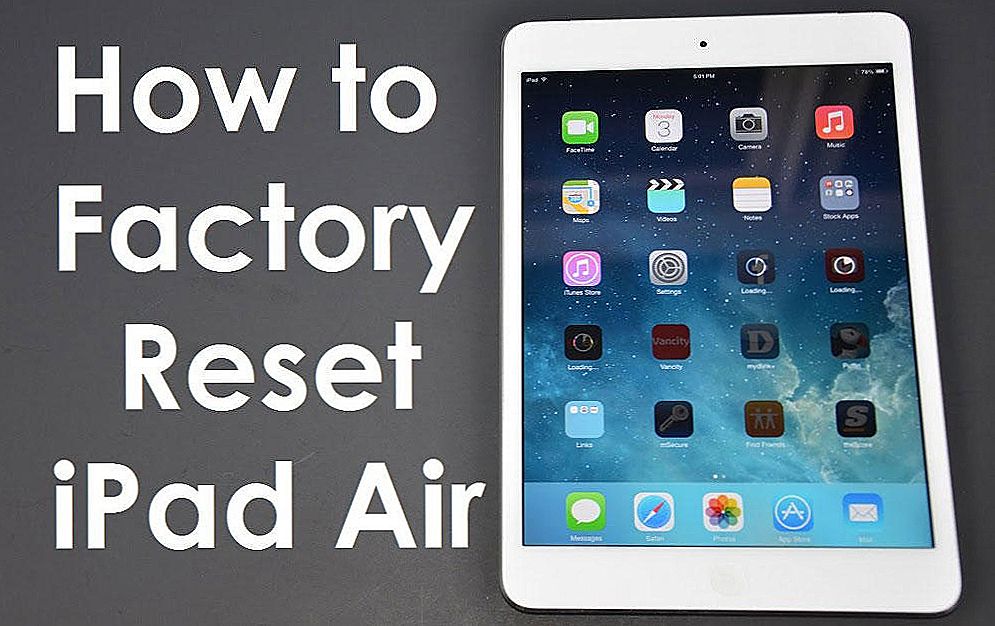Microsoft Outlook pozwala użytkownikowi na szybki dostęp do absolutnie wszystkich katalogów na komputerze. Dzięki przechowywanym danym można pracować identycznie, jak w przypadku dokumentów za pomocą Eksploratora. Wszystkie standardowe katalogi początkowo przechowują aplikacje w "Skrzynce pocztowej", tak zwanym koncie e-mail. Ta sekcja przechowuje główne podkatalogi o tej samej nazwie, które zawierają odpowiednio Skrzynkę odbiorczą, Kalendarz, Listę kontaktów i Zadania. Oprócz głównych podsekcji, użytkownik może korzystać z wersji roboczych (zawierają niedokończone pozycje), wysłanych danych (reprezentujących kopię wysłanego obiektu), usuniętych i wychodzących. Rozważana aplikacja jest tak funkcjonalna, że pozwala na tworzenie własnych obiektów, za pomocą których dane są zamawiane i przechowywane w przyszłości. W poniższym materiale przyjrzymy się, jak skonfigurować foldery programu Outlook w sposób przyjazny dla użytkownika, poznać zasady ich tworzenia i przywracania.
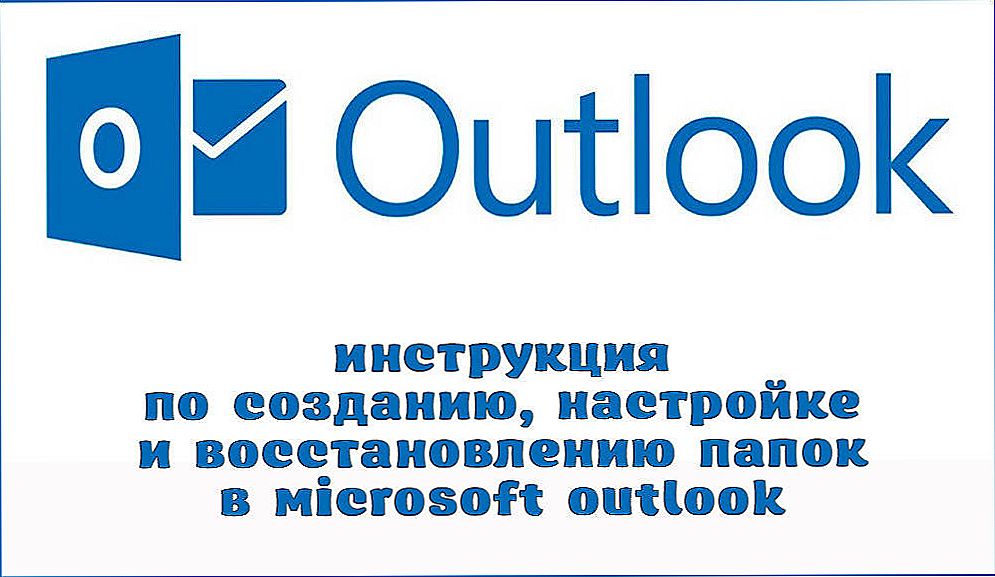
Pracuj z folderami w Microsoft Outlook.
Treść
- 1 Tworzenie katalogu w aplikacji
- 2 Kopiowanie
- 3 Przenieś
- 4 Zmień nazwę
- 5 Usunięcie
- 6 Przenoszenie elementu do innego folderu
- 7 Ukrywanie
- 8 Skopiuj układ
- 9 Rozmiar
- 9.1 Automatyczne czyszczenie folderu "Usunięte"
- 10 Wyłącz powiadomienia przed automatycznym usunięciem obiektu "Trash"
- 11 Przypisanie na stronie głównej
- 12 Wniosek
Tworzenie katalogu w aplikacji
Tworzenie folderu w programie Microsoft Outlook można nazwać jednym z najprostszych działań do pracy z tą aplikacją. Jeśli użytkownik nie wie, jak utworzyć folder archiwum w programie Outlook 2010, może zwrócić uwagę na linię poleceń. Sekcja "Plik" menu zawiera polecenie "Utwórz", pozostaje tylko wybrać żądaną linię z rozwijanej listy.

Treści tworzone w ten sposób muszą mieć przypisany tytuł. "Nazwa" pozwoli ci poprawnie zmienić nazwę obiektu.

Użytkownik, który wie, jak utworzyć folder w programie Autluk, zawsze zwraca uwagę na zawartość katalogu, ponieważ konieczne jest wskazanie typu utworzonego w nim katalogu. Polecenie "Miejsce" pomoże określić położenie.
Kopiowanie
Kopiowanie w programie Microsoft Outlook pomaga uporządkować menu aplikacji, wystarczy znaleźć element "Go" i wskazać wiersz "Lista".Spośród rozwijanych katalogów użytkownik powinien wskazać element, który musi zostać zduplikowany. Następnie konieczne jest stopniowe przejście z menu "Plik" do wiersza "Folder" i polecenia "Kopiuj". Nazwa kopiowanego przedmiotu będzie również wskazana tutaj. Następnie pozostaje tylko określić położenie skopiowanego obiektu.
Przenieś
Przeprowadzka do Microsoft Outlooka odbywa się w sekcji "Lista", przez którą należy wybrać interesujący przedmiot, który wymaga dalszej zmiany. Gdy przejdziesz do menu "Plik", określ polecenie "Przenieś", określając nazwę przedmiotu do przeniesienia. Po kliknięciu w żądaną lokalizację pojawi się katalog. Ta sama czynność pomoże przejść etapowo za pomocą polecenia "Utwórz", co pozwala tworzyć nowe katalogi, do których przesunie się wybrany katalog.

Należy pamiętać, że nie ma możliwości przeniesienia tego, co jest odpowiedzialne za wyszukiwanie - to wirtualne dane przechowujące reprezentacje elementów, które pomagają w zaimplementowaniu danej funkcji wyszukiwania.
Zmień nazwę
Aby zrozumieć, jak skonfigurować foldery w programie Outlook, w szczególności, aby zmienić nazwę konkretnego elementu, należy wybrać, co należy zmienić na liście wszystkich katalogów.Poprzez menu "Plik" i wiersz "Folder", musisz znaleźć sekcję z poleceniem "Zmień nazwę". "Nazwa" pozwoli ci określić żądaną nazwę.

Usunięcie
Usuń foldery w programie, a także z realizacją poprzednich działań, pomóż "Lista folderów" zawartą w menu "Go". Obszar przejścia po kliknięciu myszą zapewni możliwość określenia folderu, którego użytkownik już nie potrzebuje. Dalszym działaniem jest znalezienie sekcji Usuń z nazwą w menu kontekstowym. W momencie usunięcia nie tylko sam przedmiot znika, ale cała jego zawartość.
Przenoszenie elementu do innego folderu
Po wybraniu pozycji do przeniesienia powinieneś skorzystać z polecenia "Przenieś do ...". W takim przypadku powinieneś wskazać nazwę, pod którą chcesz później przenieść obiekt. Prezentowana lista jest niczym więcej niż listą nazw obiektów, w których znajdują się przesiedlone dokumenty.
WSKAZÓWKA. Jeśli na wyświetlanej liście nie ma folderu zainteresowań, przejdź do wiersza "Przenieś do ..." i sam wybierz obiekt.Ukrywanie
Sekcja "Go" pomaga pracować z "Listą", zawiera listę wszystkich treści. Tutaj możesz zobaczyć podkatalogi, które przyczyniają się do przycisku "+".Dalsze składanie i ukrywanie danych odbywa się za pomocą przycisku "-". Należy pamiętać o kilku funkcjach aplikacji, w szczególności obszar "Ulubione" można przeglądać tylko w sekcji "Poczta". Określonego obiektu nie można przenosić, ukrywać ani zmieniać jego rozmiaru. Niektóre modyfikacje, takie jak usuwanie i dodawanie, są dostępne tylko w odniesieniu do elementów poczty, do których można uzyskać dostęp za pośrednictwem "Ulubionych obiektów".

Użytkownik powinien mieć świadomość, że sekcja "Lista" jest niemożliwa do usunięcia, dostępna jest tylko zmiana rozmiaru. Jeśli potrzebujesz dostępu do wszystkich istniejących katalogów, sekcja "Lista" powinna zastąpić duży przycisk (może być umieszczony nad linią "Poczta"). Ten sam wynik spowoduje usunięcie przycisku "Poczta", znajdującego się w sekcji przejściowej.
Skopiuj układ
Układ to zestaw praw, zasad i formularzy. Aby skopiować układ, przejdź do wiersza "Lista" poprzez sekcję "Przejdź", gdzie musisz wskazać obiekt, który wymaga skopiowania. Sekcja "Plik" pomoże ci przejść od polecenia "Folder" do instrukcji "Kopiuj układ".Z listy z wyskakującymi zdaniami wybierz wiersz "Kopiuj nazwę struktury do oryginalnej nazwy". Tutaj musisz określić właściwości, które zostaną zduplikowane.
Rozmiar
W programie Microsoft Outlook wszystko ma swój własny rozmiar, możesz dowiedzieć się nie tylko o wadze elementu głównego, ale także o wielkości każdego zagnieżdżonego obiektu. Jeśli aktywnie korzystasz z konta Exchange, rozmiar pomoże ci znaleźć partycje w trybie offline (dane lokalne), tak jak w przypadku poczty, będziesz musiał użyć "Dane" na serwerze. Obiekty znajdujące się na samym komputerze (rozszerzenie .ost) nie dostarczają pełnych informacji, dlatego foldery na komputerze będą w rzeczywistości większe niż te określone przez skrzynkę pocztową. Katalogi wyszukiwania nie mają rozmiaru ze względu na fakt, że są wirtualne i mają tylko widoki elementów, które spełniają niektóre z określonych parametrów.
Aby poznać rozmiar, w obszarze nawigacji powinieneś wskazać obiekt, który Cię interesuje, a następnie w menu kontekstowym przejść od "Właściwości" do wiersza "Rozmiar folderu". Określanie rozmiaru dowolnych elementów, z wyłączeniem katalogów wyszukiwania, odbywa się za pomocą polecenia "Folder sizes".

Automatyczne czyszczenie folderu "Usunięte"
Aby automatycznie usunięte obiekty zniknęły z komputera w tej aplikacji, przejdź do wiersza "Parametry" i "Zaawansowane" poprzez zakładkę "Narzędzia" w menu aplikacji. Te działania pomogą Ci zaznaczyć pole obok "Wyczyść usunięty folder" w momencie wyjścia z programu.
Wyłącz powiadomienia przed automatycznym usunięciem obiektu "Trash"
Aby wykonać to zadanie, pomocne będą polecenia znajdujące się w sekcji "Narzędzia", powinieneś przejść do polecenia "Zaawansowane", używając linii "Parametry". Gdy obiekty znajdujące się w tym miejscu zostaną otwarte, pozostaje tylko odznaczenie pola naprzeciwko wskazania dotyczącego wyświetlenia ostrzeżenia o usunięciu.
Przypisanie na stronie głównej
Jeśli chcesz przypisać stronę główną, powinieneś określić element, a następnie wywołując menu kontekstowe za pomocą myszy, znajdź polecenie "Właściwości" i przejdź do linii "Strona główna". "Adres" powinien zawierać wskaźnik do strony internetowej używanej jako dom. Tę samą operację można wykonać za pomocą przycisku "Przeglądaj", definiując interesującą stronę z rozwijanej listy.Wyświetlanie strony internetowej w momencie kliknięcia w katalog pomoże domyślnie umieścić pole wyboru obok wiersza odpowiedzialnego za jego wyświetlanie.

Wniosek
Microsoft Outlook to dość funkcjonalna aplikacja, która po zrozumieniu zasady swojej pracy będzie w stanie dostosować wszystko, czego potrzebuje.