Na pasku narzędzi wielu spotkało się z narzędziem "Pióro", ale nie każdy korzysta z tej funkcji, nieznajomej jej umiejętności. Tymczasem jest to bardzo przydatne dla tych, którzy zajmują się rysowaniem i edytowaniem obrazów. Rozważ w naszym artykule narzędzie Pióro w Photoshopie, jak używać, w jakich przypadkach można zastosować. Podczas korzystania z grafiki wektorowej wygodnie jest użyć tego narzędzia do rysowania czystych linii, wybierania obiektów i tworzenia wektorów.

Sugerujemy zapoznanie się z podstawowymi zasadami
Treść
- 1 Pasek narzędzi
- 1.1 Tryby
- 1.2 Obszar wyboru
- 1.3 Pociągnięcie pędzlem
- 1.4 Wypełnij
- 1.5 Przekształć
- 2 Darmowe pióro
- 3 Edycja konturu
- 4 Kąt
- 5 Tworzenie określonych kształtów
- 6 Style obrazu
- 7 Maska wektorowa
Pasek narzędzi
Kliknij "Pióro" w lewym okienku, jego panel parametrów otworzy się u góry, możliwość dostosowania go do pracy. Tutaj możesz wykonać następujące czynności.
Tryby
Najpierw zobaczysz dwa tryby:
- Kształt warstwy - budowane są tu obrazy wektorowe warstw;
- Kontury.
W pierwszym z tych trybów wybierasz kolor i od razu możesz narysować kształty wypełnione wybranymi kolorami.Narysowany element pojawia się na osobnej warstwie. Okazuje się, że warstwa wektorowa może być zmieniona edytowana zgodnie z zasadami grafiki wektorowej. Na warstwie zobaczysz ikonę, a po jej wskazaniu zobaczysz napis "Maska wektorowa miniaturki" - oznacza to, że możesz pracować z obiektem wektorowym.
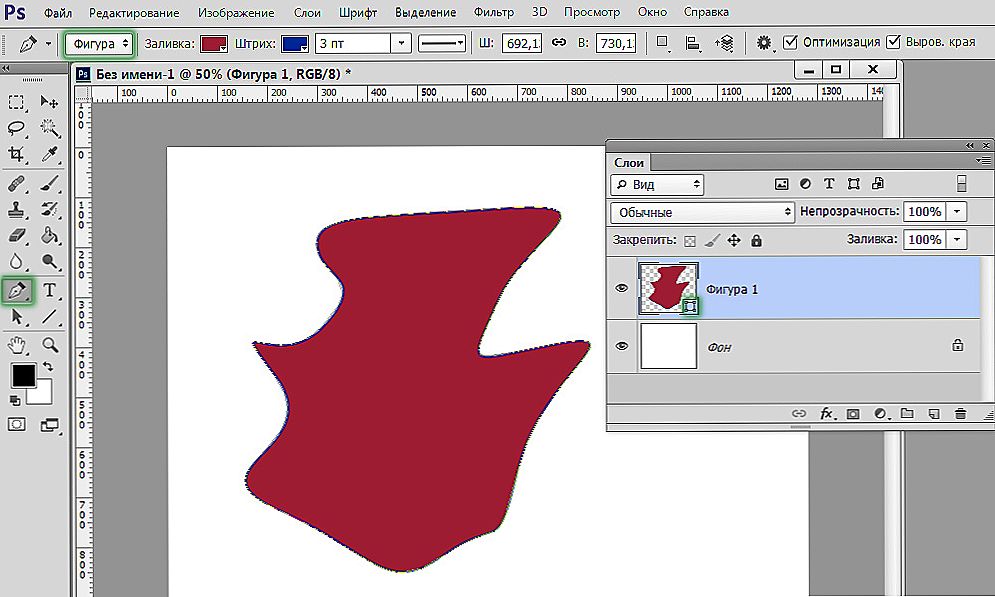
Nowa warstwa jest automatycznie tworzona podczas budowania.
Podczas pracy w drugim trybie umieszczamy kropkę na arkuszu, bez zwalniania lewego przycisku myszy, rysujemy piórem na bok, tworzy się prowadnica, za pomocą której można modyfikować obiekt. Dodajemy kolejny punkt, jest on połączony linią z pierwszym punktem, ponownie narysujemy linię prowadzącą. Pociągnij prowadnice w kierunku, w którym chcesz zgiąć linię. Im dłuższy przewodnik, tym silniejszy będzie zakręt. Kliknięcie pierwszego punktu kontrolnego piórem zamyka kontur. Następnie można wykonać różne operacje w celu utworzenia obrazu.
Jeśli aktywujesz funkcję "Widok", program pomoże ci śledzić, dokąd pójdzie nasza krzywa przy wyborze następnego punktu.
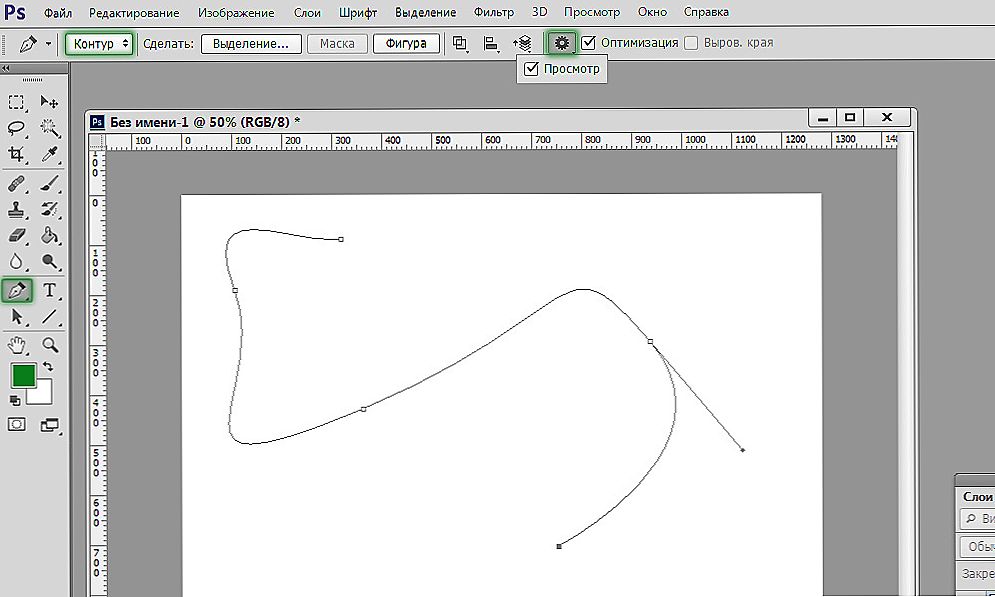
Tryb jest odpowiedni do rysowania krzywych.
Obszar wyboru
Pióro służy do tworzenia obszaru zaznaczenia w programie Photoshop.
- Zakładając kropki, tworząc kontur obrazu, kliknij wewnątrz kształtu prawym przyciskiem myszy.
- W wyświetlonym menu kliknij "Utwórz obszar zaznaczenia".
- Pojawi się nowe okno, w którym można natychmiast ustawić promień do mieszania dla wybranego obrazu, włączyć funkcję wygładzania nierównych krawędzi.
- Naciśnięcie OK lub Tak, utworzymy obszar zaznaczenia zaznaczony piórem.
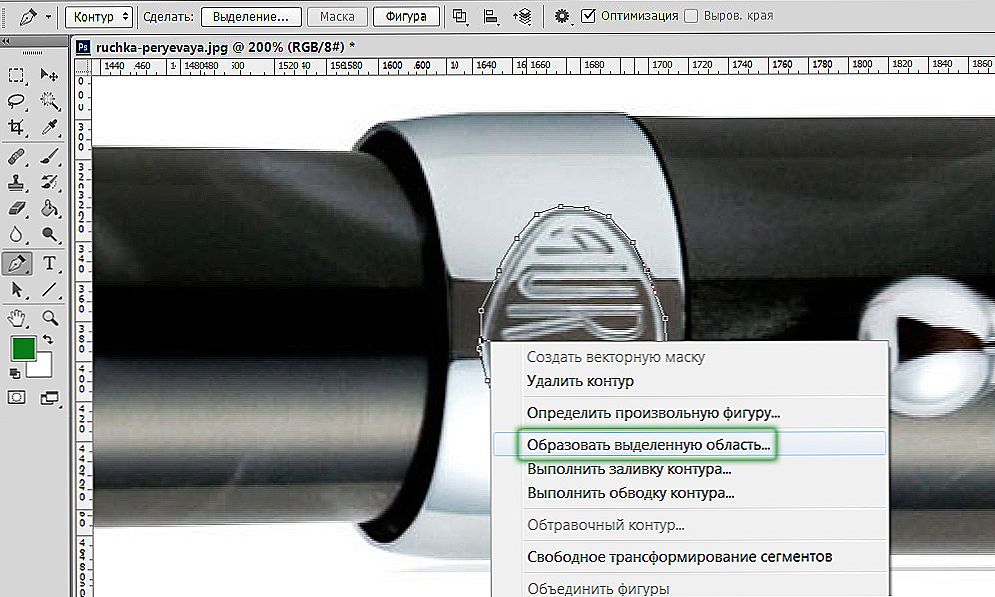
Ta funkcja będzie przydatna do dalszej pracy ze zdjęciami.
Pociągnięcie pędzlem
Każdy skonstruowany obiekt może być otoczony pędzlem. Utwórz kontur za pomocą pióra, naciśnij wewnątrz prawy przycisk, w wyświetlonym menu wybierz funkcję "Wykonaj obrys".
W nowym menu, które się pojawi, można wybrać sposób rysowania: za pomocą ołówka, pędzla, gumki, rozjaśniacza lub w inny sposób. Jeśli na przykład wybierzesz pędzel, pociągnięcie zostanie wykonane zgodnie z ustawionymi parametrami pędzla (kolor, grubość). Jeśli chcesz wykonać dowolny skok, z góry kliknij potrzebne narzędzie, ustaw jego parametry. Następnie weź pióro, zaznacz je kółkiem, wybierz funkcję do tworzenia konturu wymienionego powyżej, a wybrany kształt otrzyma kontur o określonych parametrach.
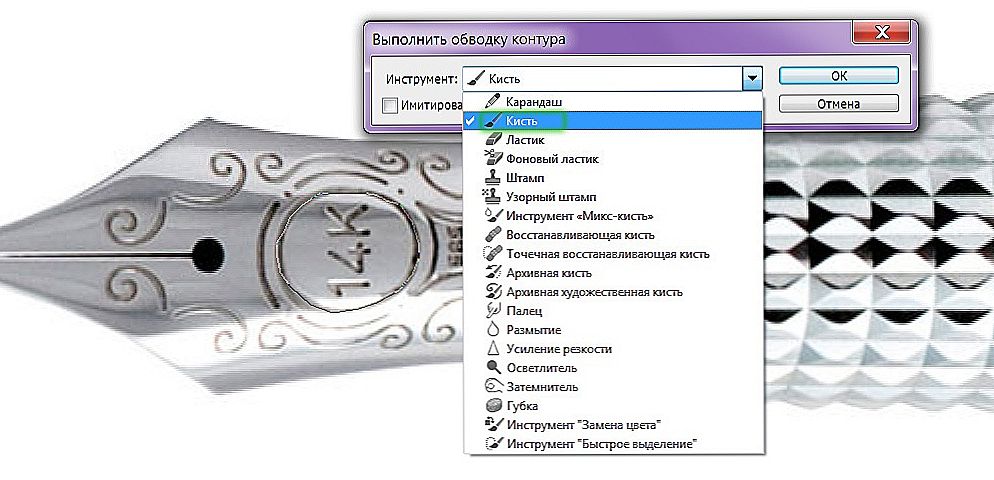
Photoshop jak zawsze podoba się jego zmiennością
Wypełnij
Po nakreśleniu obrazu możesz wybrać funkcję "Wypełnij". Obiekt zostanie wypełniony zestawem kolorów dla pierwszego planu, jeśli wybierzesz "Kolor podstawowy" w wyświetlonym oknie. Możesz wybrać określony wzór wypełnienia, odłożyć tryb mieszania, poziom przezroczystości, promień wtapiania, wygładzanie.
Przekształć
Funkcja swobodnej transformacji tworzy kwadrat do pracy z figurą. Zmieniając pozycję, możesz rozwinąć kształt, zgodnie z potrzebami.
Klikając prawym klawiszem w ramce, otwórz okno z różnymi metodami transformacji: obracając figurę, przechylając, zniekształcając, skalując (zwiększając lub zmniejszając), zmieniając perspektywę lub wykonując swobodne odkształcenie za pomocą wyświetlanej dodatkowej siatki.
Darmowe pióro
To narzędzie umożliwia tworzenie różnych krzywych dla programu Photoshop w programie Photoshop. W przeciwieństwie do poprzedniego trybu, wolny długopis pozwala na poruszanie się po arkuszu i renderowanie różnorodnych obrazów bez użycia punktów kontrolnych. Możesz również wypełnić narysowaną sylwetkę w Photoshopie kolorem, utworzyć obrys, wybrać go lub użyć funkcji Free Transform.
W trybie "Free Pen" możesz także skonfigurować niektóre parametry.Parametr "Błąd" w zestawie 2-3 pikseli tworzy kontur, który nie jest płynny, nie jest gładki, a przy 10 pikseli staje się gładki.
Wybierając opcję Magnetic, tworzysz kontur w taki sam sposób, w jaki działa narzędzie Lasso magnetyczne. W przypadku Magnetic można określić szerokość w pikselach, kontrast z tłem, częstotliwość punktów kontrolnych. Wybierając taki parametr, rysujemy za pomocą pióra, a punkty kotwiczenia są tworzone automatycznie.
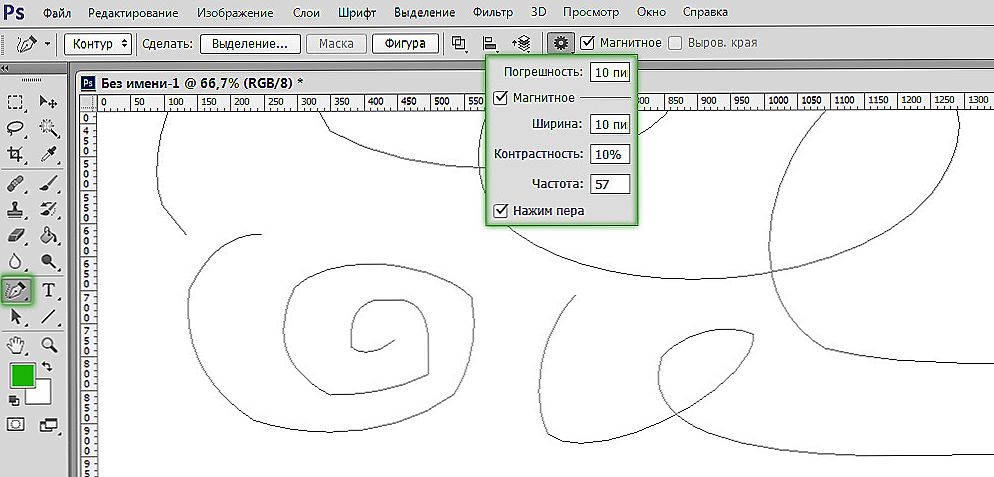
Uwzględniamy dodatkowe opcje
Edycja konturu
Do pracy z konturem w Photoshopie służy narzędzie "Dodaj nowy punkt". Po najechaniu kursorem na punkt, włącza się tryb "Strzałki", umożliwiając zmianę położenia punktu, zmianę krzywizny łuku w poszczególnych segmentach obrazu.
Możesz usunąć niechciane punkty odniesienia, które uniemożliwiają utworzenie prawidłowego konturu za pomocą specjalnego narzędzia w oknie pisaka.
Kąt
Istnieje również narzędzie w "Kącie" Photoshopa w odmianach trybu Per. Klikając na punkt odniesienia, usuwamy segment prowadzący. Klikając po raz drugi, ponownie formujemy segmenty prowadzące, ale teraz jego połówki można obracać pod dowolnym kątem, co daje więcej możliwości zmiany krzywizny naszego łuku.
Tworzenie określonych kształtów
U góry paska opcji narzędzia Pióro znajduje się zestaw kształtów, które można szybko narysować za pomocą tego narzędzia lub utworzyć kontury tych kształtów dla obszaru zaznaczenia. W ten sposób można skonstruować prostokąt: regularny prostokąt, z gładkimi narożnikami, okręgiem, wielokątem o dowolnej liczbie boków i prostą linią o określonej grubości.
Istnieje również funkcja "Arbitrary shape". Z rozwijanej listy znajdziesz wiele różnych obrazów.
Style obrazu
W przypadku obiektów zbudowanych w trybie "liczba warstw" można ustawić styl kilku standardowych programów oferowanych przez program. Kształt jest natychmiast tworzony w wybranym stylu, dla którego efekty są dodawane automatycznie. Ten obraz można łatwo przenieść z wektora do mapy bitowej, klikając ikonę prawym przyciskiem i wybierając "Rasteryzuj warstwę".
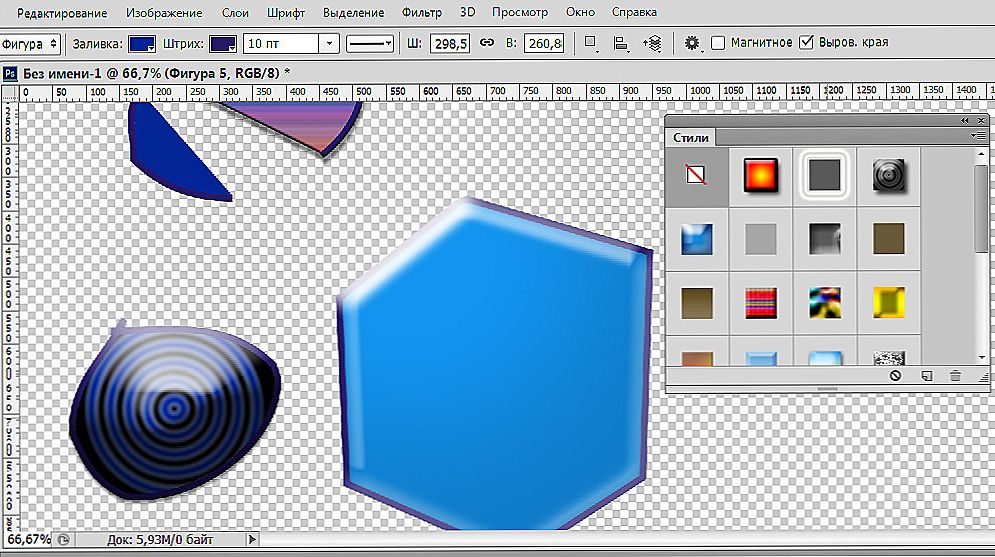
Możesz dodać efekty
Maska wektorowa
Funkcja maski wektorowej pozwala ograniczyć pracę do obrazu wybranej ścieżki. Na przykład podczas malowania kształtu pędzelkiem kolor nie wykracza poza kontur, nawet jeśli pędzel zostanie przesunięty poza jego krawędź.
Jak widać, Pen daje wiele możliwości grafiki wektorowej. Szczególnie często służy do wybierania złożonych kształtów poprzez tworzenie konturu i tworzenie obszaru zaznaczenia. Ale przy rysowaniu jest to przydatne, dzięki różnym opcjom, które pozwalają tworzyć zdjęcia i edytować je. Jeśli wcześniej nie wiedziałeś, jak używać pisaka w Photoshopie, zapoznaj się z jego parametrami i przetestuj je w praktyce. Jesteśmy pewni, że wkrótce to narzędzie stanie się twoim stałym asystentem przy pracy z Photoshopem, i często będziesz go używał podczas tworzenia kolaży, rysunków wektorowych, przenoszenia kształtów na inne tło.












