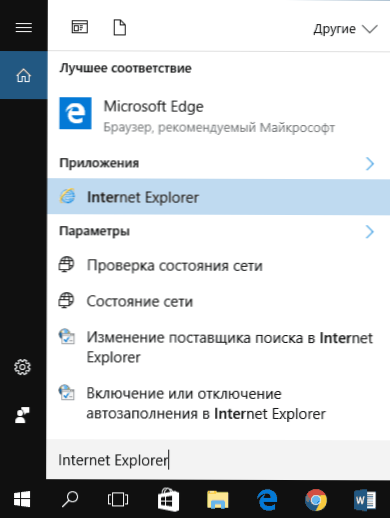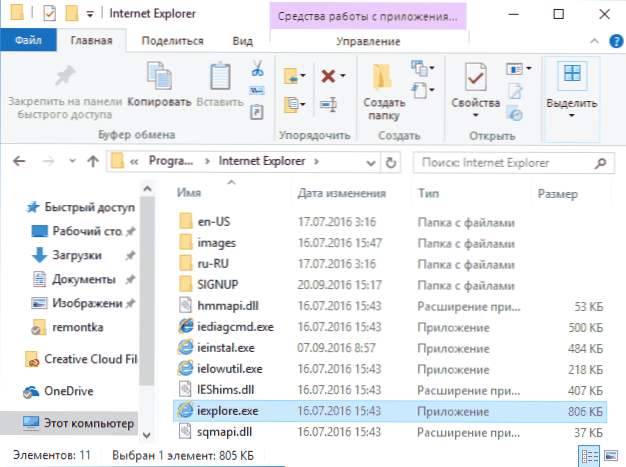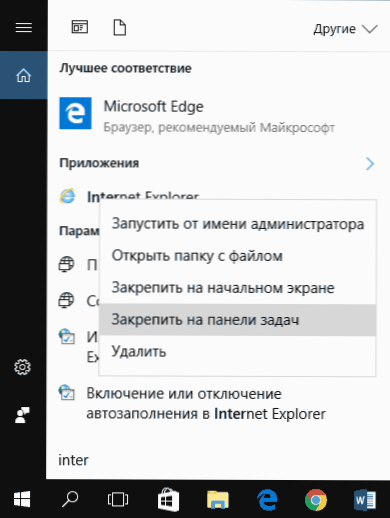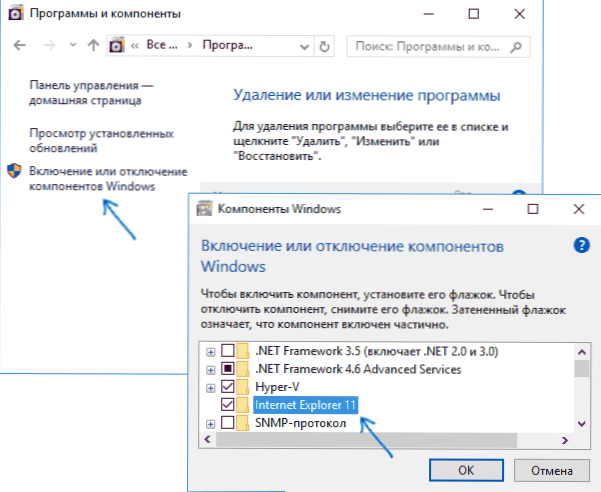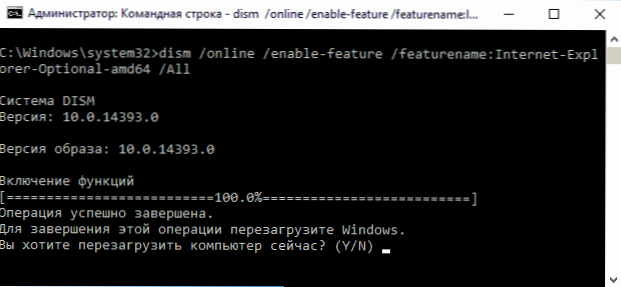Po zainstalowaniu nowego systemu operacyjnego Microsoftu wiele osób zadaje pytanie, gdzie znajduje się stara przeglądarka IE lub jak pobrać Internet Explorer na Windows 10. Pomimo tego, że w przeglądarce 10-ka pojawiła się nowa przeglądarka Microsoft Edge, przydatna może być również stara standardowa przeglądarka: dla kogoś to jest bardziej znane, aw niektórych sytuacjach działają w nim te witryny i usługi, które nie działają w innych przeglądarkach.
Po zainstalowaniu nowego systemu operacyjnego Microsoftu wiele osób zadaje pytanie, gdzie znajduje się stara przeglądarka IE lub jak pobrać Internet Explorer na Windows 10. Pomimo tego, że w przeglądarce 10-ka pojawiła się nowa przeglądarka Microsoft Edge, przydatna może być również stara standardowa przeglądarka: dla kogoś to jest bardziej znane, aw niektórych sytuacjach działają w nim te witryny i usługi, które nie działają w innych przeglądarkach.
W tym samouczku opisano, jak uruchomić program Internet Explorer w systemie Windows 10, przypiąć jego skrót na pasku zadań lub na pulpicie oraz co zrobić, jeśli program IE nie uruchamia się lub nie znajduje się na komputerze (jak włączyć program IE 11 w składnikach systemu Windows 10 lub, jeśli ta metoda nie działa, ręcznie zainstaluj program Internet Explorer w systemie Windows 10). Zobacz także: Najlepsza przeglądarka dla systemu Windows.
Uruchom program Internet Explorer 11 na systemie Windows 10
Internet Explorer jest jednym z głównych składników systemu Windows 10, od którego zależy działanie samego systemu operacyjnego (tak było w przypadku systemu Windows 98) i którego nie można całkowicie usunąć (chociaż można go wyłączyć, zobacz Jak usunąć program Internet Explorer). Odpowiednio, jeśli potrzebujesz przeglądarki IE, nie powinieneś szukać gdzie ją pobrać, najczęściej musisz wykonać jeden z poniższych prostych kroków, aby rozpocząć.
- W wyszukiwaniu na pasku zadań zacznij pisać w Internecie, w wynikach zobaczysz element Internet Explorer, kliknij go, aby uruchomić przeglądarkę.
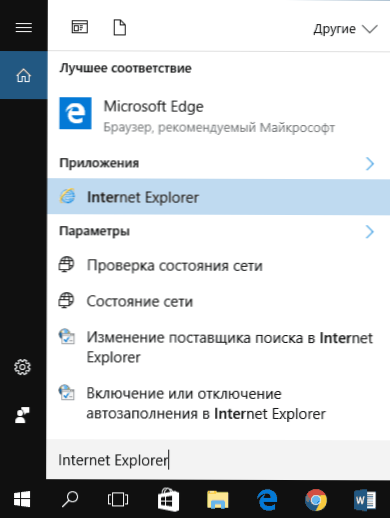
- W menu Start na liście programów przejdź do folderu "Standard - Windows", w nim zobaczysz skrót do uruchomienia Internet Explorera

- Przejdź do folderu C: \ Program Files \ Internet Explorer \ i uruchom plik iexplore.exe z tego folderu.
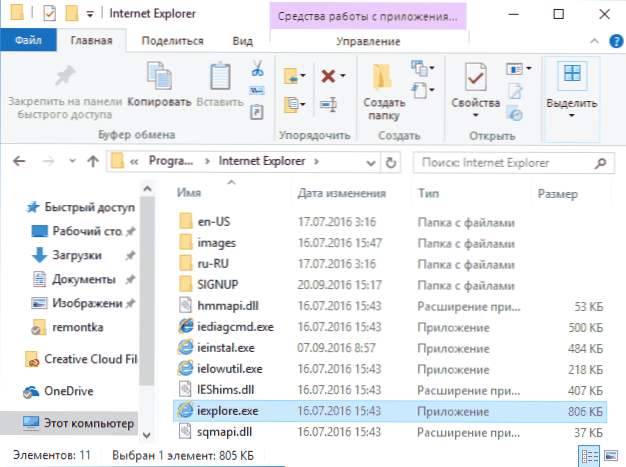
- Naciśnij klawisze Win + R (Win - klawisz z logo Windows), wpisz iexplore i naciśnij Enter lub OK.
Myślę, że 4 sposoby na uruchomienie Internet Explorera będą wystarczające iw większości przypadków zadziałają, z wyjątkiem sytuacji, gdy brakuje pliku iexplore.exe w folderze Program Files \ Internet Explorer (ten przypadek zostanie omówiony w ostatniej części instrukcji).
Jak umieścić Internet Explorer na pasku zadań lub pulpicie
Jeśli wygodniej jest mieć skrót do Internet Explorera, możesz łatwo umieścić go na pasku zadań Windows 10 lub na pulpicie.
Najprostsze (moim zdaniem) sposoby na zrobienie tego:
- Aby przypiąć skrót na pasku zadań, zacznij wpisywać Internet Explorer w wyszukiwarce Windows 10 (przycisk na pasku zadań tam), kiedy przeglądarka pojawi się w wynikach wyszukiwania, kliknij prawym przyciskiem myszy i wybierz "Przypnij na pasku zadań" . W tym samym menu możesz naprawić aplikację na "ekranie początkowym", czyli w formie kafelka menu początkowego.
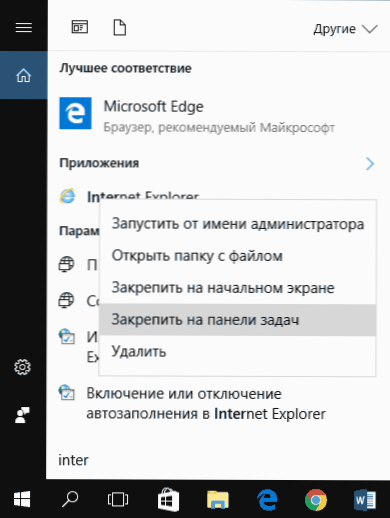
- Aby utworzyć skrót Internet Explorer na pulpicie, możesz wykonać następujące czynności: podobnie jak w pierwszym przypadku znajdź IE w wyszukiwaniu, kliknij go prawym przyciskiem myszy i wybierz element menu "Otwórz folder z plikiem".Otworzy się folder zawierający skrót, po prostu skopiuj go na pulpit.
Są one dalekie od wszystkiego: na przykład możesz po prostu kliknąć prawym przyciskiem myszy na pulpicie, wybierz "Utwórz" - "Skrót" w menu kontekstowym i określ ścieżkę do pliku iexplore.exe jako obiektu. Mam jednak nadzieję, że dla rozwiązania problemu wystarczą te metody.
Jak zainstalować Internet Explorer w systemie Windows 10 i co zrobić, jeśli nie rozpoczyna się w opisany sposób
Czasami może się okazać, że Internet Explorer 11 nie jest w systemie Windows 10, a wyżej opisane metody uruchamiania nie działają. Najczęściej sugeruje to, że niezbędny komponent jest wyłączony w systemie. Aby go włączyć, zwykle wystarczy wykonać następujące czynności:
- Przejdź do panelu sterowania (na przykład, klikając menu "kliknij prawym przyciskiem" na przycisku "Start") i otwórz element "Programy i funkcje".
- Po lewej stronie wybierz "Włącz lub wyłącz funkcje systemu Windows" (wymagane są uprawnienia administratora).
- W oknie, które się otworzy, znajdź pozycję Internet Explorer 11 i włącz ją, jeśli jest wyłączona (jeśli jest włączona, opiszę możliwe działanie).
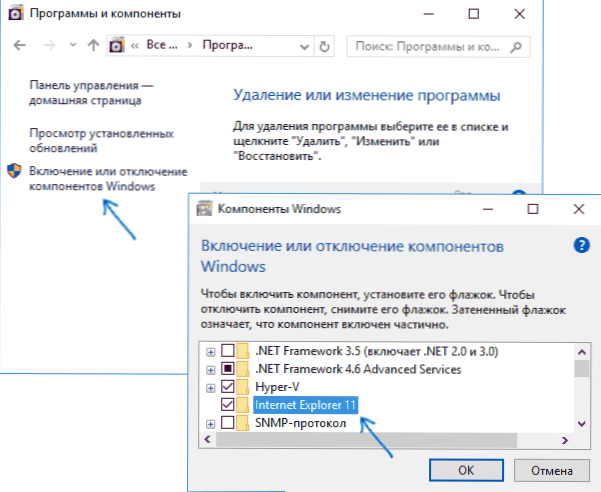
- Kliknij OK, poczekaj na instalację i uruchom ponownie komputer.
Po wykonaniu tych czynności program Internet Explorer powinien zostać zainstalowany w systemie Windows 10 i uruchomiony w zwykły sposób.
Jeśli IE był już włączony w komponentach, spróbuj go wyłączyć, ponownie uruchomić, a następnie ponownie włączyć i ponownie uruchomić: może to rozwiązać problemy z uruchomieniem przeglądarki.
Co zrobić, jeśli Internet Explorer nie jest zainstalowany w "Włączanie lub wyłączanie składników systemu Windows"
Czasem zdarzają się awarie, które nie pozwalają na zainstalowanie programu Internet Explorer przez skonfigurowanie składników systemu Windows 10. W takim przypadku możesz wypróbować to rozwiązanie.
- Uruchom wiersz poleceń jako Administrator (w tym celu możesz skorzystać z menu wywoływanego przez klawisze Win + X)
- Wprowadź polecenie dism / online / enable-feature / featurename: Internet-Explorer-Opcjonalnie-amd64 / all i naciśnij Enter (jeśli masz system 32-bitowy, zamień x86 na polecenie amd64)
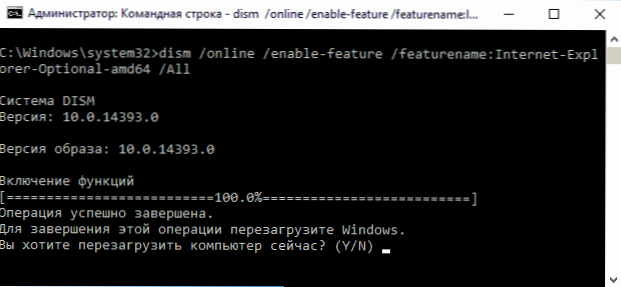
Jeśli wszystko pójdzie dobrze, zgódź się na ponowne uruchomienie komputera, a następnie uruchom i uruchom program Internet Explorer. Jeśli zespół zgłosił, że określony składnik nie został znaleziony lub nie mógł zostać zainstalowany z jakiegoś powodu, możesz wykonać następujące czynności:
- Pobierz oryginalny obraz ISO systemu Windows 10 w taki sam sposób, jak system (lub podłącz napęd flash USB, włóż dysk do systemu Windows 10, jeśli go posiadasz).
- Zamontuj obraz ISO w systemie (lub podłącz napęd flash USB, włóż dysk).
- Uruchom wiersz poleceń jako administrator i użyj następujących poleceń.
- Dism / mount-image /imagefile:E:\sources\install.wim / index: 1 / mountdir: C: \ win10image (w tym poleceniu E jest literą dysku z dystrybucją Windows 10).
- Dism / image: C: \ win10image / enable-feature / featurename: Internet-Explorer-Opcjonalnie-amd64 / all (lub x86 zamiast amd64 dla systemów 32-bitowych). Po wykonaniu odmów natychmiastowego restartu.
- Dism / unmount-image / mountdir: C: \ win10image
- Uruchom ponownie komputer.
Jeśli te działania nie pomogą wymusić działania programu Internet Explorer, zaleciłbym sprawdzenie integralności plików systemowych systemu Windows 10. A jeśli nie możesz niczego tutaj naprawić, zapoznaj się z artykułem o naprawianiu systemu Windows 10 - może warto zresetować system.
Dodatkowe informacje: w celu pobrania instalatora programu Internet Explorer dla innych wersji systemu Windows wygodnie jest użyć specjalnej oficjalnej strony. https://support.microsoft.com/ru-ru/help/17621/internet-explorer-downloads