W procesie pracy z edytorem arkusza kalkulacyjnego Microsoft Excel powstaje wiele zadań i sytuacji, które mogą być dość banalne i mogą być dość złożone. Bardzo często, podczas pracy z tabelami, konieczne staje się pisanie tekstu nie w pionie, ale w linii. Dla wielu użytkowników to zadanie powoduje trudności. W tym artykule przyjrzymy się, jak pisać tekst pionowo w programie Excel. Zrozummy to. Chodźmy!

Zmiana orientacji zawartości komórki jest łatwiejsza niż się wydaje.
Najpierw musisz zdecydować się na komórkę. Następnie wprowadź żądany tekst w zwykły sposób, w linii. Teraz wybierz jedną lub więcej komórek (w zależności od tego, ile z nich chcesz wykonać w pionie). Na karcie Strona główna w sekcji Paski wyrównania znajduje się specjalny przycisk Orientacja (jego nazwa pojawia się po najechaniu kursorem na ikonę). Po kliknięciu pojawi się małe menu. Wybierz z listy proponowanych opcji "Tekst pionowy". Wszystko. Zrobione. Należy zauważyć, że ten przycisk jest dostępny tylko w stosunkowo nowych wersjach programu Microsoft Excel. Jeśli używasz starego Excela, będziesz musiał odwołać się do innej metody.
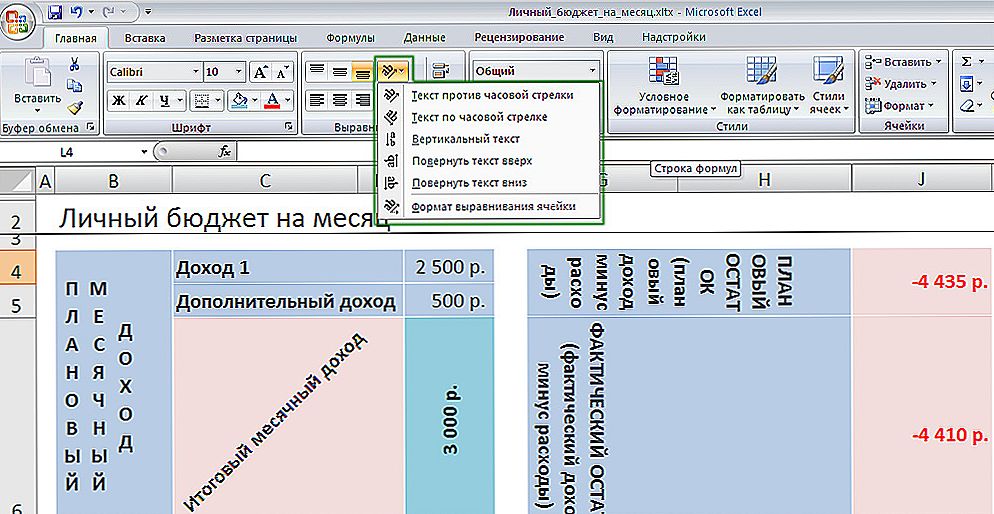
Ustawianie orientacji za pomocą paska narzędzi
Alternatywne podejście jest następujące: po wpisaniu tekstu kliknij prawym przyciskiem myszy i wybierz element "Formatuj komórki" na otwartej liście lub kliknij specjalną ikonę w prawym dolnym rogu sekcji "Wyrównanie" na pasku narzędzi. W wyświetlonym oknie przejdź do zakładki "Wyrównanie". W polu "Orientacja" ustaw wartość w stopniach (jest pod danym kątem, a tekst zostanie wyświetlony), zatwierdź wybór, naciskając przycisk "OK". Ta metoda pozwala ustawić dowolny kąt, co może być przydatne, jeśli chcesz, aby stół był bardziej interesujący i nietypowy.
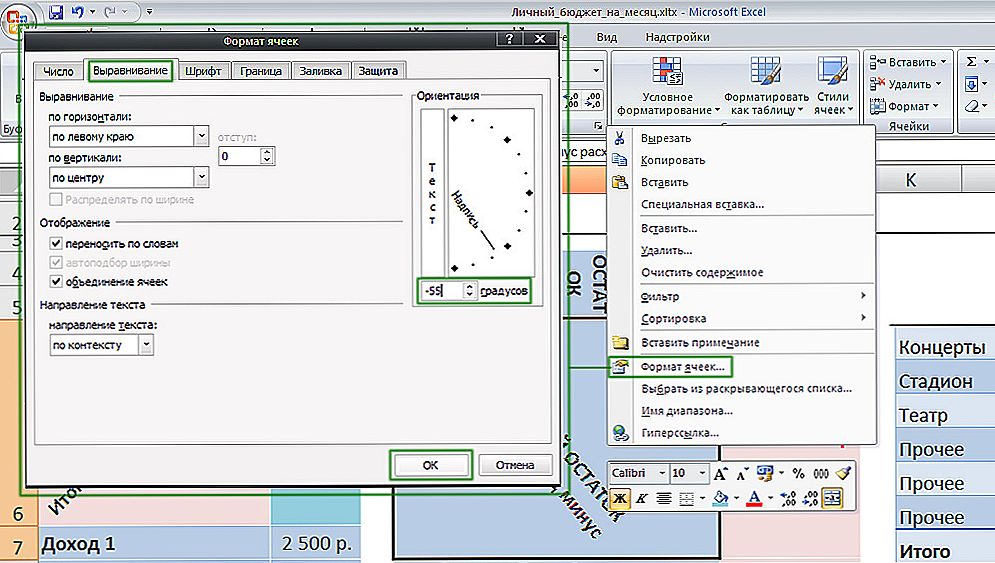
Alternatywny sposób ustawiania kierunku
Istnieje inny sposób umieszczenia etykiety w pionie:
- Otwórz kartę "Format";
- Wybierz "Kierunek tekstu";
- Określ pożądaną orientację etykiety.
Należy pamiętać, że przy takim podejściu, litery będą po prostu układane na boku, a nie umieszczone jedna pod drugą.
Dzięki tej prostej umiejętności możesz tworzyć bardziej interesujące, wygodne i czytelne tabele. Wybierz metodę, która jest dla Ciebie wygodniejsza i bardziej odpowiednia do rozwiązania bieżącego problemu.Napisz w komentarzach, jeśli artykuł pomógł ci uporządkować wszystkie pytania, które powstały i nadal interesują cię niuanse pracy w Excelu.












