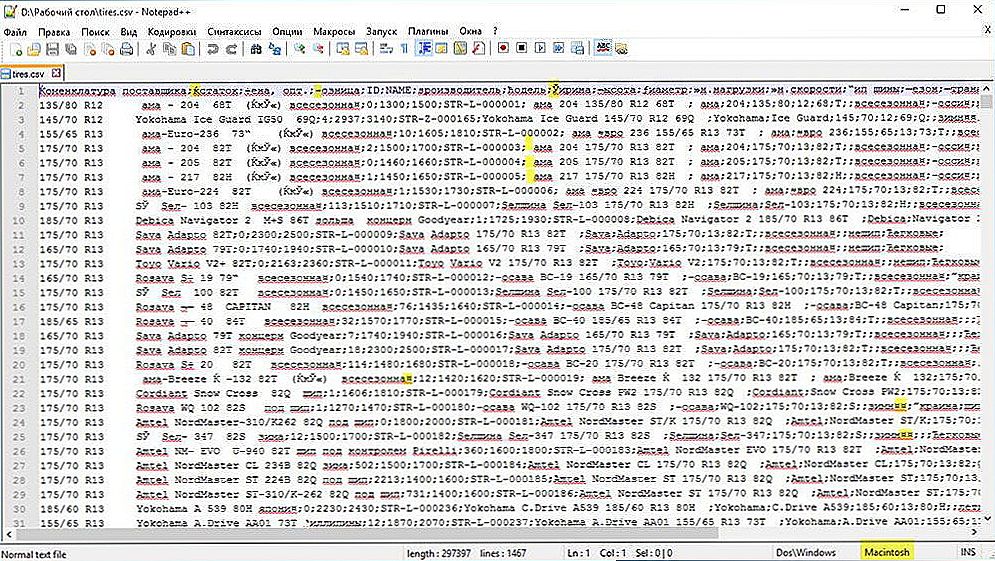Skala w dowolnym programie projektowym jest jednym z najważniejszych terminów, jedną z najważniejszych cech wizualnej reprezentacji rysunku i jedną z najczęściej używanych operacji. AutoCAD ma system zarządzania całą skalą, ale przed podjęciem decyzji, jak zwiększyć skalę rysunku w programie AutoCAD lub jak go zmniejszyć, trzeba bardzo wyraźnie określić, do czego służy i w jakim trybie tego programu.

Jak przebiega skalowanie w programie AutoCAD?
Treść
- 1 Podstawy skalowania w programie AutoCAD
- 2 Powiększ wizualną prezentację na ekranie - tryb "Model"
- 3 Jeszcze kilka komentarzy
- 4 Skaluj bezpośrednio podczas ustawiania opcji drukowania
- 5 Skalowanie w trybie arkusza
Podstawy skalowania w programie AutoCAD
Dlatego na początku definiujemy podstawowe punkty skalowania w danym zastosowaniu.
Po pierwsze, taka w pełni uzasadniona, niezwykle prosta i naturalna idea dzieła została przyjęta - wszystkie wymiary tutaj przedstawione są "jeden do jednego". Wystarczy ustawić jednostkę miary i ustawić "limity rysowania" w ustawionych jednostkach. Jeśli jest to projekt budowlany, to powiedzmy w milimetrach, 10 000 na 20 000, a następnie zbuduj wszystkie obiekty zgodnie z tymi wymiarami, które pochodzą z "terenu".Jest to bardzo wygodne, nie trzeba skalować wszystkich rozmiarów "w głowie", aby zmniejszyć i przenieść obiekty na papier, jak to robili projektanci w dawnych czasach z ołówkami w rękach za deskami kreślarskimi. To znacznie przyspiesza proces rozwoju i czyni go bardziej naturalnym.
Po drugie. Ekran, oczywiście, nie jest gumowy, a ten sam 10 000 na 20 000 mm. na ekranie w pikselach, oczywiście, jeden do jednego nie będzie wyświetlany. Dostajemy więc pierwszy przypadek rozwiązania problemu, jak zmienić skalę w programie AutoCAD - dla wygodnej wizualnej prezentacji rysunku na ekranie, aby niektóre jego szczegóły były bardziej dostępne do analizy i pracy od czasu do czasu. Robimy to w trybie "Tryb".

Po trzecie. Skala rysunku w praktyce jest bardziej związana z jego drukowaną formą. Można to zrobić na dwa sposoby - lub już wskazując skalę tuż przed drukowaniem, musisz rozpoznać, że sami deweloperzy nie są zbyt udani (możesz zapamiętać sakramentalny z Munchausena - "nie wszystko co błyszczy jest złote"), lub wskazując w trybie "List" . Tutaj bardzo ważne jest dla siebie zaakceptowanie ideologii pracy, na której opiera się program:
- Cały rozwój powinien odbywać się w "Trybie".
- Całe przygotowanie drukowanej formy opracowania, w tym dodatkowe tabele specyfikacji, w tym te same ramy, jest prerogatywą trybu "Arkusz".
- Tabele i ramki mogą być tworzone w "Modelu", rozwój, rysunek może być przeprowadzony w "Arkuszu", ale jeśli te operacje są naprawdę wykonywane, wówczas nie można tego nazwać niezrozumieniem istoty AutoCAD - to mieszanie nie jest podobne do "mieszania daru Bożego i jajecznica ", a tak naprawdę w innym przypadku.
Teraz, gdy te uwagi wstępne zostały poczynione na temat zmian w skali rysunku w programie AutoCAD, możemy przystąpić do analizy wszystkich technik skalowania.
Powiększ wizualną prezentację na ekranie - tryb "Model"
Pracujemy więc ściśle w rzeczywistych rozmiarach i przedstawiamy wszystkie obiekty "jeden do jednego". Konieczne będzie jednak od czasu do czasu usunięcie sekcji roboczej lub przybliżenie jej. W tym celu cały system narzędzi. Wszystkie są gromadzone na pasku narzędzi "Powiększ" (domyślnie nie są wyświetlane, ale są dostępne w menu "Narzędzia") lub na rozwijanej liście przycisku "Powiększ okno", który znajduje się już na ekranie, na głównym pasku narzędzi.

Oczywiście wygodniej jest korzystać z listy.Panel wyświetlacza niewygodny z dwóch prostych powodów:
- i na ekranie, cokolwiek chcesz, nie pasuje, a AutoCAD ma już wiele przydatnych narzędzi, konkurencja między nimi na stałe miejsce jest bardzo wysoka;
- i nie powinieneś "zanieczyszczać" ekranu za pomocą niepotrzebnych przycisków, do których są inne sposoby dostępu.
Przechodząc do poważnej pracy w systemie AutoCAD, każdy oczywiście musi ustanowić własną dyscyplinę pracy w tym programie, zarówno w sensie globalnym, jak i lokalnym. W szczególności, jakie narzędzia skalujące do użycia, które są najbardziej zrozumiałe i odpowiednie.

Ale jedno narzędzie - "Zoom Realtime" - wydaje się być używane przez wszystkich. To skalowanie jest w czasie rzeczywistym. Po prostu wybierasz narzędzie. Mysz zamienia się w szkło powiększające ze znakiem minus w trzeciej ćwiartce wokół szkła powiększającego i znakiem plus w 1. kwadrancie. Teraz, przesuwając mysz w dół - w lewo, zmniejszamy skalę, przesuwając ją w górę - w prawo, zwiększamy ją.
Ponieważ takie proste rozwiązanie kwestii dopasowania skali w AutoCAD jest bardzo często używane, początkowo to narzędzie znajduje się już na głównym pasku narzędzi - po lewej stronie przycisku z rozwijanym zestawem poleceń skalowania.
Konieczne jest ustawienie skali często i często konieczne jest dostosowanie "dalszych", zmniejszenie, zwiększenie, powrót do poprzedniego widoku. Aby nie pamiętać, jaka była poprzednia skala, dostępny jest również specjalny przycisk - "Powiększ poprzedni" - przejdź do poprzedniej skali.
System głównych poleceń zoom w AutoCAD składa się z następującego zestawu:
- Okno powiększenia - ustawienie skali poprzez ustawienie "opisującego" fragmentu okna, narzędzie wymaga umiejętności pracy i zrozumienia stosunku wynikowej skali do wielkości samego okna, często łatwiej jest po prostu zastosować zmianę RealTime;
- Dynamiczny zoom - zmień skalę "w dynamice" tak, aby obszar, który wpada w dany prostokąt, był wyświetlany na ekranie w miarę możliwości, podczas gdy cały rysunek jest najpierw wyświetlany na ekranie, a za pomocą prostokąta (którego rozmiar jest również ustawiany przez użytkownika), możesz określić żądany obszar;
- Skala powiększenia - określenie skali za pomocą liczby w linii komend: "2" - podwojona; "0,5" - o połowę;
- Centrum powiększania - ustawienie skali w centrum i promieniu - wymaga również umiejętności i może być z powodzeniem zastąpione w czasie rzeczywistym;
- Powiększ - zwiększa skalę;
- Pomniejsz - określ skalę do zmniejszenia;
- Powiększ wszystko - taka skala jest automatycznie wybierana tak, aby pasowała do całego rysunku w ustalonych granicach, jeśli niektóre obiekty wykraczają poza granice (co absolutnie nie jest warte działania), wówczas to narzędzie powoduje, że wszystkie obiekty spadają na ekran;
- Zoom extends - wybierz największą możliwą skalę, ale aby dopasować wszystkie obiekty na ekranie.

Wszystkie powyższe narzędzia mogą w taki czy inny sposób znaleźć swoje miejsce w rzeczywistej praktyce pracy. Ale jak pokazuje doświadczenie, najczęściej używane są: - Realtime, All i Window. Często te trzy są wystarczające.
Jeszcze kilka komentarzy
Zmieniając skalę, często przesuwajmy wizualną reprezentację rysunku - właściwe miejsce nie znajduje się pośrodku, a nawet "ucieka" poza krawędź ekranu. W tej sytuacji narzędzie Pan Realtime pomaga przenieść wszystko do centrum - zawsze jest w zestawie na głównym panelu.
Wyłączną funkcją AutoCAD jest możliwość podzielenia ekranu na kilka rzutni, każde okno może pomieścić własną sekcję tego samego rysunku. Tak więc, każdy widok (to jest terminologia samego programu) może mieć własną skalę, co sprawia, że idea rzutni jest szczególnie cenna.

Podczas pracy z złożonymi rysunkami często trzeba koniecznie mieć ogólny widok ekranu stale przed oczami podczas pracy z jakimś "drobiazgiem". W tym celu specjalne okno - "Widok z lotu ptaka". Okno pozwala na ciągły podgląd całego rozwoju i jest dostępne poprzez menu "Widok" / "Widok z lotu ptaka". Bardzo przydatna funkcja, ale ... w przypadku dużych ekranów. Tutaj na "29 cali" jest bardzo dobrze, na "17" tylko zaśmieca ekran, ale pamiętaj, że w niczym nie przeszkadza.
Skaluj bezpośrednio podczas ustawiania opcji drukowania
I znów dochodzimy do potrzeby zrozumienia "wewnętrznych" motywów, które napędzały twórców AutoCAD. Bez ich zrozumienia powodzenie poważnego korzystania z tego programu jest bardzo wątpliwe.
Odnosi się to bezpośrednio do skalowania rysunku podczas drukowania. W rzeczywistości wszystkie takie ustawienia są zaprojektowane do wykonywania trybu "Arkusz". Ale oczywiście, podczas konfigurowania samego drukowania, można to zrobić, gdy odpowiednie okno jest już wywoływane przez "Ctrl + P" (to, oczywiście, klawisze skrótów, samo narzędzie jest w menu "Plik" / "Wykres", chociaż istnieją węższy - "Plik" / "Ustawienia strony"). Właśnie dlatego pojawia się pytanie.
W każdym przypadku istnieje grupa ustawień "Skala wydruku", która pomoże porównać jednostki rysunku z "milimetrami" na papierze.Co więcej, możesz ustawić konkretny obszar, który będzie drukowany, dokonać wyboru ponad dwóch tuzin ustalonych skal, aby zwiększyć lub zmniejszyć.

W każdym razie musisz zrozumieć, że praca z tymi ustawieniami wymaga umiejętności i doświadczenia, aby dokładnie skorelować rozmiar wybranego arkusza papieru z rozmiarem obiektów ukończonego projektu.
Skalowanie w trybie arkusza
Możesz naprawdę poczuć korzyści skalowania w trybie "Arkusz", przygotowując układ arkuszy rzeczywistych widoków ukończonego projektu do drukowania. W rzeczywistości wszystkie metody skalowania w tym trybie są zbiegające się z metodami trybu modelu, biorąc pod uwagę jeden niezwykle ważny punkt: na "Arkuszu" jest również możliwe (i konieczne i konieczne) tworzenie widoków, te typy:
- pływające - na całym arkuszu (w przeciwieństwie do gatunków w trybie "Tryb");
- mogą się nakładać - także w przeciwieństwie do "Modelu" lepiej unikać stosowania nakładających się gatunków, ale często po prostu nie da się obejść bez tej możliwości, zwłaszcza jeśli weźmiemy pod uwagę, że gatunek może mieć dowolny kształt;
- mogą mieć różne skale - niezastąpioną okazję (jak w trybie "Tryb").
Należy pamiętać, że podczas pracy z prezentowanymi narzędziami w trybie "Arkusz" bardzo ważne jest wstępne wybranie widoku roboczego. Jeśli nie wybrano żadnego widoku, praca jest wykonywana na arkuszu jako całość w celu prezentacji wizualnej.
W każdym razie ćwiczenie i uważne śledzenie porządku roboczego każdego narzędzia pomoże w radzeniu sobie z funkcjonowaniem każdego narzędzia. Nie wszystkie są używane jednakowo, zwykle do drukowania potrzebujemy stałych standardowych skal, to narzędzie jest również w użyciu - "Skala powiększenia". Ale popatrzcie na innych.
Kolejny bardzo interesujący szczegół jest ukryty w tych narzędziach - są one zdolne do "nauczania" tego programu, zrozumienia jego procesów pracy i zasad elektronicznego przedstawiania rysunków - ekscytującej pracy dla ludzi dociekliwych, gotowych do wyszukiwania i eksperymentowania.