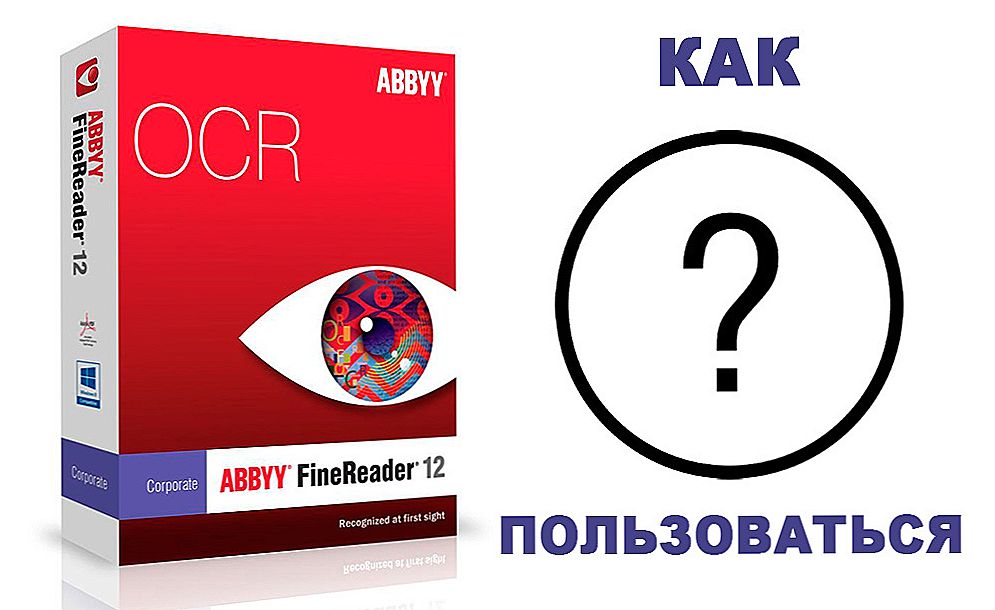Treść
- 1 Wprowadzenie Co to jest Photoshop i co je?
- 2 Skąd wziąć program?
- 3 Pierwsze uruchomienie programu
- 4 Główne menu programu Photoshop
- 5 Pasek narzędzi
- 6 Właściwy obszar programu
- 7 Wyniki
Wprowadzenie Co to jest Photoshop i co je?
Prawdopodobnie wiesz, do czego służy oprogramowanie pod głośną nazwą Adobe Photoshop. To nie jest tylko aplikacja do edycji obrazu - Photoshop to ogromna platforma dla pomysłów i kreatywności związanych z plikami graficznymi, zdjęciami i rysunkami. Tutaj możesz nie tylko modyfikować istniejące pliki, ale także tworzyć zupełnie nowy i unikalny produkt.

Witamy w programie Adobe Photoshop!
Rzeczywiście, Photoshop jest używany przez prawie wszystkich projektantów: od prostych rysunków do treści, aż po pełną ofertę ilustracji książek, gier i innych produktów. Ku zadowoleniu użytkowników, programiści stale ulepszają program, dodając do niego nowe funkcje i możliwości. Dlatego ważne jest śledzenie aktualizacji wydanych przez firmę Adobe. Teraz, po krótkiej trasie, nauczmy się korzystać z Photoshopa.
Skąd wziąć program?
Możesz pobrać wersję elektroniczną oprogramowania na oficjalnej stronieStrona Adobe na stronie pobierania https://creative.adobe.com/en/products/download/photoshop?promoid=61PM825Y&mv=other. Tutaj musisz najpierw zarejestrować się w systemie Adobe, aby uzyskać identyfikator AdobeID. Następnie wypełnij pola, które oferuje strona pobierania, a po zalogowaniu pobierz plik instalacyjny i przejdź do procedury instalacji. Należy pamiętać, że przez pierwsze 30 dni można bezpłatnie korzystać z kopii wniosku. Następnie po przetestowaniu produktu zostaniesz poproszony o zakup licencji.
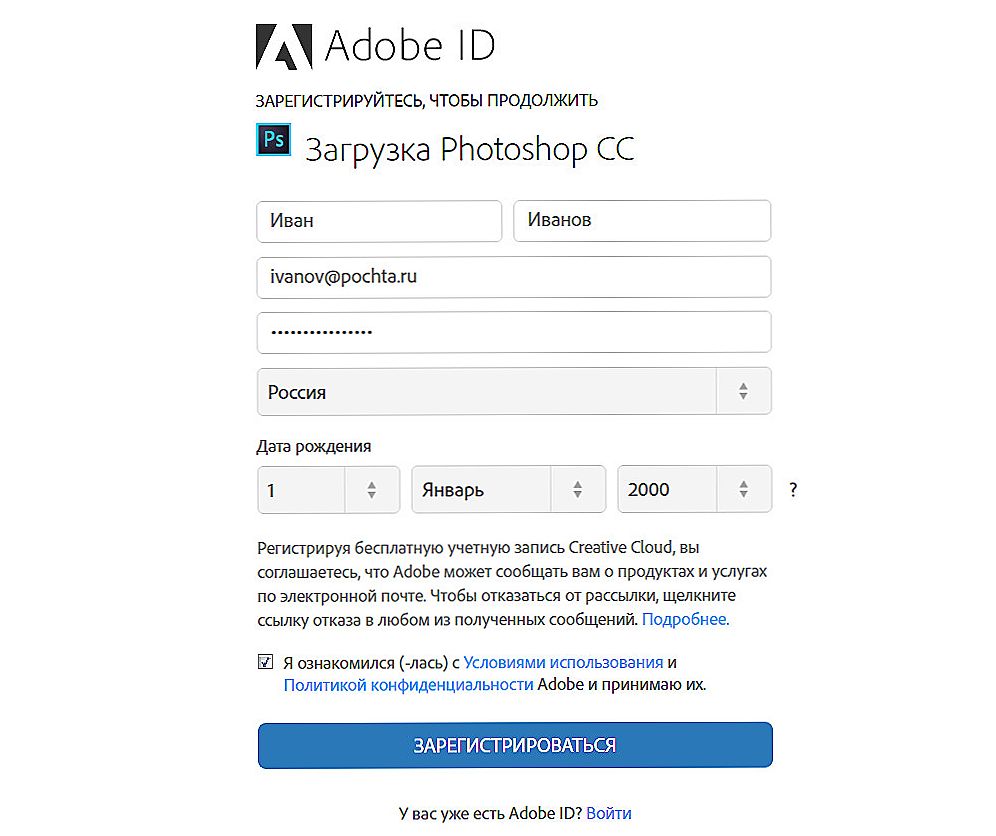
Deweloper zapewnia kilka opcji korzystania z programu.
Adobe oferuje swoim użytkownikom dość rozsądne ceny za swoje produkty. Możesz więc kupić program Photoshop po określonej cenie miesięcznie, czyli według subskrypcji. Ta sama opcja jest oferowana dla pakietu CreativeCloud, który zawiera kilka programów Adobe. Koszt i skład zestawu należy zawsze wyjaśnić na oficjalnej stronie internetowej, ponieważ mogą się one różnić. Należy również pamiętać, że system ma specjalne warunki dla uczniów i nauczycieli, a także dla klientów korporacyjnych. Dzięki temu możesz zaoszczędzić przyzwoitą kwotę przy korzystaniu z usług Adobe.
Pierwsze uruchomienie programu
Po instalacji należy uruchomić aplikację ze skrótu utworzonego na pulpicie.Po pierwszym otwarciu pojawi się okno z opisem programu i powiadomieniem o rozpoczęciu 30-dniowego okresu próbnego. Kliknij "Rozpocznij okres próbny" i poczekaj, aż program się otworzy. Teraz przejdźmy bezpośrednio do tego, jak pracować w Photoshopie.
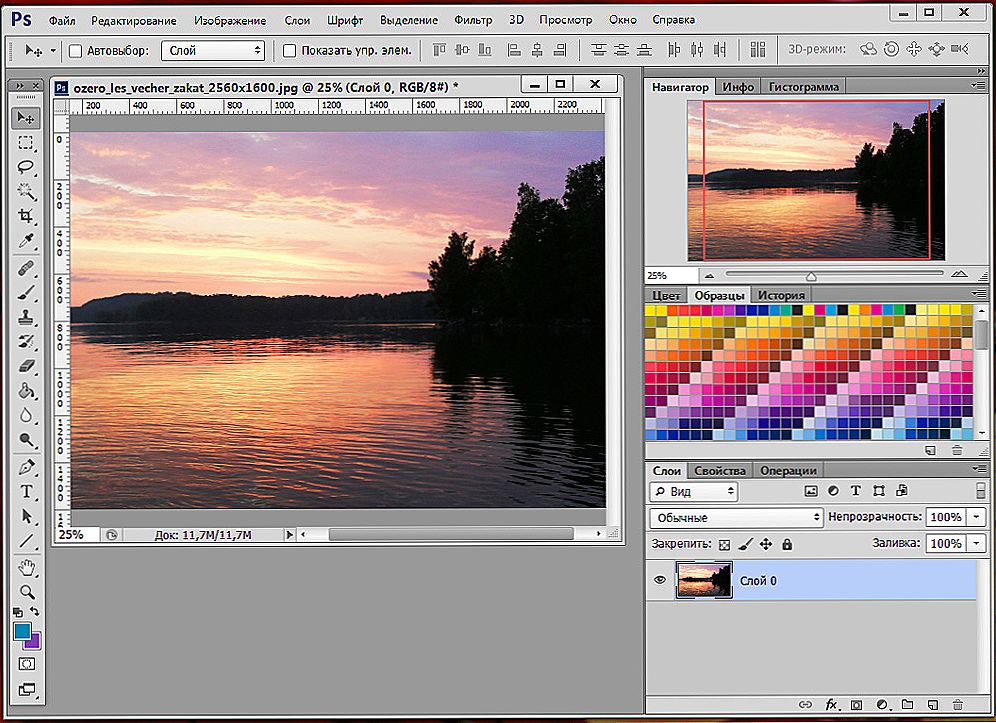
Obszar roboczy jest bardzo wygodny i można go dostosować.
Główne menu programu Photoshop
Na górze jest menu główne z następującymi pozycjami:
- Plik Tutaj możesz wykonać wszystkie operacje dotyczące zapisywania pliku, tworzenia nowego, drukowania zdjęć, importowania.
- Edycja Jak sama nazwa wskazuje, w tym momencie istnieją narzędzia do zmiany różnego rodzaju ustawień, które są tam ogromną liczbą. Na przykład tutaj możesz zmienić ustawienia kolorów. Oto funkcja "Odsuń", która ma odpowiedzieć na twoje pytanie dotyczące anulowania akcji w Photoshopie.
- Obraz. Tutaj można znaleźć takie parametry, jak korygowanie kolorów obrazu, przycinanie, obracanie, kadrowanie i wiele więcej.
- Warstwy. Zasadniczo, jeśli edytowany plik zawiera wiele różnych elementów, każdy z nich jest tworzony na osobnej warstwie. Na przykład, jeśli umieścisz tekst nad obrazem, zostanie on automatycznie utworzony na nowej warstwie.Znajdują się one w prawym dolnym rogu. Górny element menu "Warstwy" kontroluje wszystkie ustawienia dotyczące problemu omawianego w warstwach. Tutaj możesz utworzyć nowy, usunąć istniejący, dodać do niego efekty i tak dalej.
- Tekst. Z tytułu jasno wynika, co dokładnie reguluje ta zakładka. Wszystkie operacje na dodanym polu tekstowym są kontrolowane w tym punkcie.
- Zaznacz. Tutaj możesz wybrać różne obiekty (na przykład warstwy). Jest to również ważne, aby dowiedzieć się, jak pracować w Photoshopie cs6.
- Filtruj Tutaj znajdują się wszystkie filtry i efekty, takie jak rozmycie, zniekształcenie i inne. Możesz także znaleźć inne filtry w Internecie, klikając odpowiedni element menu "Filtr".
- 3D. Tutaj możesz dostosować warstwy 3D i sceny do zdjęcia lub dowolnego innego obrazu.
- W menu "Widok" znajdują się wszystkie opcje wyświetlania informacji na ekranie: tutaj i wyświetlanie elementów pomocniczych (siatka, linijka i inne) oraz prowadnice ustawień.
- Okno pozwala dodawać nowe panele do obszaru roboczego. Na przykład, jeśli potrzebujesz histogramu, wystarczy umieścić znacznik wyboru obok odpowiedniego menu "Okno".
- Cóż, ostatni element "Pomoc".Tutaj znajdziesz wszystkie informacje o produkcie, centrum pomocy technicznej, a także kartę logowania do AdobeID w celu uzyskania dodatkowych funkcji.
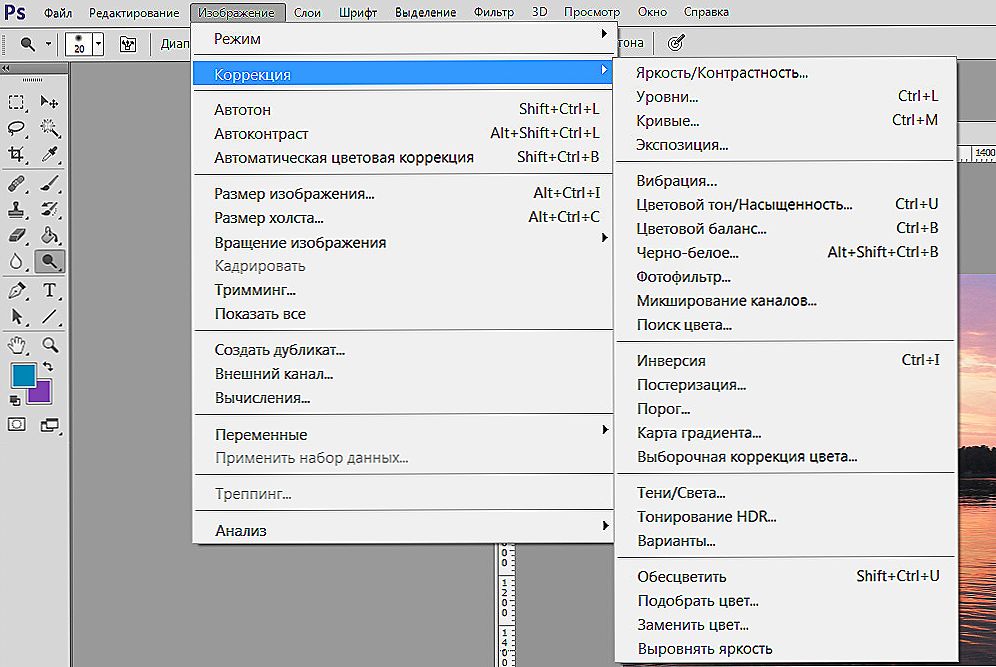
Dostęp do głównych funkcji odbywa się poprzez hierarchię menu.
Pasek narzędzi
Następną rzeczą widoczną poniżej menu głównego jest pole z ustawieniami aktualnie wybranego narzędzia. Te narzędzia znajdują się na lewym panelu. Spójrzmy na każdego z nich. W nawiasie znajduje się przycisk do szybkiego dostępu do funkcji (wszystkie litery są po angielsku). Opisuje także dodatkowe funkcje po kliknięciu prawym przyciskiem myszy.
- Przenieś (V). Umożliwia przesunięcie wybranego obiektu lub obszaru w dowolnym kierunku. Również za jego pomocą można przekręcić ten obiekt, obrócić, odbić.
- Prostokątna powierzchnia (M). Przydziela w kształcie prostokąta. Możesz także wybrać w formie owalnych, poziomych i pionowych linii.
- Lasso (L). Również narzędzie do selekcji. Możesz wybrać zwykły lasso, prostoliniowy i magnetyczny lasso.
- Magiczna różdżka (W). Przydziela obszar w specjalnym szkielecie. Istnieje również szybki wybór.
- Rama (C). Przytnij obraz.Również tutaj jest układ, perspektywa kadrowania i wybór fragmentu.
- Pipeta (I). Rozpoznaje kolor po kliknięciu na zdjęcie (bierze pod uwagę piksel, do którego trafiłeś). Istnieje również linijka, komentarz, licznik, standard kolorów i pipeta materiału 3D.
- Pędzel gojący (J). Również tutaj jest punktowa wersja narzędzia, łatka, ruchoma, biorąc pod uwagę treść i narzędzie do usuwania efektu czerwonych oczu.
- Pędzel (B). Pozwala rysować na zdjęciu lub może pomóc w tworzeniu nowego obrazu. Ma dość elastyczne ustawienia. Oprócz pędzla mamy ołówek, mieszankę i kolor.
- Pieczęć i wzorzyste pieczęć (S).
- Szczotka archiwalna (Y).
- Gumka (E) wymazuje obszar, który jedziesz. Gumka tła usuwa wszystko, łącznie z tłem (to znaczy, jeśli zapiszesz w niektórych formatach, tło będzie przezroczyste).
- Gradient (G) i wypełnienie wypełnić wybór kolorem lub gradientem.
- Działanie narzędzi rozmycia i ostrości wynika z ich nazw, podczas gdy palec porusza się po obszarze jak glina. Możesz na przykład przesunąć brew wyżej lub obniżyć oczy.
- Podobnie jak w poprzednim przypadku nazwy narzędzi są zbieżne z ich przeznaczeniem: klarownicą, ściemniaczem i gąbką.Szybki dostęp do nich można uzyskać, naciskając literę O na klawiaturze.
- Pióro (P) w różnych odmianach znajduje się poniżej klarownika. Pomaga w rysowaniu, regulowaniu i innych operacjach wykonywanych na obrazie.
- Dalej jest narzędzie do dodawania pola tekstowego. Jest to integralna część tego, jak korzystać z Adobe Photoshop.
- Wybór konturu (A).
- Narzędzie o różnych kształtach umożliwia dodawanie obiektu o dowolnym kształcie na nowej lub istniejącej warstwie, które są dostępne w kolekcji programu.
- Poniżej znajduje się "Ręka", która pozwala na przeniesienie zdjęcia. Na przykład, jeśli zwiększyłeś zoom i chcesz edytować obraz w takiej przybliżonej postaci, to narzędzie pomoże Ci np. Przejść z jednego oka do drugiego.
- Lupa zwiększa powiększenie zdjęcia.
- Dwa kwadraty z czarnym i białym są kolorami, które są obecnie regulowane. Oznacza to, że jeśli kolor w pobliskim kwadracie jest czerwony, pędzel z punktu osiem będzie malował na czerwono. Daleki plac odpowiada za kolor zwykłej gumki.
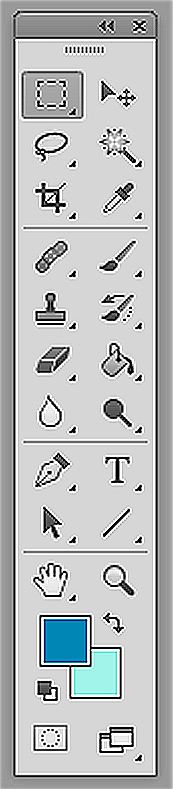
Wiele narzędzi zawiera subtoole.
Jak widać, istnieje wiele narzędzi i dość trudno jest je wszystkie jednocześnie zbadać. Więc spróbuj poświęcić trochę czasu każdemu z nich. Wtedy będziesz wiedział, jak pracować z Photoshopem cs6, na przykład.
Właściwy obszar programu
Ten obszar obszaru roboczego jest regulowany za pomocą specjalnej zakładki, gdzie domyślnie jest to "Główne środowisko pracy". Pojawi się paleta kolorów, pole z poprawkami i stylami, a także okno z warstwami, kanałami i konturami. Możesz zmienić środowisko dla przestrzeni pod zdjęciem, rysunkiem, ruchem i innymi regulacjami.
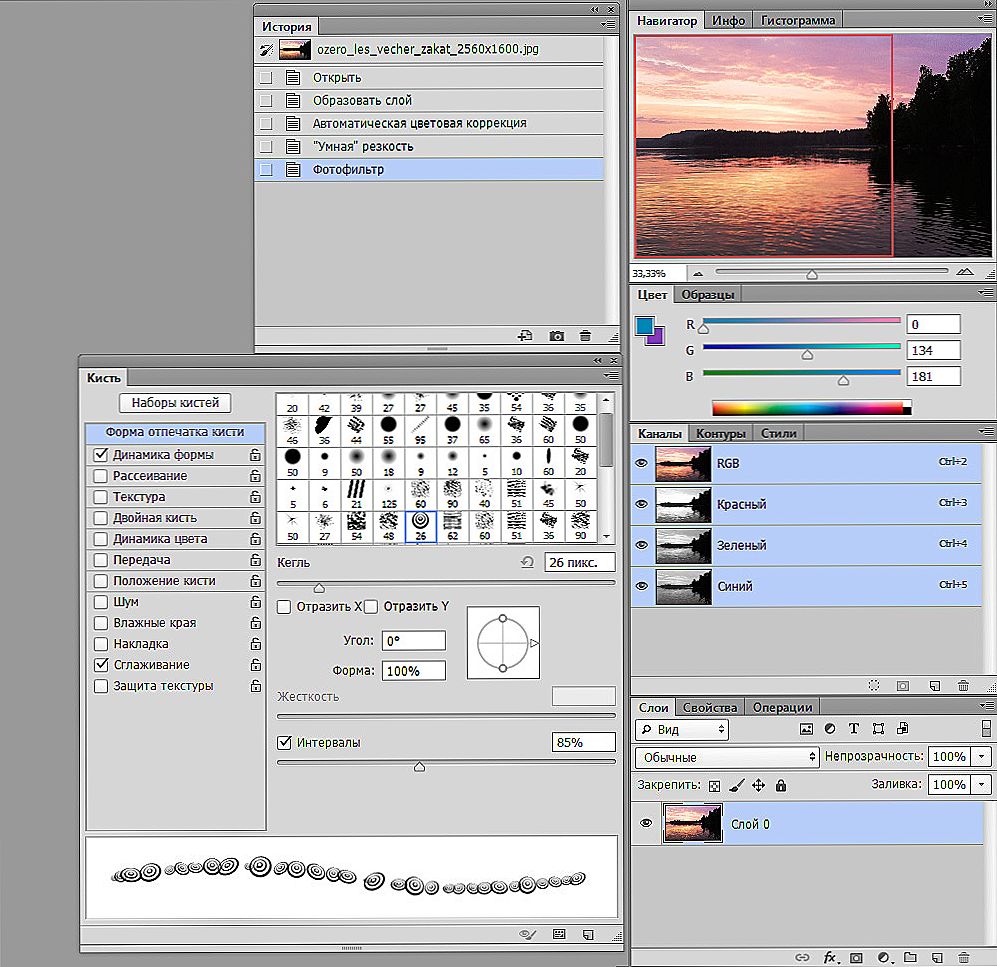
Dodatkowe panele do pracy
Wyniki
Teraz już wiesz, jak pracować w Photoshopie i nauczyłeś się podstawowych narzędzi programu. Od teraz możesz w pełni korzystać z różnych instrukcji w Internecie, które opisują wiele interesujących lekcji dotyczących tworzenia niesamowitych efektów. Od tej chwili Twoja wyobraźnia zadziała dla ciebie i wszystkie twoje pomysły zostaną zrealizowane. Podziel się swoją pierwszą pracą w komentarzach. Owocna praca, drodzy przyjaciele!