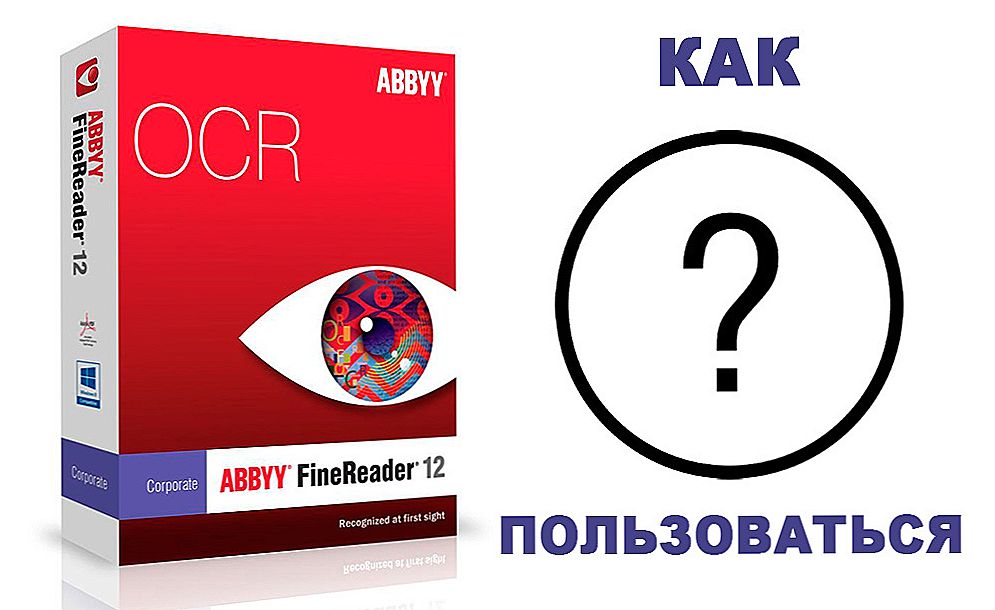Wiązania w programie AutoCAD są jedną z najważniejszych i najczęściej używanych funkcji programistycznych udostępnianych przez ten program. Można powiedzieć dość zdecydowanie, że bez tej funkcjonalności rozwój dowolnego rysunku byłby bardziej skomplikowany o rząd wielkości. Kiedy przyzwyczaisz się do proponowanej idei pracy, wydaje się, że nie da się jej bez niej obejść.

Co jest potrzebne i jak skonfigurować powiązania w programie AutoCAD.
Treść
- 1 Wiążący pomysł
- 2 Ustawienia
- 3 Dodatkowe funkcje
- 4 Wiązanie 3D
Wiążący pomysł
W rzeczywistości pomysł wiązania leży na powierzchni, wystarczy zacząć rysować. Na przykład, jak narysować linię dokładnie do środka już utworzonej linii prostej, jak narysować styczną do łuku, jak narysować linię dokładnie do wyimaginowanego przecięcia dwóch pozostałych prostych linii - bez wiązania, wszystkie te zadania musiałyby być wykonane z "lewą ręką za prawym uchem"; skomplikował sam proces pracy.
Zasadniczo nie można tego zrobić bez "przyciągania", dlatego ten tryb jest domyślnie włączony na pasku stanu - przycisk "OSNAP" (Object Snap) jest już wciśnięty. Ponieważ konieczne jest bardzo często dołączanie, program ma specjalny pasek narzędzi "Wiązania", który początkowo nie jest wyświetlany na ekranie.

Panel zawiera ikony wszystkich dostępnych punktów:
- do punktu końcowego;
- do środka;
- do centrum;
- do węzła;
- do punktu na okręgu położonym dokładnie na 0, 90, 180 lub 270 stopni (do ćwiartek);
- do przecięcia linii prostych;
- do możliwego punktu przecięcia, możliwej kontynuacji linii;
- do przecięcia obiektów;
- na prostopadłe;
- do stycznej;
- do najbliższego punktu;
- do ukrytego skrzyżowania;
- do punktu zapewniającego równoległość.
Panel można wyświetlić za pomocą menu "Widok" / "Paski narzędzi".
Wszystkie ustawienia dotyczące poważnego rozwoju, w taki czy inny sposób, są używane. Inną sprawą jest to, że ekran jest "nie gumowy", a AutoCAD zawiera wiele innych równie użytecznych paneli. Dlatego wszyscy tutaj dla siebie muszą wypracować dyscyplinę dostępu do wiązań.
Wydaje się, że najbardziej optymalna jest następująca:
- sam panel nie jest wyświetlany na ekranie,
- ale wszystkie dostarczone powiązania są przypisane - odbywa się to w menu Narzędzia / Ustawienia szkicowania.
Ustawienia
Przejdź do tych ustawień iw wyświetlonym oknie otwórz zakładkę "Object Snap". Jeśli jest to twój pierwszy raz w tym oknie, zobaczysz, że nie wszystkie migawki są jeszcze dozwolone. Każdą z nich można przypisać osobno lub za pomocą przycisku "Wybierz wszystko", aby wszystko włączyć, a przy pomocy "Wyczyść wszystko" można wyłączyć wszystko.

Tutaj, w oknie za pomocą przełącznika "Obiekt Snap On", możesz tymczasowo anulować dany tryb. Ale ponieważ zawsze trzeba zakazać lub zezwolić na tryb, można to zrobić szybciej - albo klikając przycisk na pasku stanu, albo po prostu naciskając klawisz F3, co często ma miejsce.
Podczas pracy zatrzaski są oznaczone małymi żółtymi kwadratami, więc są doskonale widoczne na czarnym tle pola rysunku w trybie modelu (ten sam żółty kolor na białym tle w trybie arkusza nie "wygląda"). Ale może zmieniłeś czarne tło i żółty kolor na nim nie jest już widoczny. Następnie możesz skonfigurować wszystkie cechy. Wykonuje się to:
- lub w tej samej zakładce "Obiekt Snap" - w lewym dolnym rogu znajduje się przycisk "Opcje";
- lub przejdź do tego okna ustawień za pomocą menu Narzędzia / Opcje / zakładka Tworzenie.

Ustawienie cech punktów obejmuje:
- wybór ich koloru - otwiera standardowe okno wyboru kolorów;
- wybór ich rozmiaru - zwykle przyjmowany jako domyślny rozmiar;
- oznaczenie wyniku nazwy (bezpośrednio pod ramieniem) każdego punktu ("centrum", "środek", "styczna", itp.) jest bardzo przydatną cechą, która jest koniecznie używana;
- cel przysłonięcia może nie być konieczny, aby nie "zatykać" rysunku; apertura nie jest początkowo instalowana przez programistów;
- mianowanie "magnetycznego" przechwytywania - nie musisz stać się myszą w tym punkcie, program automatycznie przechwytuje go, gdy jesteś blisko niego - bardzo przydatna okazja;
- bądź ostrożny - tutaj Autocad pozwala dostosować wygląd znacznika; Oczywiście jest on ustawiony domyślnie, co jest bardzo użyteczne, ale jeśli wygląd znacznika zostanie anulowany, tryb będzie nadal działał, ale trudno będzie go odczuć, dlatego lepiej nie resetować tego przełącznika.
Dodatkowe funkcje
Niektóre bardzo przydatne funkcje są powiązane z powiązaniami w programie AutoCAD. Najpierw możesz przyciągnąć do siatki rysunkowej. Taka funkcja jest przydatna pod każdym względem, ale szczególnie nie ma ona ceny, jeśli czerpie się ze skali "jeden do jednego". I nie ma znaczenia, czy siatka jest wyświetlana, czy nie. Wyjście siatki jest skonfigurowane operacyjnie na tym samym pasku stanu - przycisk "GRID", który nie jest domyślnie wciśnięty, a siatka nie jest wyświetlana.
Aby wyświetlić siatkę, możesz użyć klawisza skrótu - F7. Czasami wiązanie z siatką przeszkadza w pracy (zwykle gdy pozycja i położenie siatki na obiekcie rysowania znajdują się blisko siebie, a nawet skala jest mała), wtedy można je szybko rozwiązać lub zabezpieczyć, w tym celu jest również klawisz skrótu - F9.
Po drugie, przyciąganie do obiektów często towarzyszy potrzeba śledzenia obiektów charakterystycznych dla śledzenia. Oto proste zadanie śledzenia charakterystycznych punktów rysunku - musisz narysować linię dokładnie w miejscu znajdującym się w pionie tego środka i na poziomie tego środka. Bez śledzenia zadanie to najprawdopodobniej wymagałoby zbudowania dodatkowych linii, a następnie ich usunięcia - zbyt długich i niewygodnych. Gdy śledzenie obiektów AutoCAD jest włączone, jest to bardzo proste:
- Najpierw przesuniemy mysz na pierwszą pozycję do śledzenia, ale nie klikamy myszą, widzimy, że program ją rozpoznał.
- Następnie przesuwamy mysz do drugiej pozycji śledzonej, nie naciskamy też - myszy i jej "dość".
- Następnie poruszamy myszą w przybliżeniu do pozycji przecięcia niezbędnych linii i widzimy, że śledzenie działa, otrzymujemy punkt przecięcia, w którym narysujemy niezbędną, już widoczną linię.
Trekking jest niezbędny, więc do szybkiego przypisania ma również odpowiedni przycisk na pasku stanu programu AutoCAD - "OTRACK" ("Object Track"). Możesz włączyć lub wyłączyć śledzenie za pomocą klawisza skrótu - F11.

Wiązanie 3D
Stały rozwój AutoCAD doprowadził do tego, że najnowsze wersje mają już wiązanie z elementami na trójwymiarowych obiektach.Zwróćmy uwagę, że praca z takimi obiektami wymaga doświadczenia i dobrej percepcji przestrzennej, ale jeśli nie masz takich problemów, to w końcu obudzisz się do miłości wiązania podczas pracy w 3D (jeśli nie masz normalnego samolotu, ale to jest niesamowite i bardzo nietypowy).
Elementy powiązań 3D są konfigurowane w tym samym miejscu, w którym są skonfigurowane wiązania w płaszczyźnie - "Narzędzia" / "Ustawienia szkicowania" / "Zakładka 3D". Tutaj wszystkie te same cechy charakterystyczne, biorąc pod uwagę specyfikę pracy z trójwymiarowymi płaszczyznami. Ponadto istnieją dodatkowe powiązania z:
- środek twarzy;
- krawędź krawędzi;
- róg między krawędziami;
- prostopadle do twarzy i jej krawędzi;

Tutaj możesz również przypisać powiązanie do wszystkich możliwych obiektów, wyczyścić wszystkie powiązania, dostosować wygląd znaczników (klawisze "Wybierz wszystko", "Wyczyść wszystko" i "Opcje").
AutoCAD to ogromna aplikacja z wieloma funkcjami. Wszystkie te funkcje mają różne znaczenie dla procesu rozwoju - niektóre są używane stale, niektóre są potrzebne tylko od czasu do czasu, niektóre, szczerze mówiąc, "w ogóle nie są potrzebne", pochodzą z "wyobraźni" twórców aplikacji. Ale powiązanie odnosi się do funkcjonalności, bez której żaden użytkownik AutoCAD nie może zrobić, czy to początkujący, czy już doświadczony profesjonalista.