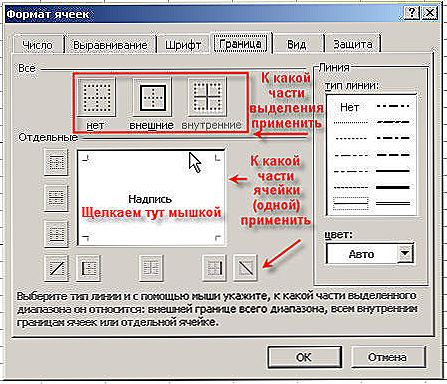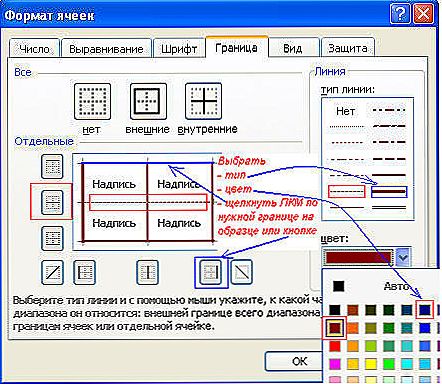Excel to program, w którym użytkownik może tworzyć, wyświetlać i edytować tabele z bazami danych. Komórki w każdym pliku są domyślnie podzielone, co pomaga uporządkować przechowywanie informacji. Struktura dokumentu wykonana jest w postaci cienkiej, szarej siatki.
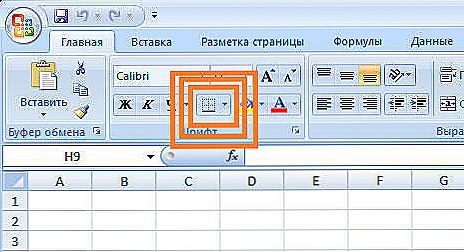
Aby wydrukować dokument, wszystkie kontury należy skonfigurować osobno.
Jednak ustawienie domyślne nie zawsze jest wygodne. W programie Excel można samodzielnie dostosowywać komórki - określać z podstawowych wariantów lub rysować własne, o dowolnym kształcie, z jednym z wielu konturów i kolorów.
Jeśli plik programu Excel lub jego część nie jest używana jako tabela lub po prostu chcesz usunąć szarą siatkę, można ją skonfigurować na kilka sposobów. Należy pamiętać, że podczas przesyłania dokumentu na papier (drukowanie) należy go skonfigurować osobno.
Treść
- 1 Jak dokonać podziału w programie Excel
- 1.1 Tworzenie konturu za pomocą przycisku "Obramowanie"
- 1.2 Tworzenie znaczników za pomocą "innych granic"
- 1.3 Jak narysować znaczniki
- 1.4 Jak zachować znaczniki podczas drukowania
- 2 Jak ukryć i pokazać znaczniki w programie Excel
- 2.1 Ukryj lub pokaż przy użyciu funkcji programu Excel
- 2.2 Ukryj lub wyświetl, zmieniając kolor wypełnienia
- 2.3 Ukryj lub pokaż znaczniki, dostosowując ich kolor.
- 2.4 Jak ukryć lub pokazać linie wybranych obiektów
- 3 Wynik
Jak dokonać podziału w programie Excel
Granice w programie można dodać do górnej, dolnej, prawej i lewej strony komórki. Ponadto mogą mieć ozdobę i kolor do wyboru. Pozwala to precyzyjnie dostroić ekran podczas tworzenia pożądanej tabeli. Możesz więc skonfigurować separację dla jednego lub więcej obiektów. Można na przykład oddzielić cały wiersz, kolumnę lub sektor w pliku lub wyrównać całą tabelę.
Istnieją dwa sposoby utworzenia separacji w pliku Excel:
- Poprzez menu "Granice" w zakładce "Strona główna";
- Klikając na "Inne granice" w tym samym menu.
Obie opcje mają swoje cechy i zalety, ale każdy z nich pozwoli ci stworzyć i zmienić separację.
Tworzenie konturu za pomocą przycisku "Obramowanie"
Ta opcja jest najłatwiejsza ze wszystkich, ale zapewnia także najmniejszą szansę. Wybierz określoną liczbę komórek, do których chcesz zastosować ustawienia, po czym:
- Kliknij przycisk "Obramowania", który znajduje się pod wyborem czcionki (jej wygląd zależy od ostatniej użytej funkcji, ale domyślnie jest to "dolna ramka");
- Podaj niezbędne polecenie, po którym zostanie zastosowany znacznik;
- Zapisz postęp.

Tworzenie znaczników za pomocą "innych granic"
Niektóre funkcje nie pasują do menu rozwijanego "Granice", więc są zaawansowane. Wybierz niezbędne komórki, a następnie:
- Otwórz menu "Granice";
- Kliknij "Inne granice" u dołu rozwijanego okna - otworzy się zakładka, w której możesz narysować zarys dowolnej złożoności, na którą pozwala program;
- Zrób szablon, kliknij "OK";
- Zapisz postęp.

Zakładka "Granice" pozwala na bardziej złożony tryb znaczników. Masz dostęp do 13 rodzajów konturu i wszystkich kolorów widma, a także możliwość rysowania linii zewnętrznych i wewnętrznych obiektu (w tym przekątnej).
Jak narysować znaczniki
Aby stworzyć własny kontur, potrzebujesz:
- Określ element lub pewną liczbę grup;
- W rozwijanym menu "Granice" kliknij ostatnią zakładkę;
- Otworzy się okno "Format komórek" z zakładką "Granice" - wybierz typ linii, jej kolor, położenie względem elementu;
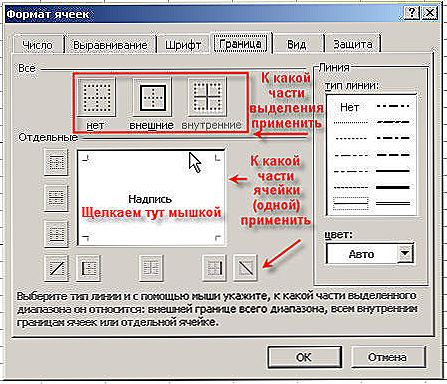
- Określ kontur, klikając przyciski z odpowiednimi obrazami lub na modelu samego elementu;
- Jeśli w palecie podstawowej nie ma odpowiedniego koloru, otwórz "Inne kolory" (przejście do zakładki "Spektrum" w nowym oknie pozwoli ci jeszcze bardziej precyzyjnie ustawić);
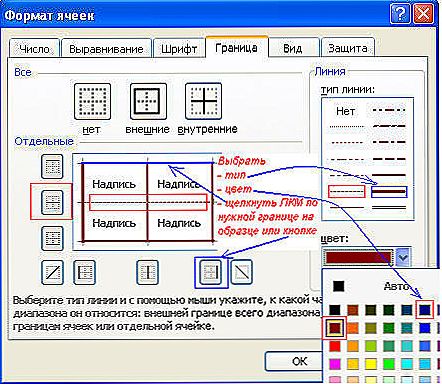
- Jeśli nie potrzebujesz linii, wybierz "Nie" w oknie "Formatuj komórki";
- Kliknij "OK" i zapisz postęp.
Jak zachować znaczniki podczas drukowania
Domyślnie obie szare linie bazowe na powierzchni arkusza programu Excel i wszystkie inne nie są drukowane podczas drukowania na papier przez drukarkę. Można to zobaczyć, klikając "Drukuj" - "Podgląd". Aby uwzględnić zarys w przyszłym dokumencie, należy podać określoną liczbę arkuszy i zastosować odpowiednią funkcję. Opcje wyboru:
- Pojedynczy arkusz - po prostu kliknij na niego. Jeśli nie jest widoczny na liście, najpierw przewiń za pomocą przycisku.
- Dwa lub więcej arkuszy, które są obok siebie - kliknij etykietę skrajnego w zakresie (w lewo lub w prawo), a następnie przytrzymaj klawisz Shift i kliknij na przeciwległym (po drugiej stronie zestawu).
- Dwa lub więcej nie sąsiednich - kliknij etykietę pierwszego arkusza. Następnie, przytrzymując klawisz Ctrl, kliknij resztę, którą chcesz dołączyć do zakresu.
- Wszystkie strony w pliku Excel - kliknij skrót dowolnego kliknięcia prawym przyciskiem myszy, a następnie wybierz "Wybierz wszystkie arkusze" w menu.
Wybrane strony są wyświetlane jako grupa. Aby je rozłączyć, kliknij dowolny z niewybranych lub kliknij dowolny prawy przycisk myszy, a następnie wybierz "Rozgrupuj arkusze".

Dalsze kroki do wydrukowania:
- Na karcie Układ strony w Ustawieniach strony wybierz element Drukuj w obszarze Siatka;
- Otwórz "Plik", kliknij "Drukuj" (lub Ctrl + "P");
- W oknie z opcjami wydruku kliknij "OK".

Jeśli nie możesz wybrać elementu w obszarze "Siatka", wybrany zostanie wykres lub element w tabeli. Aby funkcje stały się dostępne, konieczne jest usunięcie tego wyboru. Jeśli kontur nie jest potrzebny podczas drukowania, odznacz opcję "Drukuj" w "Siatce".
Jak ukryć i pokazać znaczniki w programie Excel
Siatka w Excelu jest domyślnie wyświetlana. Czasami nie jest to konieczne na arkuszu lub w książce - w przypadku pracy z różnymi obiektami (na przykład obrazami). Ponadto "czysta" strona bez konturu wygląda lepiej.
W tym samym czasie w niektórych plikach Excel brakuje znaczników, ale jest to konieczne. Dzieje się tak w przypadku awarii lub w przypadku pracy z dokumentem, który został utworzony i skonfigurowany przez innego użytkownika.
Ukryj lub pokaż przy użyciu funkcji programu Excel
Jeśli chcesz, aby linie były widoczne, możesz użyć jednego z dwóch sposobów - pierwszy skonfiguruje całą książkę programu Excel, a drugi pozwoli na jej wybiórcze określenie.
Pierwsza opcja:
- Otwórz kartę Układ strony i znajdź obszar siatki;
- Ustaw opcję "Pokaż" - umożliwi to wyświetlanie linii bazowych;
- Zapisz postęp;
- Jeśli chcesz usunąć wyświetlany kontur, odznacz pole wyboru "Pokaż".

Druga, bardziej funkcjonalna opcja:
- Wybierz arkusze, na których chcesz włączyć wyświetlacz (jeśli chcesz określić kilka niesąsiadujących z nimi, kliknij je, przytrzymaj klawisz Ctrl, a jeśli sąsiadują, kliknij na skrajne z boków, a następnie przytrzymaj Shift po przeciwnej stronie);
- Otwórz kartę "Widok", a następnie zaznacz "Siatkę" w obszarze "Pokaż";
- Zapisz postęp;
- Jeśli potrzebujesz czegoś przeciwnego, usuń go, odznacz pole "Siatka".

Ukryj lub wyświetl, zmieniając kolor wypełnienia
Innym sposobem na usunięcie znaczników jest ustawienie koloru na biały. Excel ukrywa szarą siatkę, jeśli obiekt jest wypełniony dowolnym kolorem, ale biały jest neutralny, standardowy dla strony. Jeśli chcesz wyświetlić kontur, ustaw parametr "Bez wypełnienia". Do tego potrzebujesz:
- Wybierz określoną liczbę obiektów;
- Przejdź do zakładki "Strona główna", następnie w obszarze "Czcionka" znajdź funkcję "Wypełnij kolor" i wybierz biały, a następnie kliknij na niego;
- Zapisz postęp.

Ukryj lub pokaż znaczniki, dostosowując ich kolor.
Trzeci sposób ukrywania lub przywracania podstawowego znacznika w dowolnej liczbie komórek Excel. Aby z niego skorzystać, potrzebujesz:
- Wybierz określoną liczbę obiektów dokumentu, w których musisz ukryć lub przywrócić linie;
- Kliknij je prawym przyciskiem myszy, otworzy się menu kontekstowe - kliknij "Formatuj komórki";
- Otwórz zakładkę "Obramowanie";
- Wybierz biały kolor i kliknij "Zewnętrzny" i "Wewnętrzny" w "Wszystkie";
- Kliknij "OK", aby zobaczyć postęp, a następnie zapisz go.

Jak ukryć lub pokazać linie wybranych obiektów
W niektórych przypadkach konieczne jest usunięcie lub przywrócenie nie całej siatki na stronie Excel, ale tylko w przypadku niektórych obiektów. Można to dostosować, ręcznie wybierając liczbę obiektów:
- Pojedyncza komórka - kliknij na nią lewym przyciskiem myszy;
- Kilka sąsiednich - kliknij jeden na początku zakresu, następnie przytrzymaj Shift, kliknij przeciwnie;
- Niektóre nie sąsiednie - kliknij dowolne, następnie przytrzymując klawisz Ctrl, dodaj elementy do zestawu lewym przyciskiem myszy;
- Kilka sąsiednich arkuszy - kliknij na dole w odpowiednim menu, następnie przytrzymując Shift, wybierz przeciwną;
- Kilka nie sąsiednich arkuszy - kliknij dowolną stronę, a następnie przytrzymaj klawisz Ctrl i dodaj resztę do zestawu, naciskając prawy przycisk myszy.

Po określeniu wymaganej liczby obiektów ukryj lub pokaż ich linie. Można to zrobić za pomocą dowolnej z opisanych opcji - ustawiając kolor wypełnienia lub sam kontur.
Wynik
Siatka na stronie Excela to szary układ, który oddziela komórki. W razie potrzeby można go ukryć i przywrócić na kilka sposobów. Wszystkie są proste i dostępne dla początkujących.