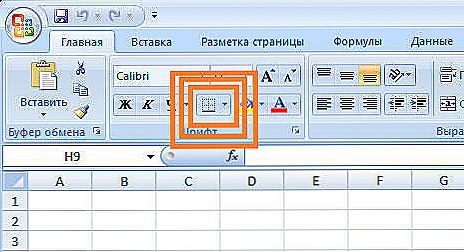Niektóre (na przykład ja) są wygodniejsze przy uruchamianiu systemu Windows 8, zaraz po załadowaniu pulpitu, a nie początkowym ekranie z kafelkami Metro. Jest to całkiem proste w użyciu przy użyciu narzędzi firm trzecich, z których niektóre zostały opisane w artykule Powrót do systemu Windows 8, ale jest sposób na obejście bez nich. Zobacz także: jak załadować komputer bezpośrednio w Windows 8.1

W Windows 7 znajduje się przycisk na pasku zadań "Show Desktop", który jest skrótem do pliku pięciu poleceń, z których ostatnia to Command = ToggleDesktop i w rzeczywistości obejmuje pulpit.
W wersji beta systemu Windows 8 można zainstalować to polecenie, aby uruchomić po załadowaniu systemu operacyjnego do harmonogramu zadań - w tym przypadku natychmiast po włączeniu komputera pojawił się przed Tobą pulpit. Jednak wraz z wydaniem ostatecznej wersji, ta możliwość zniknęła: nie wiadomo, czy Microsoft chce, aby wszyscy korzystali z początkowego ekranu systemu Windows 8, czy też zrobiono to ze względów bezpieczeństwa, a wiele ograniczeń zostało odpisanych. Istnieje jednak sposób na uruchomienie z pulpitu.
Rozpoczynamy harmonogram zadań w Windows 8
Miałem trochę czasu na cierpienie, zanim dowiedziałem się, gdzie znajduje się harmonogram.Nie jest to jego angielska nazwa "zadania Shedule", a także wersja rosyjska. W panelu kontrolnym też go nie znalazłem. Aby szybko go znaleźć, zacznij wpisywać "harmonogram" na ekranie początkowym, wybierz kartę "Parametry" i już tam odkryjesz pozycję "Harmonogram zadań".

Tworzenie miejsc pracy
Po uruchomieniu Harmonogramu zadań Windows 8, w zakładce "działania", kliknij "Utwórz zadanie", podaj zadanie i opis, a na dole w "Konfiguruj dla" wybierz Windows 8.

Przejdź do zakładki "Wyzwalacze" i kliknij "Utwórz" oraz w wyświetlonym oknie w elemencie "Rozpocznij zadanie" wybierz "Przy logowaniu". Kliknij "OK" i przejdź do karty "Działania", a następnie kliknij "Utwórz".

Domyślnie akcja jest ustawiona na Uruchom. W polu "program lub skrypt" wpisz ścieżkę do explorer.exe, na przykład - C: \ Windows \ explorer.exe. Kliknij "OK"
Jeśli masz laptopa z systemem Windows 8, przejdź do zakładki "Warunki" i odznacz "Uruchom tylko, gdy jest zasilany z sieci".
Wszelkie dodatkowe zmiany nie wymagają klikania "Ok". To wszystko. Teraz, jeśli uruchomisz ponownie komputer lub wylogujesz się i zalogujesz ponownie, automatycznie załadujesz swój komputer.Tylko jeden minus - nie będzie to pusty pulpit, ale pulpit, na którym jest otwarty "Explorer".