Wirtualna maszyna może być przydatna i przydatna w wielu sytuacjach. Jeśli chcesz przetestować nową wersję systemu operacyjnego; wypróbuj nowe ustawienia lub sterowniki bez wpływu na komputer; do pracy z innym systemem operacyjnym i wieloma innymi przypadkami, w których użycie wirtualizacji będzie bardzo przydatne. Istnieją różne programy do wirtualizacji. Jednym z najpopularniejszych wśród użytkowników jest darmowe narzędzie VMware Playera przeznaczone do użytku domowego. W tym artykule zajmiemy się instalacją i konfiguracją maszyny wirtualnej za pomocą VMware Playera. Zacznijmy. Chodźmy!
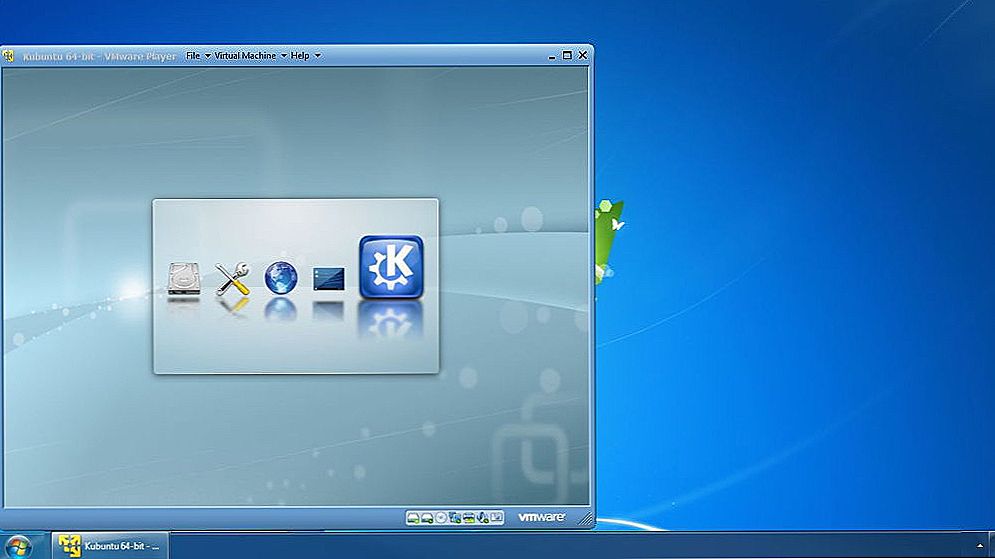
VMware Player to darmowe, ale bardzo przydatne narzędzie.
Aby zainstalować maszynę wirtualną, przede wszystkim musisz pobrać i zainstalować program VMware Player. Jest bezpłatny, więc możesz go pobrać bezpośrednio z oficjalnej strony. Uruchomienie instalatora spowoduje wyświetlenie okna z pozdrowieniami. Kliknij przycisk "Dalej". Następnie musisz określić dysk i folder, w którym chcesz zainstalować program. Aby zmienić domyślną ścieżkę, kliknij przycisk "Zmień". Ponownie kliknij "Dalej", aby kontynuować.Usuń zaznaczenie z pozycji "Pomóż ulepszyć VMware", jeśli nie chcesz, aby program anonimowo wysyłać informacje o programie do VMware, lub zostaw to, jeśli nie masz nic przeciwko. Następnie wybierz miejsce do tworzenia skrótów. Zaznacz lub odznacz "Pulpit" i "Folder Programy menu Start". Aby rozpocząć instalację, kliknij przycisk "Kontynuuj". Poczekaj chwilę, instalując VMware Player na swoim komputerze. Po zakończeniu pojawi się okno informujące o pomyślnej instalacji. Kliknij przycisk "Zakończ", aby wyjść.
Teraz możesz uruchomić narzędzie. Po pierwszym uruchomieniu zostaniesz przeniesiony do okna z umową licencyjną. Zaznacz "Tak, akceptuję warunki umowy licencyjnej" i kliknij "OK". W głównym oknie VMware Playera kliknij "Utwórz nową maszynę wirtualną". Zobaczysz okno, w którym musisz wybrać instalację z dysku lub obrazu. W pierwszym przypadku musisz podać dysk, aw drugim ścieżkę do obrazu. Kliknij "Dalej", aby kontynuować.

Następnie zostaniesz przeniesiony do okna, w którym wprowadzasz klucz licencjonowanego produktu, login / hasło i wybierasz wersję systemu operacyjnego, który instalujesz. Po wypełnieniu wymaganych pól (wymagany jest tylko login), przejdź do następnego kroku.
Wprowadź nazwę maszyny wirtualnej, a także określ napęd i folder, w którym będą przechowywane. Następnie ustaw rozmiar dysku dla maszyny wirtualnej (możesz go zostawić domyślnie).W tym oknie możesz zasadniczo nic nie zmieniać i natychmiast kliknąć "Dalej".
W następnym oknie sprawdź wszystkie określone parametry i, jeśli wszystko jest w porządku, kliknij przycisk "Zakończ". Zrobione. Maszyna wirtualna została utworzona. Aby zmienić ustawienia po jego utworzeniu, kliknij "Edytuj ustawienia maszyny wirtualnej", będąc w głównym menu narzędzia. W tym miejscu można zwiększyć lub zmniejszyć ilość przydzielonej pamięci RAM dla maszyny wirtualnej, liczbę używanych procesorów, ustawienia sieciowe i tak dalej. Odbywa się to w sekcji "Sprzęt". Podczas konfigurowania sieci należy zwrócić uwagę na typy połączeń "Połączenie sieciowe". W większości przypadków używaj typu "Host-only". W przeciwnym razie sieć jest skonfigurowana w zwykły sposób: wprowadź odpowiedni adres IP, maskę i DNS. W sekcji "Opcje" możesz utworzyć folder współdzielony do wymiany plików z głównym komputerem, a także zmienić podstawowe parametry urządzenia.
Teraz wiesz, jak zainstalować i skonfigurować maszynę wirtualną za pomocą VMware Playera. Napisz w komentarzach, czy ten artykuł był dla Ciebie przydatny i podziel się doświadczeniami z konfigurowania maszyn wirtualnych z innymi użytkownikami.












