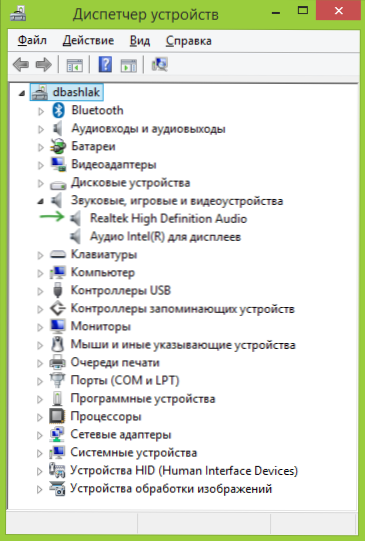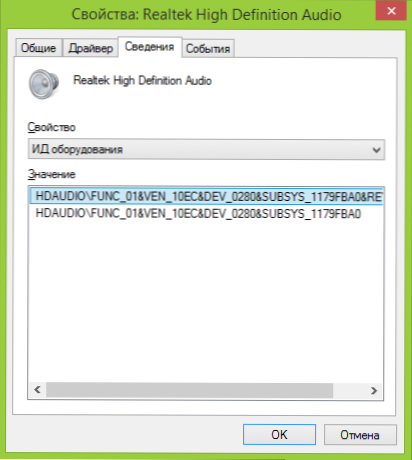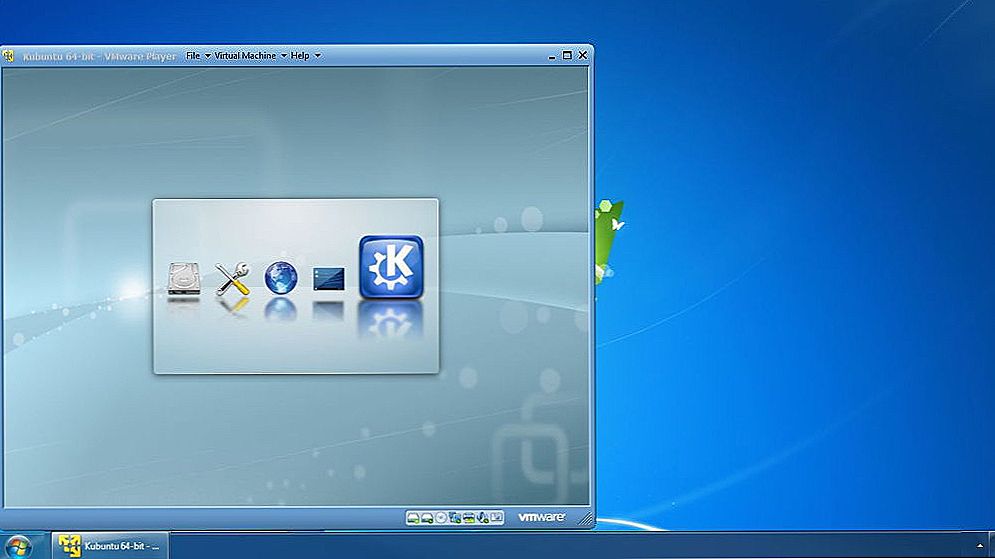Ta instrukcja jest przeznaczona przede wszystkim dla początkujących użytkowników, a ja w miarę możliwości spróbuję porozmawiać o tym, jak zainstalować sterowniki na komputerze lub laptopie, na różne sposoby - ręcznie, co jest trudniejsze, ale lepsze; lub automatycznie, co jest prostsze, ale nie zawsze dobre, i prowadzi do pożądanego rezultatu.
Ta instrukcja jest przeznaczona przede wszystkim dla początkujących użytkowników, a ja w miarę możliwości spróbuję porozmawiać o tym, jak zainstalować sterowniki na komputerze lub laptopie, na różne sposoby - ręcznie, co jest trudniejsze, ale lepsze; lub automatycznie, co jest prostsze, ale nie zawsze dobre, i prowadzi do pożądanego rezultatu.
Zacznijmy od tego, czym jest sterownik i dlaczego (i kiedy) trzeba zainstalować sterowniki, nawet jeśli wszystko wydaje się działać zaraz po zainstalowaniu systemu Windows. (I porozmawiamy o Windows 10, Windows 7 i Windows 8)
Co to jest sterownik
Sterownik to mały kod programu, który umożliwia systemowi operacyjnemu i programom współdziałanie ze sprzętem komputerowym.
Na przykład, aby móc korzystać z Internetu, potrzebny jest sterownik karty sieciowej lub adaptera Wi-Fi, a także, aby usłyszeć dźwięk z głośników, sterownik karty dźwiękowej. To samo dotyczy kart graficznych, drukarek i innego sprzętu.

Nowoczesne wersje systemów operacyjnych, takich jak Windows 7 lub Windows 8, automatycznie wykrywają większość sprzętu i instalują odpowiedni sterownik. Jeśli podłączysz dysk flash USB do komputera, będzie działał dobrze, mimo że nie zrobiłeś nic celowo.Podobnie po zainstalowaniu systemu Windows na pulpicie pojawi się pulpit, co oznacza, że zainstalowany jest również sterownik karty graficznej i monitor.
Dlaczego więc sam musisz zainstalować sterownik, jeśli wszystko odbywa się automatycznie? Spróbuję wymienić główne powody:
- W rzeczywistości nie wszystkie sterowniki są zainstalowane. Na przykład po zainstalowaniu systemu Windows 7 na komputerze dźwięk może nie działać (bardzo powszechny problem), a porty USB 3.0 działają w trybie USB 2.0.
- Te sterowniki, które instalują system operacyjny, są tworzone w celu zapewnienia podstawowej funkcjonalności. Oznacza to, że system Windows, mówiąc obrazowo, instaluje "podstawowy sterownik dla wszystkich kart graficznych NVidia lub ATI Radeon", ale nie "dla NVIDIA GTX780". W tym przykładzie, jeśli nie chcesz aktualizować go do oficjalnego, najbardziej prawdopodobne jest, że gry się nie uruchamiają, strony w przeglądarce spowalniają podczas przewijania, a wideo zwalnia. To samo dotyczy dźwięku, możliwości sieci (na przykład sterownik, wydaje się, że jest, ale Wi-Fi nie jest podłączony) i innych urządzeń.
Podsumowując, jeśli zainstalowałeś lub ponownie zainstalowałeś system Windows 10, 8 lub Windows 7 lub wymieniono część sprzętu komputerowego, powinieneś pomyśleć o instalacji sterowników.
Ręczna instalacja sterownika
Przede wszystkim chcę zauważyć, że jeśli kupiłeś komputer, na którym system Windows był już zainstalowany, prawdopodobnie wszystkie niezbędne sterowniki już tam są. Ponadto po ponownym zainstalowaniu systemu operacyjnego przez zresetowanie laptopa do ustawień fabrycznych, czyli z ukrytej partycji odzyskiwania, wszystkie niezbędne sterowniki są również instalowane podczas tego procesu. Jeśli jedna z tych opcji dotyczy Ciebie, mogę tylko zalecić aktualizację sterowników karty graficznej, co może (czasem znacznie) poprawić wydajność komputera.
Następny element - nie ma specjalnej potrzeby aktualizacji sterownika dla wszystkich urządzeń. Naprawdę ważne jest zainstalowanie właściwego sterownika karty graficznej i sprzętu, który nie działa w ogóle lub powinien.
I wreszcie trzeci: jeśli masz laptopa, instalacja sterowników dla nich ma swoją specyfikę ze względu na różnych producentów sprzętu. Najlepszym sposobem na uniknięcie problemów jest przejście na oficjalną stronę producenta i pobranie wszystkiego, czego potrzebujesz. Aby uzyskać więcej informacji na ten temat w artykule Instalacja sterowników na laptopie (tam znajdziesz również linki do oficjalnych stron popularnych producentów laptopów).
W przeciwnym razie instalowanie sterowników wyszukuje je, pobiera je na komputer i instaluje. Lepiej nie używać dysku lub dysków dołączonych do komputera: tak, wszystko będzie działać, ale z nieaktualnymi sterownikami.
Jak już powiedziałem, jednym z najważniejszych jest sterownik karty graficznej, wszystkie informacje na temat jego instalacji i aktualizacji (oraz łącza do sterowników do kart graficznych NVidia GeForce, Radeon i Intel HD) można znaleźć w artykule Jak zaktualizować sterownik karty graficznej. Pomocne może być również: Jak zainstalować sterowniki NVIDIA w systemie Windows 10.
Sterowniki innych urządzeń można znaleźć na oficjalnych stronach internetowych ich producentów. A jeśli nie wiesz, jaki sprzęt jest używany na twoim komputerze, powinieneś użyć Menedżera urządzeń systemu Windows.
Jak wyświetlić sprzęt w Menedżerze urządzeń systemu Windows
Aby wyświetlić listę urządzeń komputera, naciśnij klawisz Windows + R na klawiaturze i wprowadź polecenie devmgmt.mscnastępnie naciśnij Enter lub przycisk OK.

Zostanie otwarty menedżer urządzeń, wyświetlający listę wszystkich sprzętowych (i nie tylko) składników komputera.
Załóżmy, że po zainstalowaniu systemu Windows dźwięk nie działa, domyślamy się, że chodzi o sterowniki, ale nie wiemy, które z nich pobrać. W tym przypadku optymalny sposób działania będzie następujący:
- Jeśli zobaczysz urządzenie z żółtą ikoną ze znakiem zapytania i nazwą, taką jak "kontroler dźwięku multimedialnego" lub coś innego związanego z dźwiękiem, kliknij je prawym przyciskiem myszy i wybierz "Właściwości", przejdź do kroku 3.
- Otwórz element "Dźwięk, gry i urządzenia wideo". Jeśli na liście znajduje się nazwa, z której można założyć, że jest to karta dźwiękowa (na przykład High Definition Audio), kliknij ją prawym przyciskiem myszy i kliknij "Właściwości".
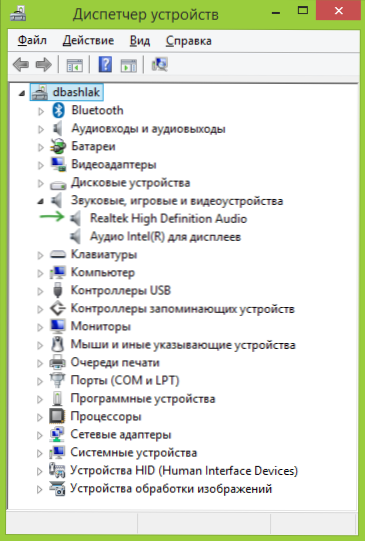
- W zależności od tego, która opcja jest dla Ciebie odpowiednia, pierwsza lub druga, albo nie masz zainstalowanego sterownika, albo go masz, ale nie takiego, którego potrzebujesz. Szybkim sposobem ustalenia wymaganego sterownika jest przejście do zakładki "Szczegóły" iw polu "Właściwość" wybierz "Identyfikator sprzętu". Następnie kliknij prawym przyciskiem myszy wartość poniżej i wybierz "Kopiuj", a następnie przejdź do następnego kroku.
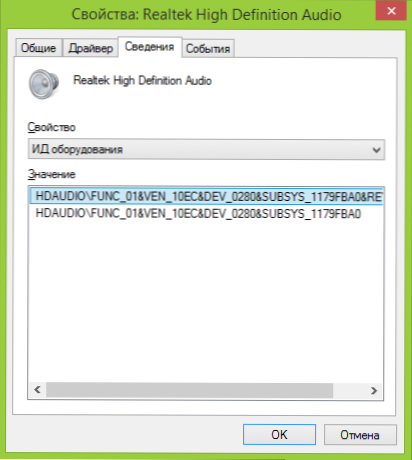
- Otwórz stronę devid.info w przeglądarce i wstaw ID sterownika do paska wyszukiwania, ale nie do końca, podświetlam kluczowe parametry pogrubieniem, usuwam resztę podczas wyszukiwania: HDAUDIO \ FUNC_01 &VEN_10EC i DEV_0280& SUBSYS_1179FBA0. Oznacza to, że wyszukiwanie odbywa się na kodzie VEN i DEV, które zgłaszają producenta i kod urządzenia.

- Kliknij "Szukaj" i przejdź do jego wyników - stąd możesz pobrać niezbędne sterowniki do swojego systemu operacyjnego.Albo, jeszcze lepiej, znając producenta i nazwę urządzenia, przejdź do jego oficjalnej strony internetowej i pobierz niezbędne pliki.
W ten sam sposób można zainstalować inne sterowniki w systemie. Jeśli już wiesz, że Twój komputer jest wyposażony w urządzenia, najszybszym sposobem na pobranie najnowszych sterowników za darmo jest przejście do strony producenta (zwykle wszystko, czego potrzebujesz, znajduje się w sekcji "Pomoc techniczna".
Automatyczna instalacja sterowników
Wiele osób woli nie cierpieć, ale pobrać pakiet sterowników i automatycznie zainstalować sterowniki. Ogólnie rzecz biorąc, nie widzę w tym nic szczególnie złego, z wyjątkiem kilku punktów, o których będzie mniej.
Uwaga: Ostrożnie, od niedawna jest napisane, że DriverPack Solution może instalować niechciane oprogramowanie na twoim komputerze. Zalecam włączenie wszystkiego w trybie ręcznym, naciskając przycisk trybu eksperckiego na pierwszym ekranie.
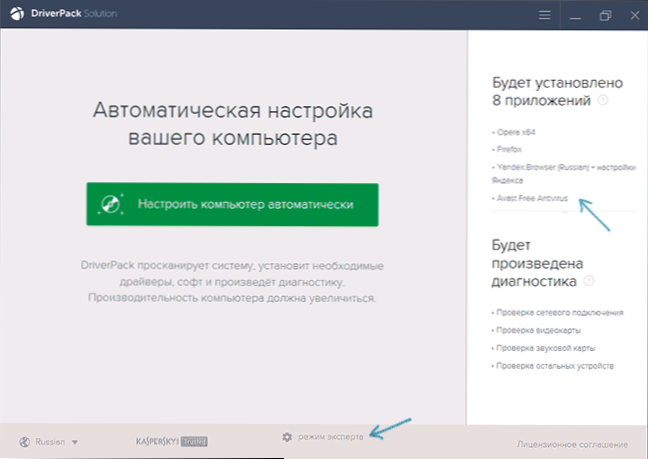
Co to jest pakiet sterowników? Pakiet sterowników to zestaw "wszystkich" sterowników dla "dowolnego" sprzętu oraz narzędzie do automatycznego wykrywania i instalacji. W cudzysłowie - ponieważ odnosi się do standardowego wyposażenia, które jest zainstalowane na ponad 90% zwykłych użytkowników komputerów stacjonarnych.W większości przypadków wystarczy.
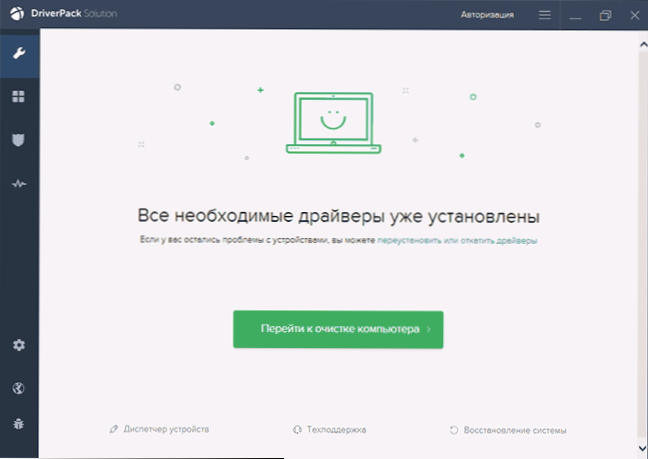
Możesz pobrać popularny pakiet sterowników sterownika pack całkowicie bezpłatnie ze strony. http://drp.su/ru/. Jego użycie jest dość łatwe i zrozumiałe nawet dla początkującego użytkownika: wystarczy, że poczekasz, aż program wykryje wszystkie urządzenia, dla których musisz zainstalować lub zaktualizować sterowniki, i niech to zrobi.
Wady korzystania z instalacji nienadzorowanej przy użyciu Driver Pack Solution, moim zdaniem:
- Najnowsze wersje pakietu sterowników instalują nie tylko same sterowniki, ale także inne niepotrzebne komponenty są odnotowywane we właściwościach systemu. Nowicjuszowi trudno jest wyłączyć to, czego nie potrzebuje.
- Jeśli są jakieś problemy (niebieski ekran śmierci BSOD, który czasami towarzyszy instalacji sterowników), początkujący użytkownicy nie będą mogli określić, który sterownik spowodował.
Ogólnie wszystko. Reszta nie jest zła. To prawda, nie polecałbym go używać, jeśli masz laptopa.
Jeśli są jakieś pytania lub uzupełnienia - napisz w komentarzach. Będę także wdzięczny, jeśli udostępnisz artykuł w sieciach społecznościowych.