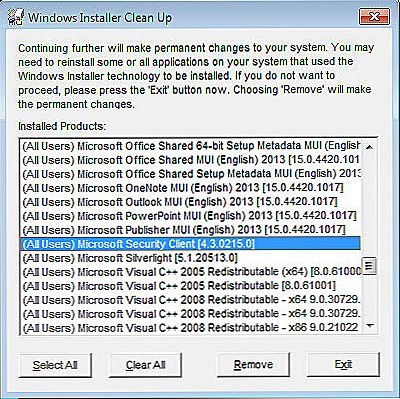Nie zawsze konieczne oprogramowanie, zwłaszcza w systemie Windows, natychmiast instalowane bez problemów na komputerze. To samo można powiedzieć o Korel, z którym niektórzy użytkownicy mają problemy. Następnie przyglądamy się źródłowym przyczynom i decydujemy, co zrobić, jeśli CorelDraw nie jest zainstalowany.

Co zrobić, jeśli CorelDraw nie jest zainstalowany?
Treść
- 1 Powody
- 2 Prawidłowe usunięcie
- 2.1 Czyszczenie rejestru
- 3 Jeśli program nigdy nie został zainstalowany
Powody
Podczas instalacji może być kilka powodów, dla których program będzie kapryśny.
- nieprawidłowe usunięcie poprzedniej wersji;
- obecność na komputerze PC składników zawartych w instalatorze;
- awarie systemu i złośliwe oprogramowanie.
Co zrobić w tym ostatnim przypadku, prawdopodobnie wiesz. Uruchom program antywirusowy i przeprowadź pełne skanowanie. Jednak większość nie przybyła tutaj po tę banalną radę. Co zrobić, jeśli program CorelDraw nie chce być instalowany z poważniejszych przyczyn?
Prawidłowe usunięcie
Aby zainstalować poprawną wersję programu Corel, należy całkowicie wyczyścić komputer ze starego. Nie zawsze jest to łatwe. Ale z tego właśnie powodu wiele osób nie może wtedy umieścić świeżego produktu na komputerze.Podczas instalacji może zostać wyświetlone komunikaty takie jak: „Nie można ustawić określony produkt, jak kolejna wersja jest już zainstalowana”
Jak prawidłowo usunąć?
- W systemie Windows jest specjalne narzędzie Oczyszczanie. Jeśli go nie znalazłeś, powinieneś pobrać go z Internetu z oficjalnej strony Windows.
- Uruchom Clean Up.
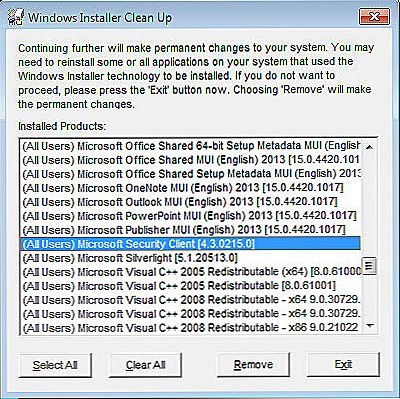
- Następnie otwórz listę z listą zainstalowanych programów.
- Wybieramy tam CorelDraw i klikamy Usuń, czyli "Usuń".
- Uruchom ponownie komputer.
Po tym aplikacja pozbędzie się irytującego oprogramowania.
Czyszczenie rejestru
To nie zawsze pomaga. A jeśli to pomaga, czasami wymagana jest inna, bardziej poważna operacja. Rejestr może pozostać kluczem do programu, który nie pozwala instalatorowi wykonywać swojej pracy. Musimy je usunąć. Zrób to sam lepiej dla doświadczonych użytkowników, a także twórz kopie zapasowe systemu i rejestru.
Kliknij Win + R. W otwartej linii "Uruchom" wpisz regedit i naciśnij "Enter". Teraz w rejestrze szukamy następujących kluczy dla wersji 64-bitowych i je usuwamy:
HKEY_LOCAL_MACHINE \ SOFTWARE \ Wow6432Node \ COREL \ CorelDRAW \ 15.0
HKEY_LOCAL_MACHINE \ Software \ Wow6432Node \ Corel \ Setup \ CorelDRAW Graphics Suite 15
HKEY_LOCAL_MACHINE \ Software \ Wow6432Node \ Corel \ PCU \ 540215253
W przypadku systemów 32-bitowych skupiamy się na wyszukiwaniu takich kluczy i usuwaniu:
HKEY_LOCAL_MACHINE \ SOFTWARE \ COREL \ CorelDRAW \ 15.0
HKEY_LOCAL_MACHINE \ Software \ Corel \ Setup \ Pakiet CorelDRAW Graphics Suite 15
HKEY_LOCAL_MACHINE \ Software \ Corel \ PCU \ Licenses \ 540215253
I klucz, który pasuje w obu przypadkach:
HKEY_CURRENT_USER \ Software \ Corel \ CorelDRAW \ 15.0
Uruchom ponownie komputer. Następnie system powinien powiedzieć ostateczny "Bye" Korel.
Jeśli program nigdy nie został zainstalowany
Problemy pojawiają się w tych przypadkach, nawet jeśli Corel Dro nigdy nie stał na komputerze. Alerty dotyczące instalacji prawdopodobnie będą takie same. Podobnie jak program jest już zainstalowany. Jest to kwestia kilku składników, które często są domyślnie ustawione na prawie każdej wersji systemu Windows: Microsoft .NET Framework 4 (instalator) i Microsoft Redirectible Microsoft Visual C ++. Są to narzędzia narzędziowe, które instalator próbuje pobrać, ale ma do czynienia z tym, co już mają.
Istnieje kilka sposobów wyjścia z tej sytuacji:
- usunięcie problematycznych komponentów;
- instalacja w nieco inny sposób.
Prostym sposobem byłoby wyczyszczenie narzędzi firmy Microsoft i ponowne zainstalowanie ich za pomocą Korel.
- Otwórz sekcję "Programy i komponenty" w "Panelu sterowania".
- Wybierz kartę "Odinstaluj i zmień programy".
- Znajdujemy tam problematyczny składnik Microsoft .NET Framework (instalator sieciowy), a następnie pakiet redystrybucyjny Microsoft Visual C ++ 2015 i usuwamy je.

Trudniejszy sposób: zmieniona instalacja programu.
- Znajdź plik instalacyjny. Musi mieć rozszerzenie .exe.
- Rozpakowujemy jego zawartość do osobnego folderu (prawy przycisk myszy, "Wyodrębnij do ...").
- Pobierz ten plik.
- Rozpakuj go i zastąp go folderem Redist. Oczywiście na wszelki wypadek lepiej jest zapisać zastąpiony folder gdzieś na dysku twardym.
- Zainstaluj ponownie.
Pobrane archiwum zawiera folder instalacyjny, ale z pewnymi zmianami. Kilka plików jest zamienianych na podobne, ale puste: na przykład NDP46-KB3045560-Web.exe, następnie NDP46-KB3045557-x86-x64-AllOS-ENU.exe i więcej vcredist_x32.exe, vcredist_x64.exe. Ma to na celu zapewnienie, że system wykonuje je i nie zwalnia, przekazując ostrzeżenia. Jeśli możesz sam napisać niezbędne pliki exe, to z łatwością wymień się na te wymienione powyżej. Następnie instalacja przebiega bezproblemowo.
Teraz już wiesz, jak zainstalować CorelDraw w różnych sytuacjach i możesz to zrobić samodzielnie. Jak widać, wszystko jest bardzo proste, ważne jest, aby zrozumieć powód, dla którego system daje błędy.