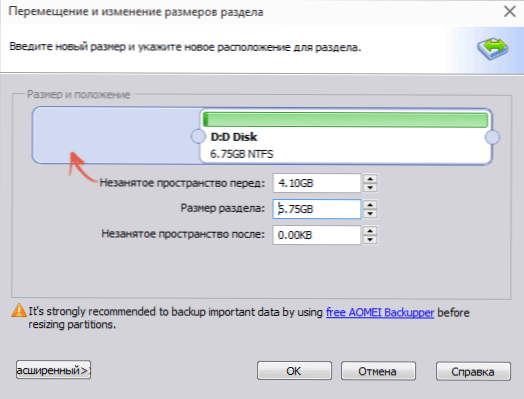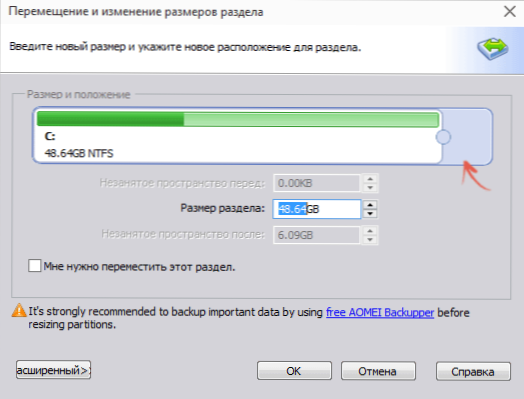Jeśli masz do czynienia z koniecznością zwiększenia rozmiaru dysku C ze względu na napęd D (lub partycję pod inną literą) podczas pracy z Windows, w tym podręczniku znajdziesz dwa darmowe programy do tego celu i szczegółowy przewodnik, jak to zrobić. Może to być przydatne, jeśli odbierasz wiadomości, że system Windows ma niewystarczającą ilość pamięci lub komputer zwolnił z powodu małej ilości wolnego miejsca na dysku systemowym.
Jeśli masz do czynienia z koniecznością zwiększenia rozmiaru dysku C ze względu na napęd D (lub partycję pod inną literą) podczas pracy z Windows, w tym podręczniku znajdziesz dwa darmowe programy do tego celu i szczegółowy przewodnik, jak to zrobić. Może to być przydatne, jeśli odbierasz wiadomości, że system Windows ma niewystarczającą ilość pamięci lub komputer zwolnił z powodu małej ilości wolnego miejsca na dysku systemowym.
Zauważam, że mówimy o zwiększeniu rozmiaru partycji C z powodu partycji D, czyli muszą znajdować się na tym samym fizycznym dysku twardym lub dysku SSD. I, oczywiście, przestrzeń dyskowa D, którą chcesz dołączyć do C, powinna być wolna. Instrukcja jest odpowiednia dla Windows 8.1, Windows 7 i Windows 10. Również na końcu instrukcji znajdziesz filmy z możliwością rozszerzenia dysku systemowego.
Niestety, standardowe narzędzia Windows nie są w stanie zmienić struktury partycji na dysku twardym bez utraty danych - możesz skompresować dysk D w narzędziu do zarządzania dyskami, ale wolne miejsce będzie "po" dysku D i nie będziesz w stanie zwiększyć C z powodu tego. W związku z tym konieczne jest korzystanie z narzędzi stron trzecich. Ale powiem ci również, jak zwiększyć dysk C za pomocą D i bez używania programów na końcu artykułu.
Zwiększenie głośności dysku C w Aomei Partition Assistant
Pierwszym z darmowych programów, które pomogą rozszerzyć partycję systemową dysku twardego lub SSD jest Aomei Partition Assistant, który oprócz tego, że jest czysty (nie instaluje dodatkowego niepotrzebnego oprogramowania), obsługuje także język rosyjski, co może być ważne dla naszego użytkownika. Program działa w systemach Windows 10, 8.1 i Windows 7.
Ostrzeżenie: nieprawidłowe działania na partycjach dysku twardego lub przypadkowe przerwy w zasilaniu podczas procedury mogą spowodować utratę danych. Zadbaj o bezpieczeństwo tego, co ważne.
Po zainstalowaniu programu i uruchomieniu zobaczysz prosty i intuicyjny interfejs (język rosyjski jest wybrany na etapie instalacji), w którym wyświetlane są wszystkie dyski na twoim komputerze i partycje na nich.

W tym przykładzie zwiększymy rozmiar dysku C ze względu na D - jest to najczęstsza wersja problemu. W tym celu:
- Kliknij prawym przyciskiem myszy napęd D i wybierz "Zmień rozmiar partycji".
- W otwartym oknie dialogowym możesz zmienić rozmiar partycji za pomocą myszy, używając punktów kontrolnych po lewej i prawej stronie lub ręcznie ustawić wymiary. Musimy się upewnić, że nieprzydzielone miejsce po kompresji partycji znajduje się przed nim. Kliknij OK.
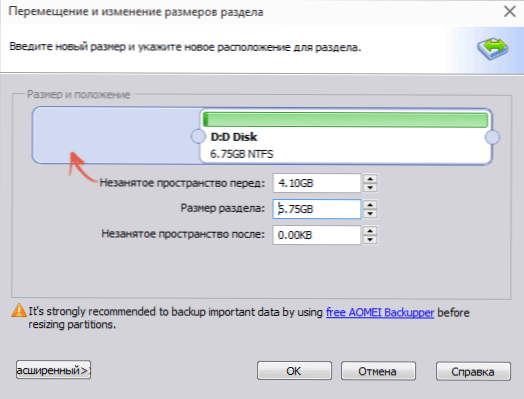
- W ten sam sposób otwórz zmianę rozmiaru dysku C i zwiększ jego rozmiar ze względu na wolne miejsce po prawej stronie. Kliknij OK.
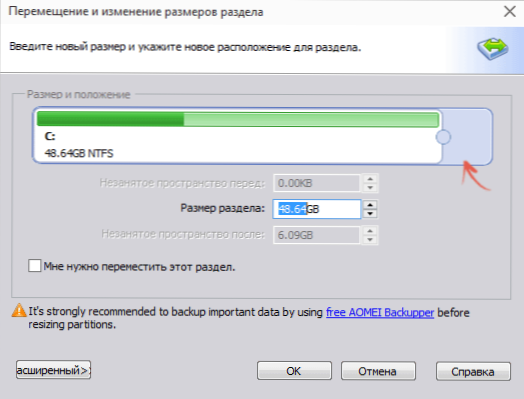
- W głównym oknie Asystent partycji kliknij Zastosuj.

Po zakończeniu aplikacji wszystkich operacji i dwóch ponownych uruchomieniach (zwykle dwa. Czas zależy od zajętości dysku i szybkości jego pracy) otrzymasz to, czego potrzebujesz - większy rozmiar dysku systemowego przez zmniejszenie drugiej partycji logicznej.
Nawiasem mówiąc, w tym samym programie można zrobić rozruchowy dysk flash USB, aby użyć Aomei Partiton Assistant, uruchamiając z niego (pozwoli to na wykonywanie czynności bez ponownego uruchamiania). Ten sam dysk flash można utworzyć w programie Acronis Disk Director, a następnie zmienić rozmiar dysku twardego lub dysku SSD.
Możesz pobrać program do zmiany partycji Aomei Partition Assistant Standard Edition z oficjalnej strony internetowej. http://www.disk-partition.com/free-partition-manager.html
Zmiana rozmiaru partycji systemowej w MiniTool Partition Wizard Za darmo
Innym prostym, czystym i darmowym programem do zmiany rozmiaru partycji na dysku twardym jest MiniTool Partition Wizard Free, choć w przeciwieństwie do poprzedniego nie obsługuje języka rosyjskiego.

Po uruchomieniu programu zobaczysz prawie taki sam interfejs jak w poprzednim programie narzędziowym, a kroki niezbędne do rozszerzenia dysku systemowego C z wykorzystaniem wolnego miejsca na dysku D będą takie same.

Kliknij prawym przyciskiem myszy dysk D, wybierz element menu kontekstowego "Przenieś / Zmień rozmiar partycji" i zmień jego rozmiar tak, aby nieprzydzielone miejsce było "po lewej stronie" zajętego miejsca.

Następnie, używając tego samego przedmiotu na dysku C, zwiększ jego rozmiar ze względu na pojawienie się wolnego miejsca. Kliknij przycisk OK, a następnie zastosuj go w głównym oknie Kreatora partycji.
Po zakończeniu wszystkich operacji na partycjach możesz natychmiast zobaczyć zmienione wymiary w Eksploratorze Windows.
Pobierz MiniTool Partition Wizard Darmowy z oficjalnej strony. http://www.partitionwizard.com/free-partition-manager.html
Jak zwiększyć dysk C przez D bez programów
Istnieje również sposób na zwiększenie ilości wolnego miejsca na dysku C ze względu na wolne miejsce na D bez użycia jakichkolwiek programów, tylko przy użyciu Windows 10, 8.1 lub 7. Jednak ta metoda ma również poważną wadę - dane z dysku D będą musiały zostać usunięte (można gdzieś się przenieść, jeśli są wartościowe). Jeśli ta opcja Ci odpowiada, zacznij od naciśnięcia klawiszy Windows + R na klawiaturze i wprowadź diskmgmt.mscnastępnie kliknij OK lub Enter.
Narzędzie Windows Disk Management otworzy się w systemie Windows, gdzie można zobaczyć wszystkie dyski podłączone do komputera, a także partycje na tych dyskach.Należy zwrócić uwagę na sekcje odpowiadające dysku C i D (aby wykonać żadnej operacji na ukrytej partycji znajduje się na tym samym dysku fizycznym, nie polecam).
Kliknij prawym przyciskiem myszy na odcinku odpowiadającym dysku D i wybierz „Usuń” (Volume pamiętać, usunie wszystkie dane na tej partycji). Po usunięciu prawej płycie nie zajmowanej C tworzy nieprzydzielone przestrzeń, który może być użyty do rozepchnięcia partycji systemu.

Aby powiększyć dysk C, kliknij go prawym przyciskiem myszy i wybierz opcję "Zwiększ głośność". Po tym, kreator poszerzyć tomy wskazują, ile miejsca na dysku powinna być rozszerzona (domyślnie wyświetla wszystkie dostępne, ale podejrzewam, że zdecydujesz się opuścić kilka gigabajtów i dla przyszłości dysku D). Na zrzucie ekranu zwiększam rozmiar do 5000 MB lub nieco mniej niż 5 GB. Po zakończeniu pracy kreatora dysk zostanie rozszerzony.

Teraz mamy ostatnią zadanie - do przeliczenia pozostały nieprzydzielone miejsce do prowadzenia D. Aby to zrobić, kliknij prawym przyciskiem myszy nieprzydzielone miejsce - „Nowy wolumin prosty” i użyć kreatora do tworzenia woluminów (domyślnie wykorzystuje wszystkie nieprzydzielone miejsce na dysku D).Dysk zostanie automatycznie sformatowany, a wybrana litera zostanie do niego przypisana.

To wszystko, gotowe. Pozostaje zwrócić ważne dane (jeśli takowe były) do drugiej partycji dysku z kopii zapasowej.
Jak rozszerzyć przestrzeń na dysku systemowym - wideo
Ponadto, jeśli coś nie było jasne, sugeruję instrukcję wideo krok po kroku, która pokazuje dwa sposoby zwiększenia dysku C: kosztem dysku D: w systemach Windows 10, 8.1 i Windows 7.
Dodatkowe informacje
Istnieją inne użyteczne funkcje w opisanych programach, które mogą być przydatne:
- Przenieś system operacyjny z dysku na dysk lub z dysku twardego na dysk SSD, przekonwertuj system plików FAT32 i NTFS, przywróć partycje (w obu programach).
- Tworzenie dysku flash Windows To Go w Aomei Partition Assistant.
- Sprawdź system plików i powierzchnię dysku w Minitool Partition Wizard.
Ogólnie rzecz biorąc, całkiem przydatne i wygodne narzędzia, polecam (choć zdarza się, że polecam coś, a po pół roku program staje się bałagan z potencjalnie niechcianym oprogramowaniem, więc zawsze bądź ostrożny.W tym momencie wszystko jest czyste).